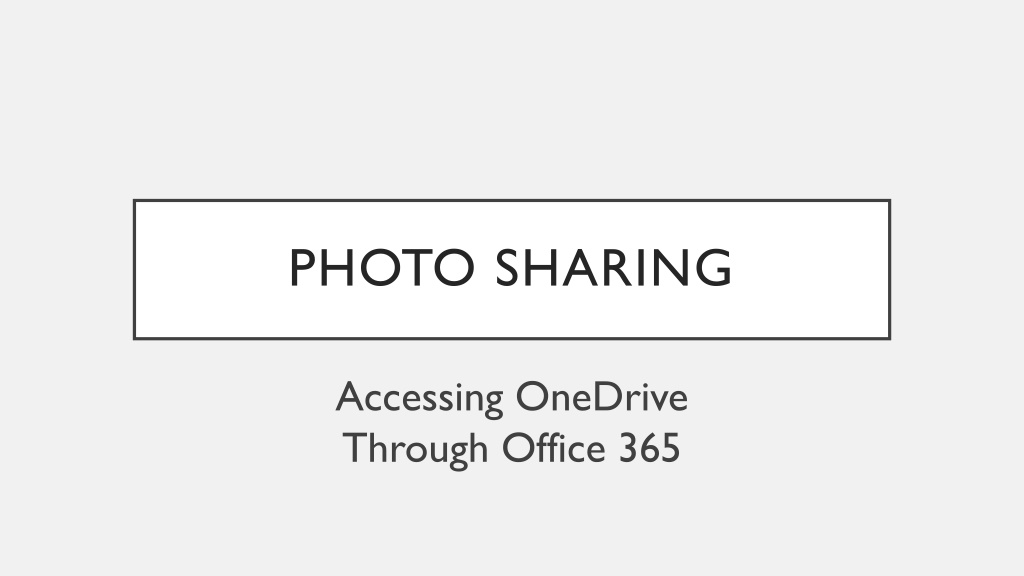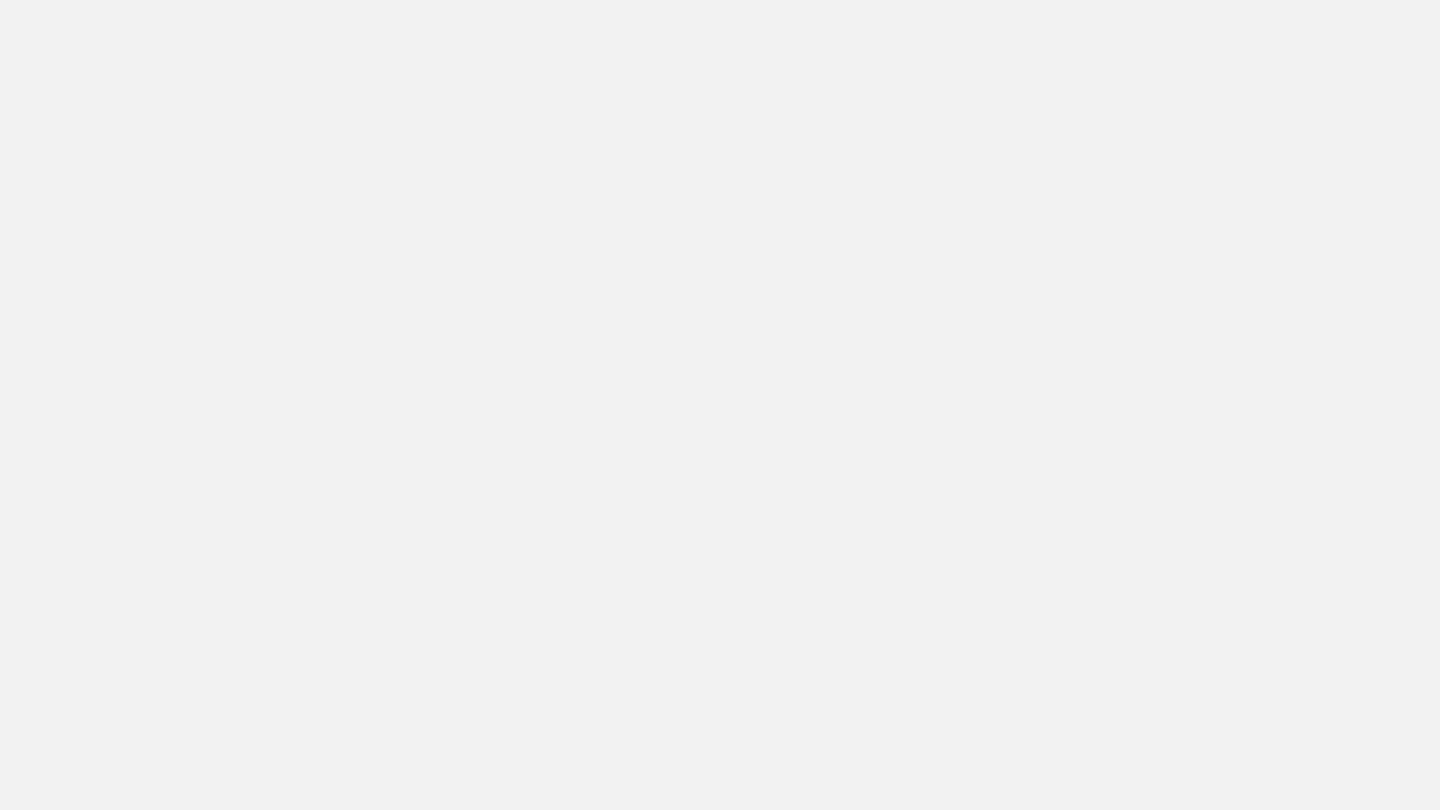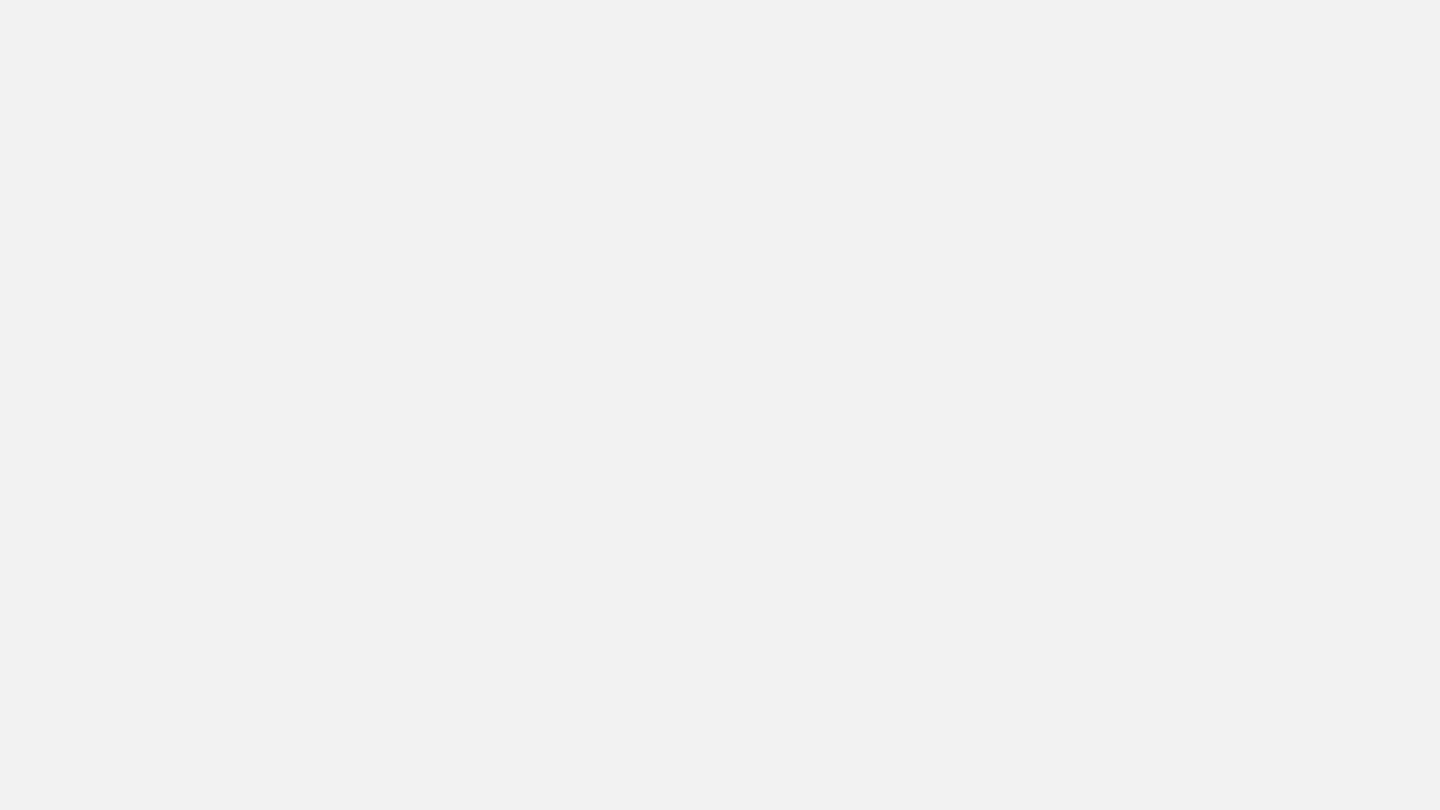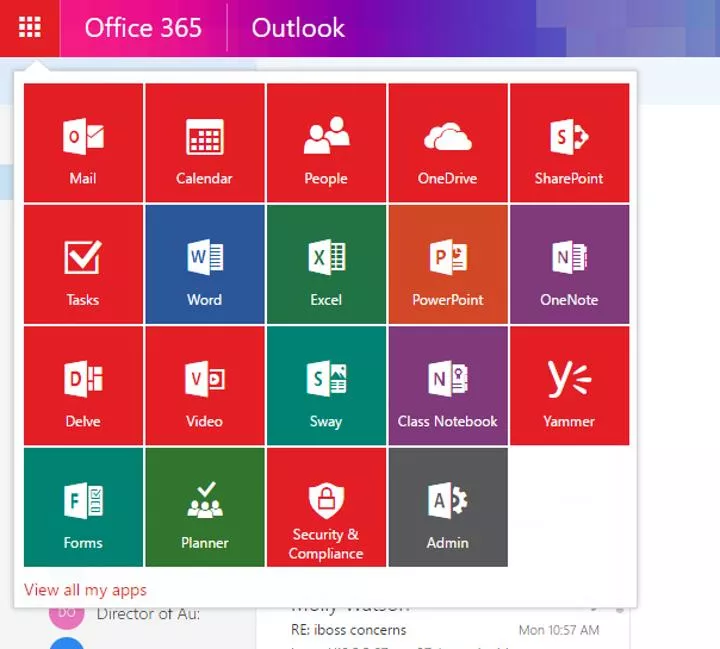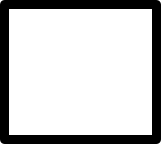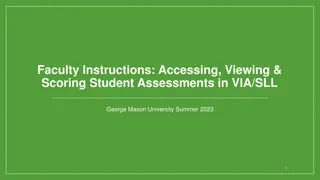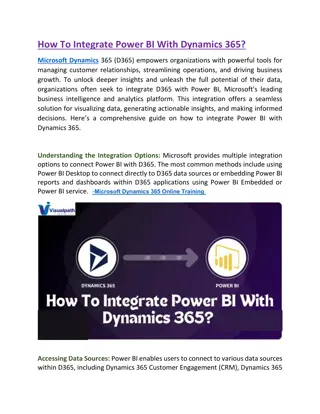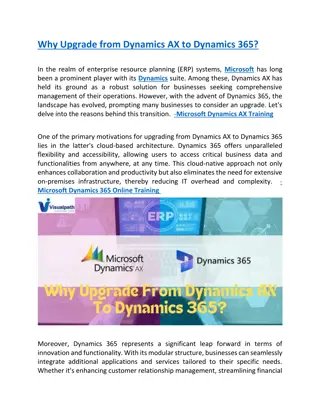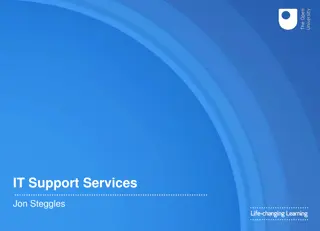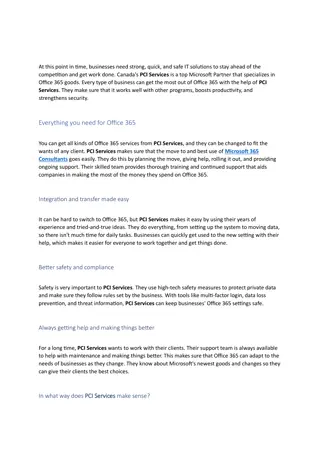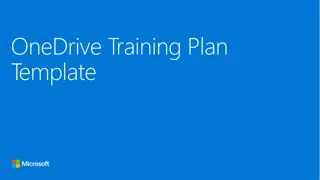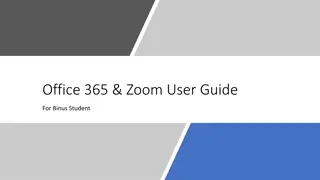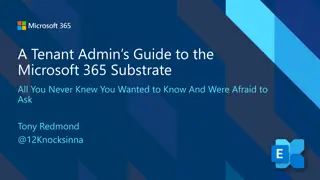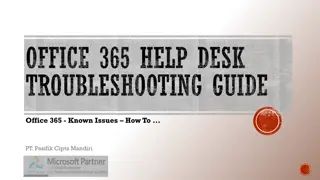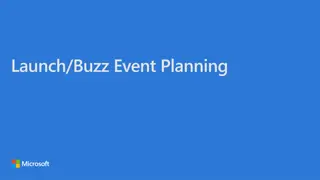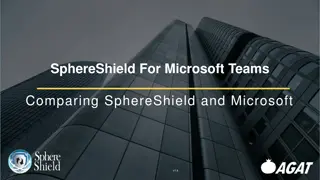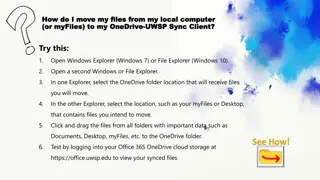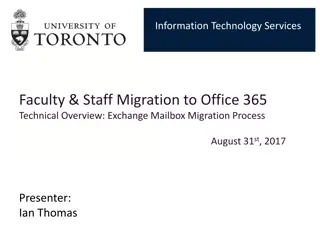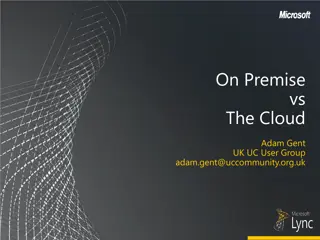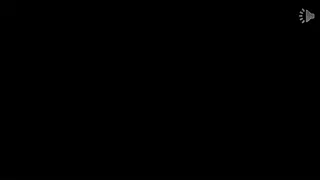Accessing OneDrive via Office 365 Guide
Master the art of navigating OneDrive through Office 365 with detailed steps on uploading, sharing, and syncing photos and files effortlessly. Learn how to seamlessly access OneDrive from SharePoint sites and File Explorer, enhancing your productivity and collaboration. Follow the setup instructions and explore the visual guides for a smooth experience.
Download Presentation

Please find below an Image/Link to download the presentation.
The content on the website is provided AS IS for your information and personal use only. It may not be sold, licensed, or shared on other websites without obtaining consent from the author.If you encounter any issues during the download, it is possible that the publisher has removed the file from their server.
You are allowed to download the files provided on this website for personal or commercial use, subject to the condition that they are used lawfully. All files are the property of their respective owners.
The content on the website is provided AS IS for your information and personal use only. It may not be sold, licensed, or shared on other websites without obtaining consent from the author.
E N D
Presentation Transcript
PHOTO SHARING Accessing OneDrive Through Office 365
MAIL.BASISED.COM 1. Log in to your email account. 2. Access the grid at the top and select OneDrive.
UPLOAD PHOTOS 3. Upload photos from your computer.
SHARE PHOTOS 4. Select individual items/folders and invite others to share your photos.
SHARE PHOTOS 5. Edit the permissions for people you share with.
Syncing OneDrive in Office 365 to your File Explorer
SYNCING TO FILE EXPLORER 1. Click Sync . There will be a series of steps to follow.
ACCESSING ONEDRIVE FROM FILE EXPLORER
ACCESS ONEDRIVE FROM SHAREPOINT From any site on SharePoint 2016, you can select OneDrive from the grid to access your photo portal.