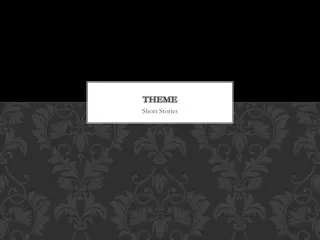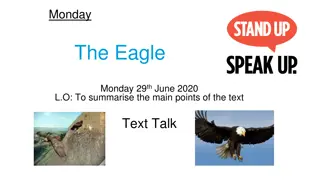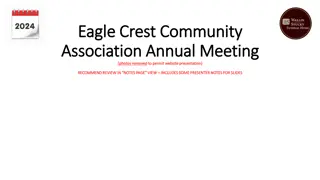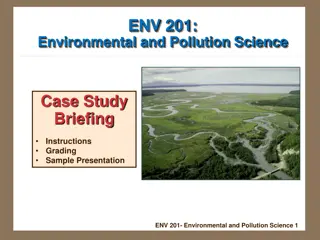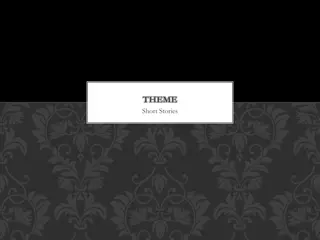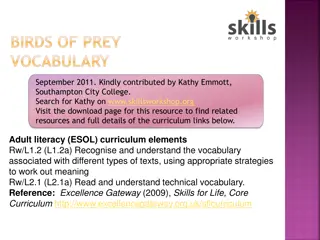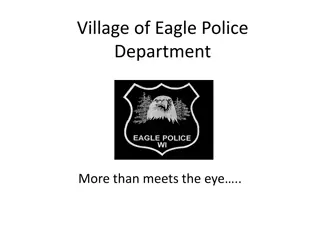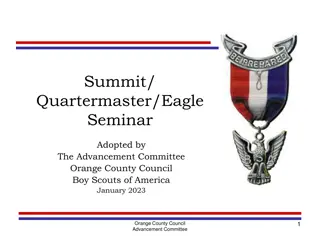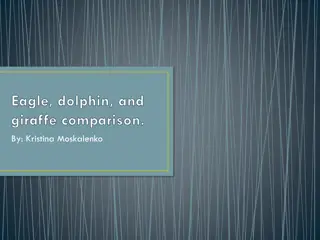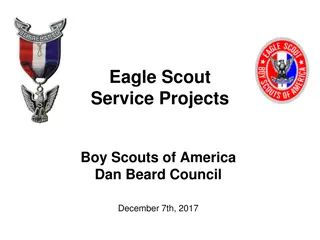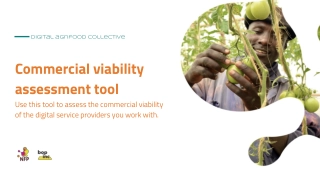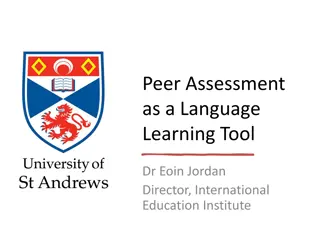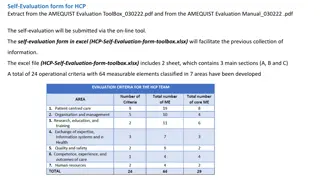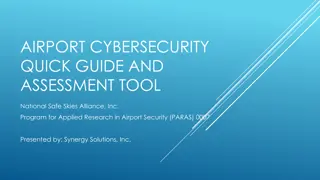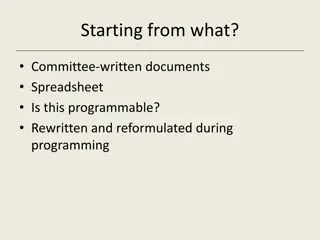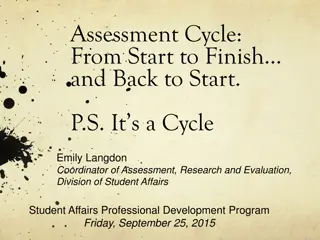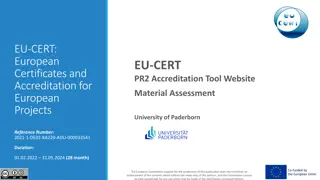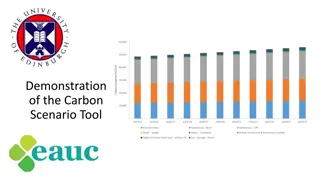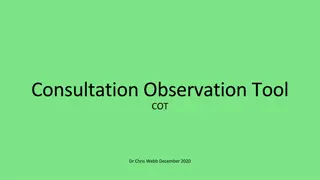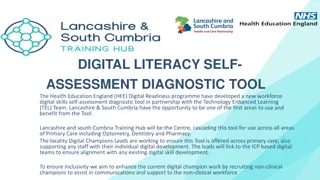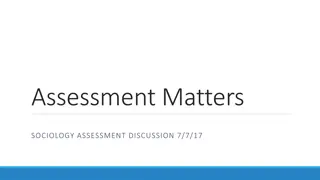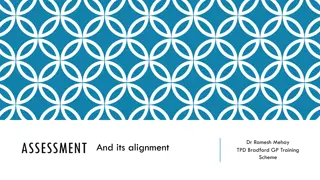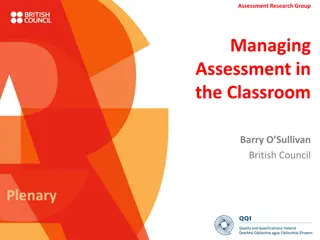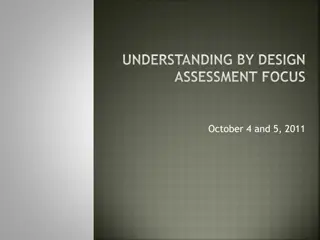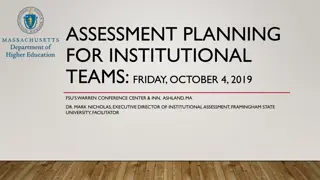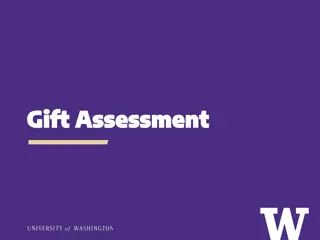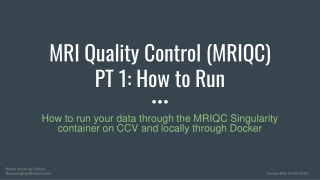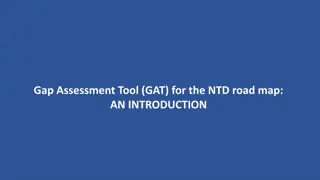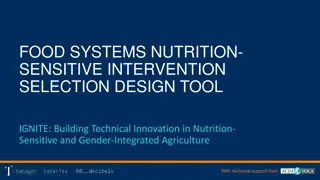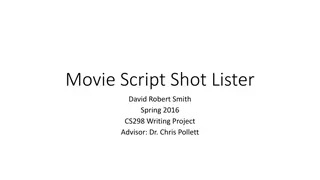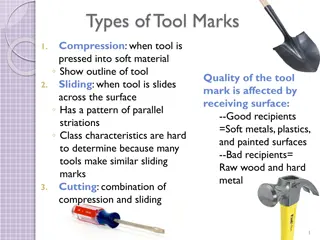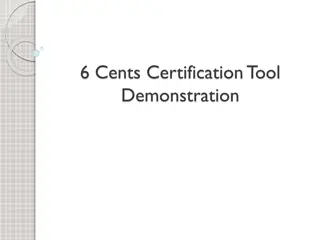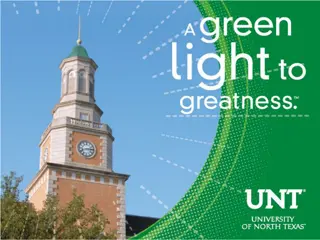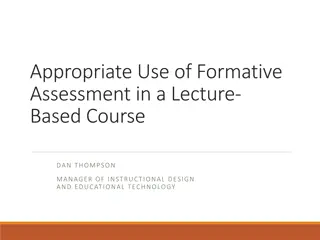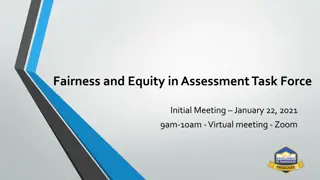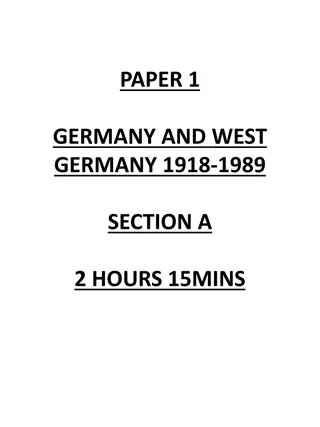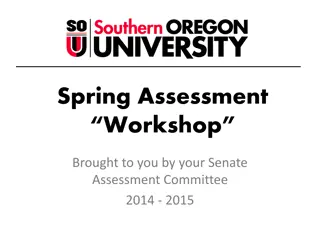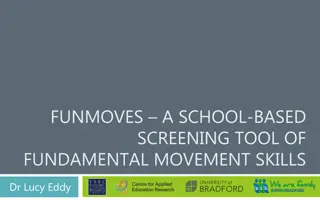EAGLE 2.0 Online Assessment Tool Overview
EAGLE 2.0 is an online assessment tool designed to support formative assessment in the classroom. It provides Louisiana teachers with high-quality assessment items to create online tests, support student learning, and facilitate data-driven instruction. Teachers can create student groups, share tests, access a bank of assessment resources, view immediate results, and make timely interventions to enhance student learning throughout the school year. The system is accessed through the DRC eDIRECT platform, offering a user-friendly interface for teachers to navigate different features and functionalities.
Download Presentation

Please find below an Image/Link to download the presentation.
The content on the website is provided AS IS for your information and personal use only. It may not be sold, licensed, or shared on other websites without obtaining consent from the author. Download presentation by click this link. If you encounter any issues during the download, it is possible that the publisher has removed the file from their server.
E N D
Presentation Transcript
Todays Objectives EAGLE 2.0 Understand the benefits of using EAGLE in the classroom Interact with the platform to understand the basic functions Identify and download training resources to support schools
What is EAGLE 2.0? EAGLE 2.0 is an online assessment tool that supports formative assessment in the classroom and can be used to aid and enhance student learning throughout the year. The system provides Louisiana teachers with a bank of high quality assessment items that can be used to create online tests. 3
How can EAGLE support teachers in the classroom? Create student groups to target the specific needs of students. Build and share tests across and within schools. Access high quality item, passages , and text-dependent questions. View and share immediate results for computer scored items. Make timely interventions to adjust instruction throughout the school year. Support other formative assessment activities in the classroom.
eDIRECT First Time Log On Everyone should have received an email with a temporary password. Please make sure to check Spam Folder. Once users click on the URL in the email notice, they will be routed to eDIRECT where they will be required to complete the auto-prompt password reset. 5
Sign In EAGLE 2.0 users sign on to the system through the DRC eDIRECT system. Use a web browser to navigate to the eDIRECT website at https://la.drcedirect.com. Please bookmark this URL on the computer(s) that you will use. Log in with the Username and Password.
Accessing EAGLE Select All Applications from the top navigation, then select EAGLE. EAGLE will open in a different window. If it appears that nothing happens, make sure Pop-Up Blockers are off for this URL and try again.
EAGLE Home Page The EAGLE 2.0 home page displays icons along the top of the page and in the drop down menu on the left side of the page (the Open Menu button). Use the icons to access the various areas of the EAGLE 2.0 system: Student Testing Tests Item Bank Reports Help
Quick Steps to Administering a Test 1.Create Student Groups 2.Build a Test 3.Create Test Sessions 4.Generate/Distribute Test Tickets TIP! It is recommended that users create student groups and tests and before creating test sessions.
Creating Student Groups Aka. Creating your classes Click on Student Testing Click on Actions (upper right corner) Click on New Student Group Fill in information for your class and Save. 10
Creating Student Groups (cont.) Add students by clicking the tab Click on the students that are to be added to that class. Click on Done. Click on Back to Student Groups Repeat from click on Actions for every group (class) to be created. Should only have to do this once a year. 11
Editing Student Groups If students enter/exit, click on the group to be changed Click on Actions then Edit Students To add a student, follow the steps we just used to add a student To delete a student, hover the mouse over the students name. A red minus sign will appear. Click on it. 12
To Get Back to Home Screen Can get back to the home page 2 ways at any time 1. Click on Open Menu in upper left and home menu icons appear. 2. Click on the EAGLE 2.0 icon on the very top. 13
Creating a Test Select Tests from the Home page. Select Actions, and then New Test. Enter a Name, Description, Subject, and Grade. TIP! Check the Show Score page checkbox if you want the students to see their score when they have finished the test. Select Save.
Creating a Test The following menu will appear. There are 2 ways to create a test: 1. Add Items math, science, and social studies 2. Add Passages ELA If at any time help is needed, refer to the EAGLE 2.0 Quick Start Guide http://assets.drcedirect.com/IAT/EAGLE-How- To-Create-A-Test.pdf 15
Creating a Test by Adding Items To search all items in all subject areas, leave the boxes as they appear To search by Grade and/or Subject, use the drop- down menus To search by Standard or GLE, click on Show Advanced Filter 16
Creating a Math Test Advanced Filter will appear. EAGLE 2.0 Quick Start Guide http://assets.drcedirect.com/IAT/eaGLE-HOW-TO- search-math-items.pdf 17
Creating a Math Test (cont.) Elementary Example Standards have 4 parts Each part goes in an alignment Example Standard 18
Creating a Math Test (cont.) High School Example Standards have 5 parts EAGLE s search function combines 3 of the parts into one Example Standard 19
Creating a Math Test (cont.) To preview each item with the correct answer, hover over it with the mouse. A magnifying glass will appear. Click on it. Click each item you want to add to the test. Tip! A check mark is displayed next to each item. To deselect, click the item again. Click Done (upper left) when finished adding items.
To Add Multiple Standards Go back to the filter and perform a search The items previously selected will remain Just add the new items 21
Use Caution Each item has associated with it an Estimated Difficulty and DOK. These are based on the item writer s opinion and will probably disappear in the future The Identifier Number can be used to find an item in the future Just type the number into the search box 22
Creating an ELA Test Click on Add Passages. Filter by the title of the passage. Check the passages to be added to the test. When you are finished adding passages, click on the Done button, on the top right of page.
Creating an ELA Test (cont.) No Quick Start Guide as of now LDOE is in the process of building a table of contents for passage titles that are available in EAGLE Some items do not have passages in the system, the teacher will have to furnish these 24
Creating an ELA Test (cont.) To add items without the text in EAGLE click on Add Items The following will appear: Preview and select items as before. 25
Creating an ELA Test (cont.) Example of the preview: It will tell which question number (ex. 01) out of the total number of questions for that passage (ex. 05) 26
Creating a Science Test Elementary: 2 parts High School: 2 parts 27
Creating a Science Test (cont.) Once items are selected, proceed as before EAGLE 2.0 Quick Start Guide http://assets.drcedirect.com/IAT/eaGLE-HOW-TO- search-science-items.pdf 28
Creating a Social Studies Test Elementary: 3 parts High School: 3 parts 29
Creating a Social Studies Test (cont.) Once items are selected, proceed as before EAGLE 2.0 Quick Start Guide http://assets.drcedirect.com/IAT/eaGLE-HOW-TO- search-socialstudies-items.pdf 30
Editing a Test Can edit a test at any time by returning to Tests on the Home screen and clicking on the test to be edited. 31
Editing a Test (cont.) Click on Actions and select the required option 32
Editing Test Instructions The instruction are for computer-based testing. LDOE suggests leaving the instructions as they are for now, because these are the instructions that will be on end-of-year assessments. Can simplify them for paper- based testing or as the year progresses.
Ordering Items and Passages You can edit the order of items and passages within a test, add items and passages to a test, or delete items or passages from a test. Select Edit items from the Actions menu. Add items Add passages Remove Item/passage Preview an item/passage Reorder/shuffle items or passages
Create a Test Session Once tests are created, to administer the test via computer, a test session must be created EAGLE Quick Start Guide: http://assets.drcedirect.com/IAT/EAGLE-How-To- Create-Test-Sessions.pdf 35
Create a Test Session (cont.) From the home screen, click on the Student Testing icon. Click on the Actions menu and select New Test Session. Complete the dialog box that appears. Save. 36
Create a Test Session (cont.) Click on the test that is to be administered. Select Next (upper right hand corner). 37
Create a Test Session (cont.) Click on Add Student Groups. Click on the student groups to be tested. Click on Done (upper right hand corner). 38
Create a Test Session (cont.) The display will show the details of the test session. Click on the Actions menu to edit any part of the test session. 39
Administering the Test To give students access to the test, Test Tickets must be generated for the test session. Click on the test session to be administered. Click on Generate Tickets. Notice the Status changes to published. 40
Administering the Test Now that the tickets are generated, from the Actions menu, select Print Tickets. A Word document will download that contains a roster with students user names and passwords along with tickets to cut out & distribute to students. 41
Student Sign In via DRC Insight Students will need to sign into the EAGLE. 2.0 via the INSIGHT application on their desktop. Students will click on Louisiana. 42
Student Sign In via DRC Insight Students will click on Test Sign In located beneath EAGLE 2.0. 43
Student Sign In via DRC Insight The students will now log in with the information from the Test Ticket. 44
Student Sign In Refer to the test ticket for the username and password. Username will be the student s first name initial and last name (up to 10 characters) and a number. Password will be Alpha-Numeric The first four characters will be random letters all capitalized. The last four characters will be random numbers. The password is not case sensitive. SAMPLE 45
INSIGHT 46
Accessing the Reports Select Reports from the Home page. You can use the system to complete the following tasks: Search for reports Display reports and interpret test results in reports Export reports to a Microsoft Excel file for editing, printing, or distribution
Standard Report Features All EAGLE 2.0 reports offer standard features that you can use to work with the reports. Click Back to Reports to return to the main reports page. Note: On some browsers you can use the Print or Print to PDF functions to print the report or create a PDF file. From the Actions menu you can use the XLS option to download the report as a Microsoft Excel file. Note: This option is not available on the Score Distribution Report.
Reports There are several reports available, but the following are a few highlighted reports. Test Session Reports Test Session Reporting Score Report Student Report Test Session by User For a full list of available reports, see pages 118-119 of the District and School Administrator User Guide.
Training Resources Resource User User Guides District/School Administrators District/School Administrator Teachers Teacher Quick Start Guides Quick Start Guide - How to Access EAGLE Quick Start Guide - How to Create a Test Quick Start Guide - How to Create a Test Session Quick Start Guide - How to Search Math Items Quick Start Guide - How to Search Science Items Quick Start Guide - How to Search Social Studies Items All 50