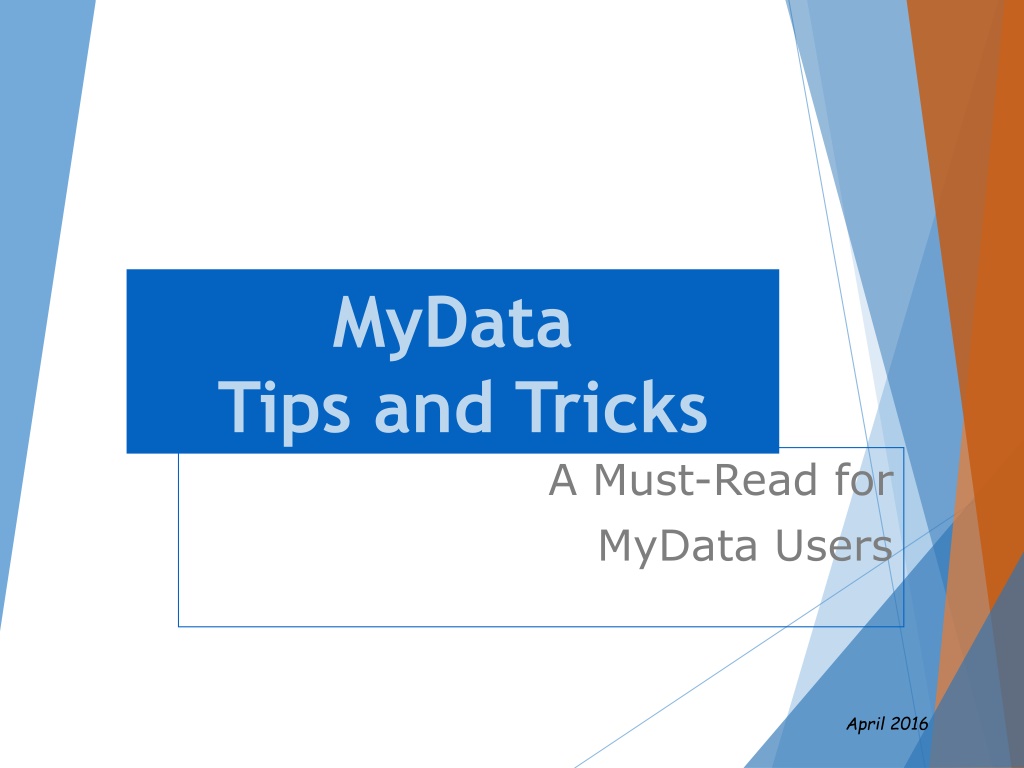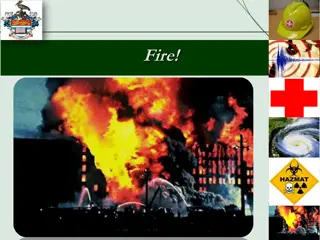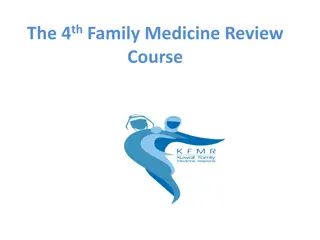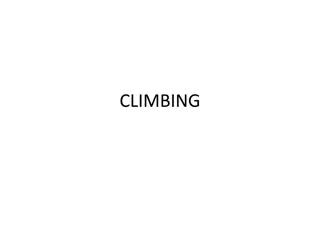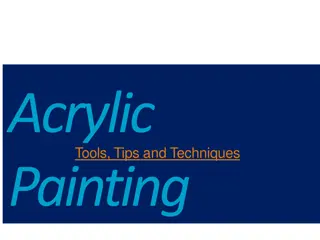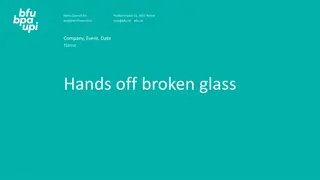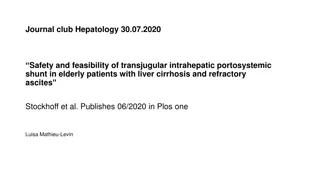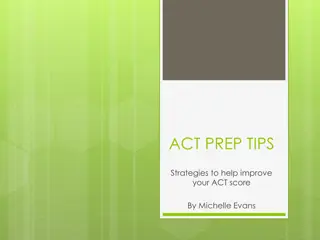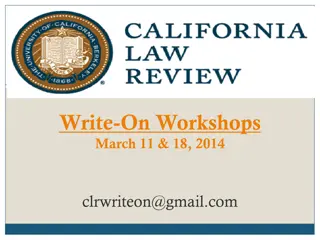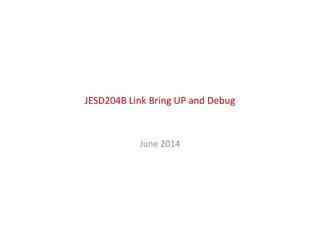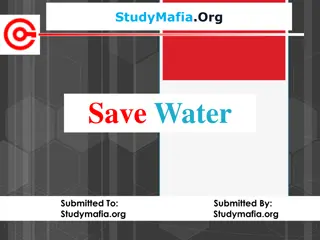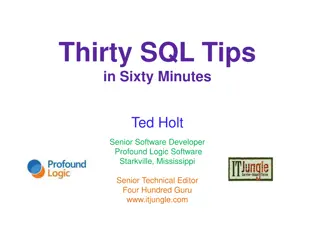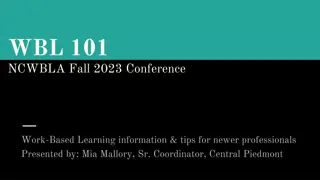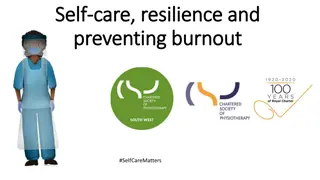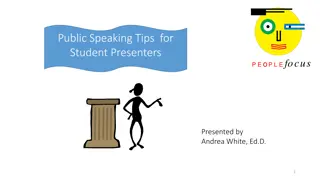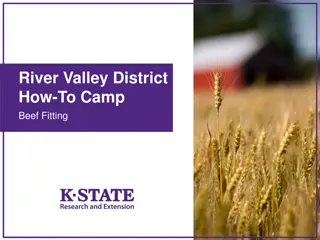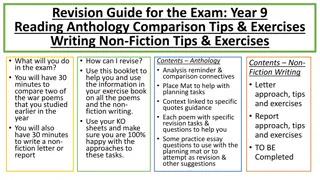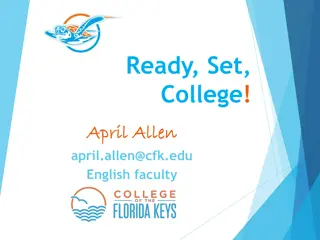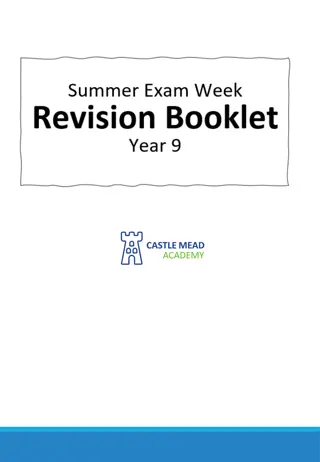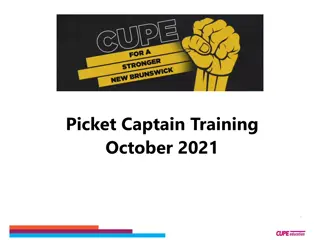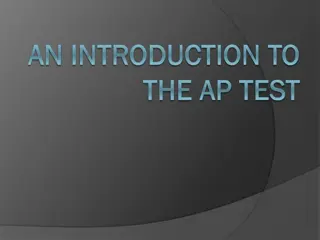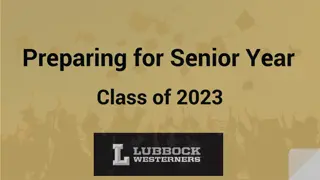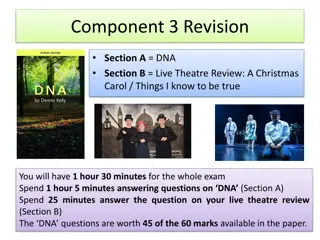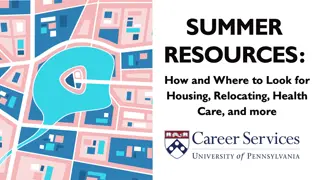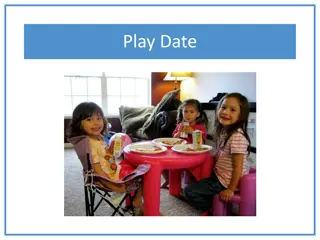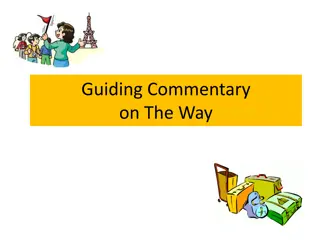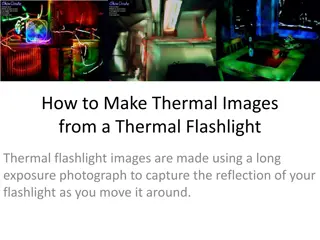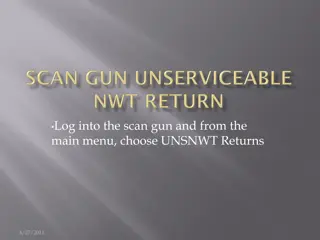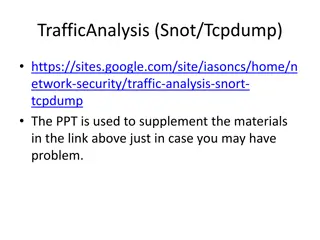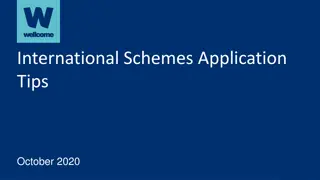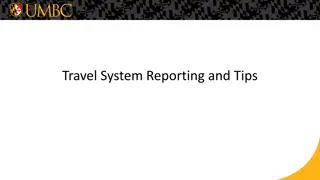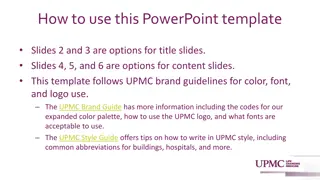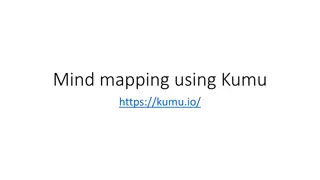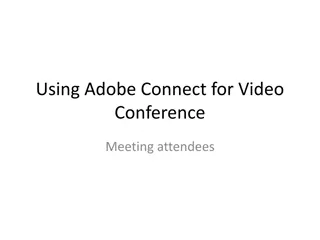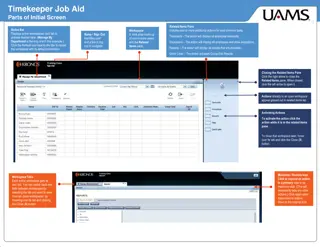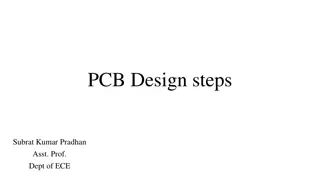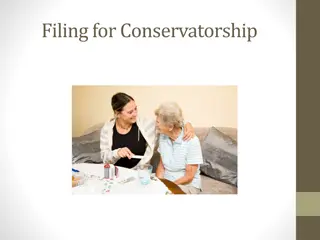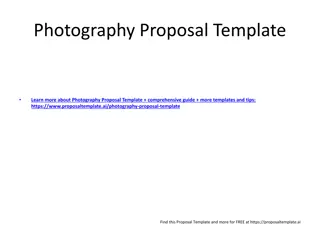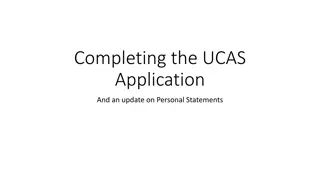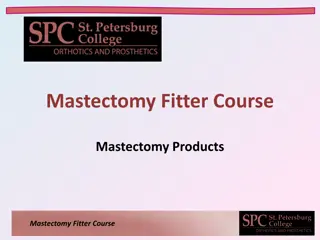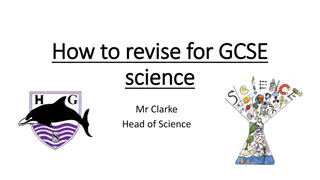Essential Tips for Using MyData: A Detailed Guide
Ensure a smooth experience using MyData with these essential tips and tricks. Learn about system requirements, browser compatibility, information protection policy, downloading Adobe Acrobat, and more. Get started on the right foot with your new MyData account!
- - MyData Tips - System Requirements - Browser Compatibility - Information Protection - Adobe Acrobat
Download Presentation

Please find below an Image/Link to download the presentation.
The content on the website is provided AS IS for your information and personal use only. It may not be sold, licensed, or shared on other websites without obtaining consent from the author. Download presentation by click this link. If you encounter any issues during the download, it is possible that the publisher has removed the file from their server.
E N D
Presentation Transcript
MyData Tips and Tricks A Must-Read for MyData Users April 2016
Congratulations! You just got a MyData account. Now what? If this is the first time you are navigating within MyData, please make sure you go through the rest of these slides. These will tell you what hardware and software requirements and settings you will need to ensure a successful and smooth MyData experience. Happy trails to you! Click to continue
Table of Contents Click on a topic to get to that slide: Minimum System Requirements Browser Compatibility Reviewing LAUSD s Information Protection Policy Downloading Adobe Acrobat (for Detail Reports) Disabling Pop-up Blockers Blue vs Black Numbers Clear My Filters Using the Masking Feature Printing Reports Downloading Reports to MS-Excel MyData Assistance
Minimum System Requirements to Run MyData Reports Before using MyData, please make sure that your computer meets the following minimum system requirements: PC users: MS Windows Win7 or higher Mozilla Firefox v40 or higher Adobe Acrobat Reader v.7 or higher Mac users: OS v10.10.x Mozilla Firefox v40 or higher Adobe Acrobat Reader v7 or higher Back to Table of Contents
Browser Compatibility Before using MyData, please make sure that you are using a browser that is compatible with MyData: Microsoft Windows 7 or Higher: Firefox Apple Mac OS 10.10.x Firefox Back to Table of Contents
Reviewing the Information Protection Policy MyData reports contain sensitive student and employee information. Before accessing these reports, it is highly recommended that you read LAUSD s Information Protection Policy to understand the importance of the policies around this sensitive information. Back to Table of Contents
Downloading Adobe Acrobat To print reports, you will need Adobe Acrobat Reader software installed on your machine. You will also need Adobe Acrobat Reader to open some of the detail reports. To download Adobe Acrobat, go to https://adobe.com/ Back to Table of Contents
Disabling Pop-Up Blockers MyData detail reports open in a new window. If you have pop-up blockers enabled, you will need to disable them to view the detail reports. To disable pop-up blocker in Firefox: On the menu bar select Tools > Options. Select Content. Uncheck the box for Block pop-up windows. 1. 2. 3. Back to Table of Contents
Blue vs Black Numbers When you access most of the aggregate reports, you will see blue numbers as well as black numbers in the cells. What is the significance of these colors? The blue numbers are hyperlinks that can be drilled to obtain a detail report such as list of individual students. To drill, simply click on the blue number with your left mouse. A detail report will open in a new window, giving you names of individual students. Detail reports also show student ID s as blue links, which means that you can click on the link to drill to individual student information. Back to Table of Contents
Clear My Filters After customizing a report and making changes to the filters, how do I undo the filters so I can get back to the default report? To set all filters back to the default, click on Reset, and select the Reset to default values. This will reset the filters back to the default values for that report. Back to Table of Contents
Using the Masking Feature When doing PD for my staff, is there a way to prevent the student names and ID s from being displayed on the screen? Yes, you can do this by using the masking feature. When applied, the student names and ID s are displayed as xxxxx. To turn on this feature, scroll down to the Privacy Settings filter.In the Enable Masking filter, change the setting to Yes, then click Apply. The student names will now be displayed as xxxxx. Note: The masking feature is currently available only on the Classroom dashboard reports. Back to Table of Contents
Printing Reports I printed a report, but the filters on the left side are taking too much space and I cannot see the entire report on one page. How can I get a clean, formatted copy of the report? To print a report, click the Print link located under the report and select Printable PDF. This will give you a formatted copy of the report. Do not use the print function of the browser, as this will give you a screen-shot version of the report, not a formatted version that is ready for printing. Back to Table of Contents
Downloading Reports to MS-Excel Can I download a report to Excel ? Yes, most of the reports in MyData are capable of being downloaded to Excel. The only reports that cannot be downloaded are the Student Comprehensive Reports. To download to Excel, click on the Export link under the report and select Excel > Excel 2007+. Back to Table of Contents
MyData Assistance For MyData assistance, the following options are available to you: ITD Helpdesk (213) 241-5200 MyData Phone (213) 241-3014 or (213) 241-0503 MyData Fax (213) 241-8420 MyData Trainers mydata@lausd.net Back to Table of Contents