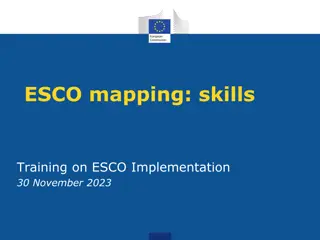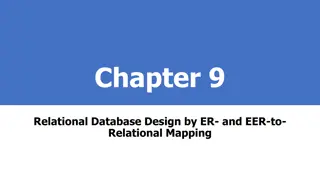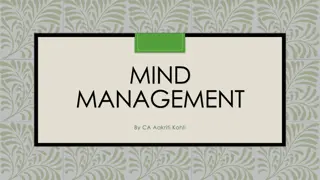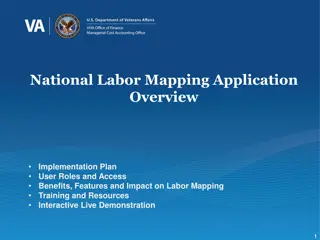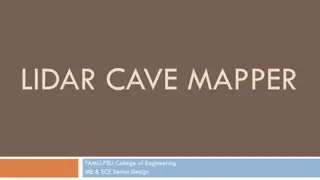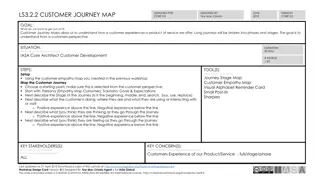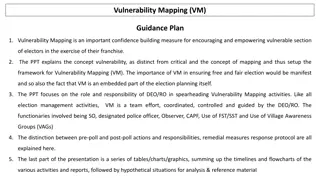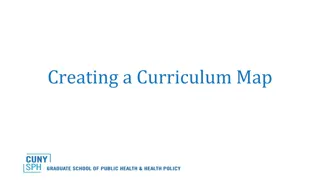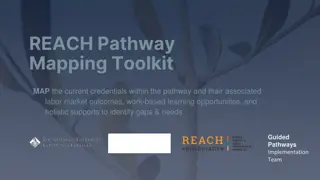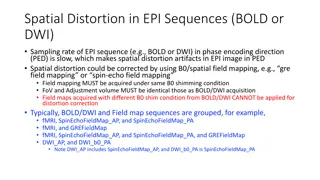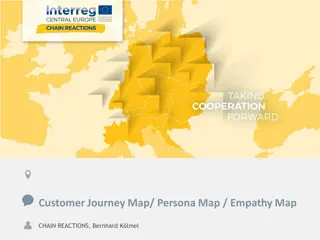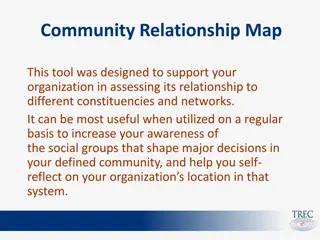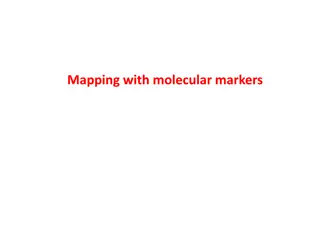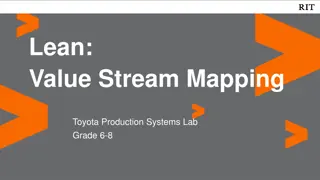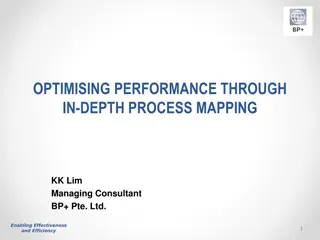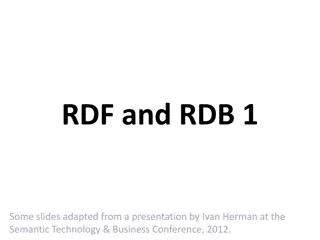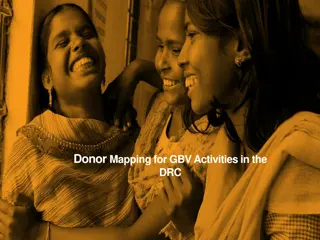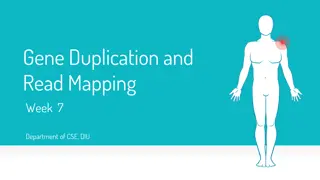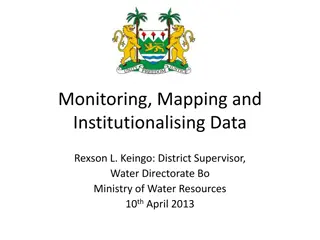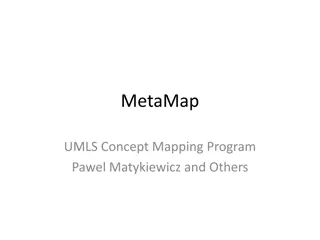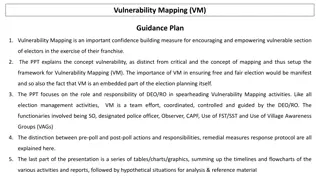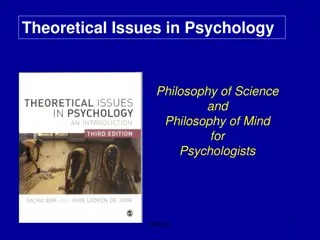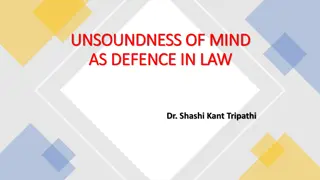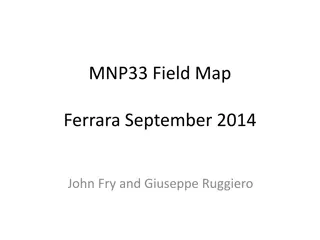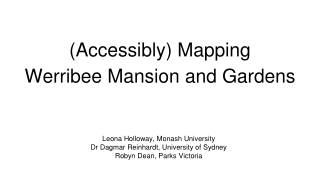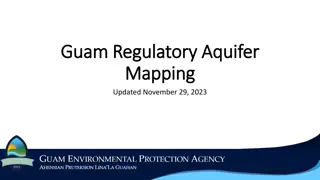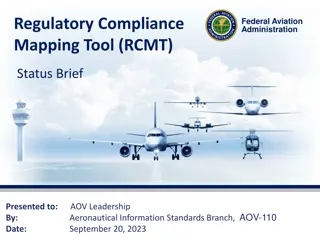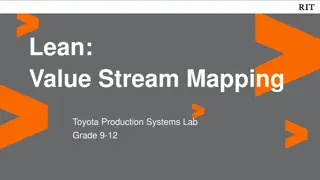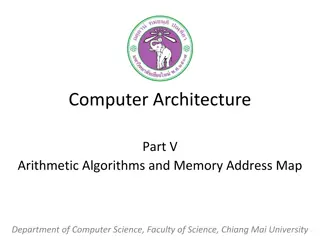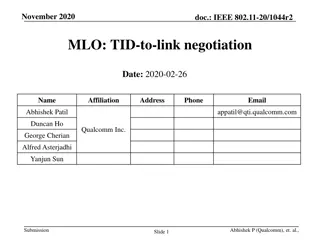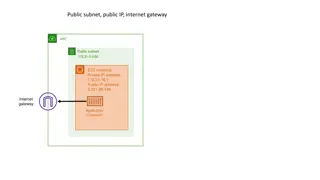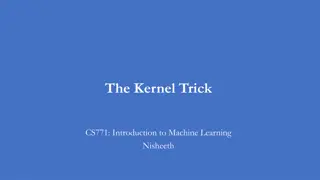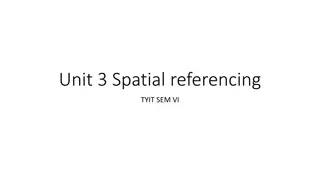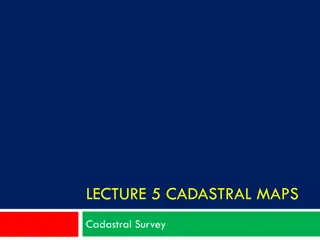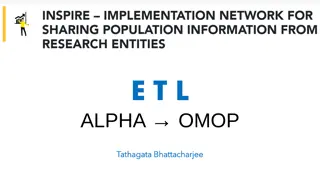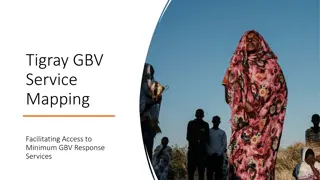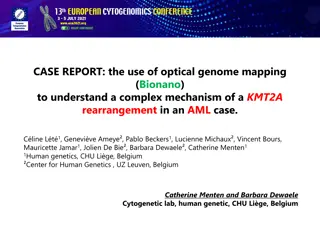Comprehensive Guide to Mind Mapping with Kumu
Discover the advantages of using Kumu for mind mapping, whether by hand or importing data, and learn how to create, decorate, and customize maps effectively. Find out how Kumu works, including tips and tricks for optimal usage, in this detailed guide.
Download Presentation

Please find below an Image/Link to download the presentation.
The content on the website is provided AS IS for your information and personal use only. It may not be sold, licensed, or shared on other websites without obtaining consent from the author. Download presentation by click this link. If you encounter any issues during the download, it is possible that the publisher has removed the file from their server.
E N D
Presentation Transcript
Mind mapping using Kumu https://kumu.io/
Kumu - advantages Create maps by hand or import existing data Easy to learn No downloads Free access if ok to be in public domain Create an account at https://kumu.io/join Works best on desktops/laptops rather than ipads etc
Kumu works with the latest versions of: Chrome Safari Firefox IE 11 Microsoft Edge Kumu doesn't work with: IE 10 and under Other browsers not listed above
Go to dashboard Click on New project Pick a template
Create new map by hand https://kumu.io/sifraser/kumu-presentation Useful hint top left menu has help function the I m new section with Read the docs is v helpful Click on 3 dots in centre to clear workspace Kumu calls things elements and connections Click on green plus sign to add Sketch mode can add by clicking on the map - instructions bottom right are helpful Note that, behind the scenes, Kumu is building a table click on grid bottom right Can see both elements and connections by choosing from drop down list revealed with settings icon top right
Create new map by importing a spreadsheet Drag a spreadsheet onto the map or click the green "+" button at the bottom of the map. Make sure your spreadsheet (.xlsx or .csv) includes the following columns: For elements: Label, Type (optional), Description (optional) For connections: From, To, Type (optional), Label (optional) Additional fields can be imported by including extra columns in your spreadsheet. Make sure to read the import guide to learn how to structure your spreadsheet correctly. Explore settings cluster quite interesting
Decorating elements and connections Kumu tends to encourage creating decoration rules so not completely intuitive Go to decorate on the right add element rule Shift click to select particular elements Select add element rule Choose Decorate selected elements from the drop down list Choose change size / colour / add etc To undo something click the red cross by the code on the right You can use the a key to select all elements
To edit imported elements position etc Click on the 3 dots to the left again Click on an element and its information shows up here Use the pin logo to anchor the element so it stays where you move it this allows you to arrange your mind map how you want it You'll see an option in the map settings to change the default behaviour (fixed or floating). Choose fixed to have them pinned by default. p key also pins Depending on the template you selected, elements will either be fixed (manually positioned by you) or floating (automatically positioned using theirlayout algorithm) choose System , a key and pin
See example maps https://kumu.io/drdjlemon/ehphstocktake https://kumu.io/sifraser/msc-mindmap Note how you can focus on specific connections and pathways