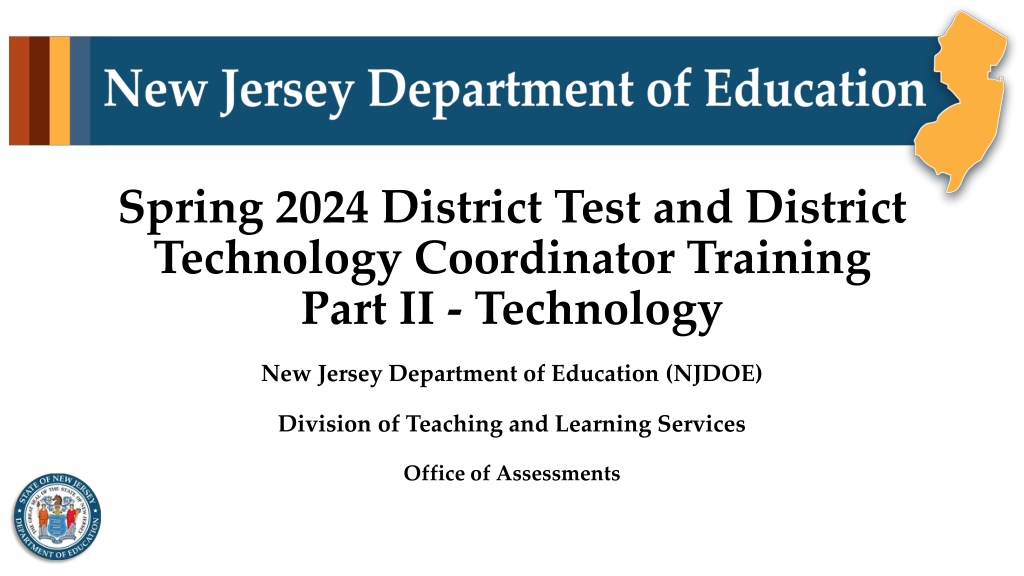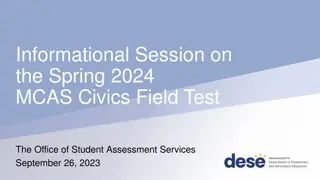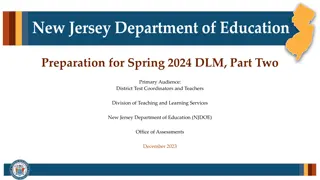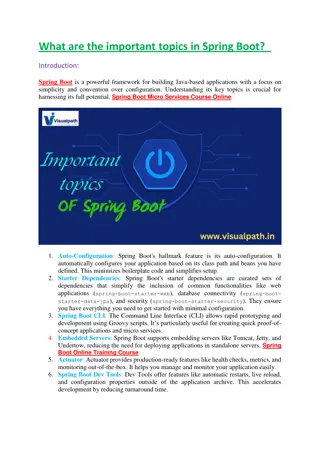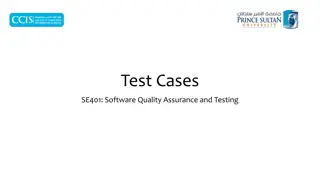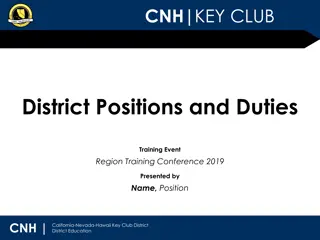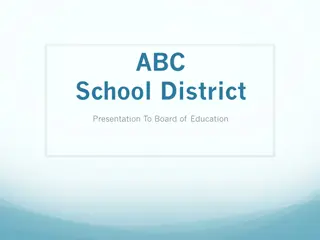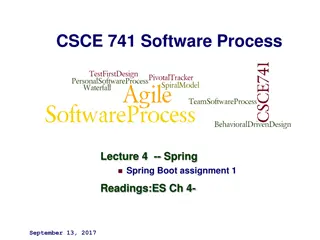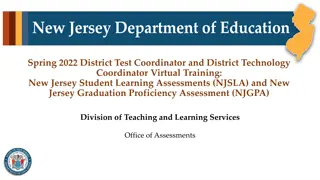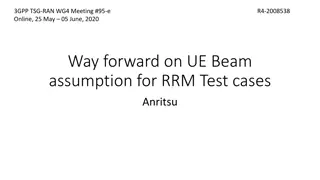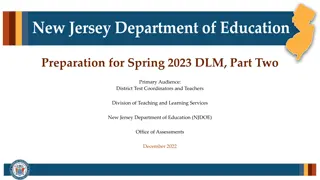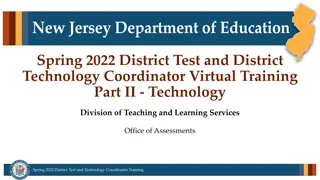Technology Coordinator Training Update - Spring 2024 District Test
Explore the latest updates regarding technology coordination for the Spring 2024 District Test, focusing on systems such as PearsonAccessnext (PAN) and TestNav. Learn about technology planning tasks, changes to technical requirements, TestNav overview, and preparation tips for the upcoming school year. Stay informed to ensure smooth administration of the NJSLA and NJGPA assessments.
Download Presentation

Please find below an Image/Link to download the presentation.
The content on the website is provided AS IS for your information and personal use only. It may not be sold, licensed, or shared on other websites without obtaining consent from the author. Download presentation by click this link. If you encounter any issues during the download, it is possible that the publisher has removed the file from their server.
E N D
Presentation Transcript
Spring 2024 District Test and District Technology Coordinator Training Part II - Technology New Jersey Department of Education (NJDOE) Division of Teaching and Learning Services Office of Assessments
Technology Overview, Planning & Setup 2
Systems PearsonAccessnext (PAN) TestNav A test delivery platform used by students that is secure, reliable, scalable, and supports media-rich and technology-enhanced items. The TestNav App needs to be installed on testing devices. A web-based technology platform used by test coordinators, test administrators, and technology coordinators for end-to-end administration of the NJSLA and NJGPA. 3 Spring 2024 District Test and Technology Coordinator Training
Technology Planning Tasks Task Resource Identify student testing devices (TestNav), administrator devices (PAN), and review the System Requirements. TestNav System Requirements: https://support.assessment.pearson.com/x/HwYcAQ PearsonAccessnext System Requirements: https://support.assessment.pearson.com/x/NYDy Review Technical Bulletins for adding/dropping support. Technical Bulletins: https://support.assessment.pearson.com/x/IwACAQ Review Firewall/Proxy Servers/Content Filtering Requirements. Network Requirements and Guidelines: https://support.assessment.pearson.com/x/AxZgAQ 4 Spring 2024 District Test and Technology Coordinator Training
Changes to Technical Requirements Technical Bulletins 5 Spring 2024 District Test and Technology Coordinator Training
TestNav - Prepare for 2023-2024 School Year The TestNav - Review and Prepare for 2023-24 School Year communication was developed to help Technology Coordinators prepare for and administer the 2024 NJSLA and NJGPA. Reminder for Chromebook Setup: Ensure your testing devices operating systems (OS) are using Stable or Long-term support (LTS) channels through the duration of the test administration window (infrastructure trial through end- of-testing). Do not use Beta or Dev channels. Leaving testing devices on a Beta or Dev Channel could lead to unexpected or disruptive system behavior during testing. Visit Managing Chrome OS Updates article for more information about how to switch between Stable, LTS, Beta and Dev software channels. 6 Spring 2024 District Test and Technology Coordinator Training
TestNav Overview (1 of 3) TestNav is an installable test client that: Is supported on ChromeOS, MacOS, iOS, Linux and Windows devices. Requires minimal setup and configuration. 7 Spring 2024 District Test and Technology Coordinator Training
TestNav Overview (2 of 3) Identical student login experience on all testing devices. Compatible with touchscreen devices. For supported operating systems, review TestNav System Requirements. The TestNav Desktop App is compatible with Assistive Technology (AT). Always test for AT compatibility by completing an Infrastructure Trial. Review the Assistive Technology Guidelines located on the New Jersey Assessment Resource Center located under Educator Resources > Test Administration Resources > Accessibility Features and Accommodations (AF&A) Resources 8 Spring 2024 District Test and Technology Coordinator Training
TestNav Overview (3 of 3) Do not make unnecessary changes to the technology environment after preparations for testing are complete. Confirm that all applications other than TestNav are closed or disabled on the student testing device on days of testing. TestNav automatically blocks students from logging in when the software detects that other applications are running on the testing device. Some background applications running on desktop virtualization/thin client technology may prevent TestNav from opening. Prior to student testing, consider comparing the performance between virtual and non-virtual environments. 9 Spring 2024 District Test and Technology Coordinator Training
Proctor Cache Proctor caching and secondary save locations are no longer recommended for most organizations. Districts and schools should complete an infrastructure trial. If the district or school has any issues while completing the infrastructure trial, they should contact Pearson Customer Support for assistance. 10 Spring 2024 District Test and Technology Coordinator Training
Infrastructure Trial (1 of 3) Infrastructure trial may begin on February 12, 2024 through the PearsonAccessnext Training Site. Review the Infrastructure Trial Guide located on the New Jersey Assessment Resource Center located under Technology Setup > User Guides. Run a Preliminary System Check: The Preliminary System Test is an informal, small scale Infrastructure Trial and is recommended to help ensure systems are set up and in place before students participate. Run App Check on all testing devices. View the Run App Check section on each operating system for Step-by-step Installation Setup Instructions. Have a small number of staff log in to TestNav as students on student devices and click through secure practice tests. 11 Spring 2024 District Test and Technology Coordinator Training
Infrastructure Trial (2 of 3) When planning for and administering the Infrastructure Trial, keep the following in mind: It takes approximately 60 minutes to administer after setup. Ensure student devices meet the system requirements for TestNav. Ensure students are able to access and log into TestNav. Ensure test administrators are able to: Login to PAN Training. Track progress of tests. Lock and unlock test units. 12 Spring 2024 District Test and Technology Coordinator Training
Infrastructure Trial (3 of 3) Occasionally technology concerns that stemmed from locally controlled configurations have been reported during past administrations. These concerns may have been identified and resolved prior to the start of testing had an infrastructure trial had been performed. Technology Coordinators may schedule time with the Field Services Engineering support specialists before testing for questions on technology setup, TestNav, proctor caching, configurations, and infrastructure trials. To schedule office hours, log into PAN and select the Schedule Technical Assistance option on the PAN home screen. Note: The Schedule Technical Assistance option is for technical troubleshooting and questions regarding technology setup and support. This should not be used for support of data files or other platform questions. 13 Spring 2024 District Test and Technology Coordinator Training
Practice Tests Practice Tests (TestNav Login Required) Standalone Practice Tests (No Login Required) Tutorials Students will be able to: Students will be able to: Students will be able to: Use the TestNav App to login with Student Testing Tickets printed from the PearsonAccessnext Training Site. Access the practice tests through the TestNav App or online at the Practice Tests webpage. Practice with multiple test units. Access tutorials through the TestNav App or online at Tutorials webpage. Learn about and interact with the online platform and tools available for Computer-Based Assessments. Experience a simulation of live testing with test administrators. Familiarize themselves with the kinds of items and format used for the tests. Note: The paper-based practice tests have an answer document available to record the student s answers. However, students taking paper-based assessments will record their answers in the test booklet when they take the NJSLA or NJGPA. 14 Spring 2024 District Test and Technology Coordinator Training
PearsonAccessnext Overview and User Accounts 15
PearsonAccessnext (1 of 2) PearsonAccessnext (PAN) is: An online portal used for the registration, setup, preparation, and management of the administration. A secure site that requires a username and password. PearsonAccessnext (PAN) consists of: PearsonAccessnext Live Site which is a site for statewide testing available at https://nj.pearsonaccessnext.com/. PearsonAccessnext Training Site which is a site for infrastructure trial and practice testing available at https://trng-nj.pearsonaccessnext.com/. 16 Spring 2024 District Test and Technology Coordinator Training
PearsonAccessnext (2 of 2) Within PAN, test administrations will appear as a scope: NJSLA/NJGPA-ELA/Math Spring 2024. NJSLA-Science Spring 2024. Make sure you have the correct scope selected when working within PAN. 17 Spring 2024 District Test and Technology Coordinator Training
User Management(1 of 6) PAN user accounts need to be provided for staff who will administer the test, review student results, and/or need to make updates in PAN. Resources to help with this process are available in the following locations: PAN, located under Support > Documentation section: User File Field Definitions gives details about the user account data fields. User Role Matrix gives information about user roles. PAN Online Support provides step-by-step instructions for creating and managing user accounts. 18 Spring 2024 District Test and Technology Coordinator Training
User Management(2 of 6) User Roles: PAN users must be assigned roles. Roles are named according to the level of support a user provides (for example, District Test Coordinator, School Test Coordinator, etc.). Conferrability: Defines the list of roles that a user can grant, or confer, to another user account during user account management. Permissions: Each User Role includes permissions that determine which tasks that specific User Role can perform in PAN. Permissions are not assigned directly or individually to user accounts, rather, permissions are bundled into User Roles. 19 Spring 2024 District Test and Technology Coordinator Training
User Management(3 of 6) One user account can be granted access to the PAN Live Site and the PAN Training Site. User Account - User Name - Single Password - Email and Name Core-Level Data User ID and Password are the same for both PAN sites. PearsonAccessnext Live Site - Active Dates - Disable Flag & Reason PearsonAccessnext Training Site - Active Dates - Disable Flag & Reason - Roles - Organizations Site-Level Data Configuration of each user account is independently managed in each site. For example, a user account can be granted access to one site, but not the other. If you are responsible for creating user accounts, you may consider configuring account access at the same time for both sites. PARCC Account Scope - Roles - Organizations New Jersey Account Scope - Roles - Organizations Account Scope- Level Data 20 Spring 2024 District Test and Technology Coordinator Training
User Management(4 of 6) Current/future administrations appear under the New Jersey Account Scope, and past administrations appear under the PARCC Account Scope in the PAN Live Site. Users role and organization assignments are independently managed under each scope. Users do not have access to an account scope if role and/or organization assignments are blank under the scope. Active Dates and the Disable Flag remain at the PAN site-level. 21 Spring 2024 District Test and Technology Coordinator Training
User Management(5 of 6) Passwords auto-expire every 180 days. If a user s password is expired, they can self- initiate a password reset. A disable flag is automatically added after 240 days from the last day there was activity on the account. If a user's account is disabled, an administrative user will need to remove the disable flag before access is restored to the user. A delete flag is automatically added after 999 days from the last day there was activity on the account. Note: Activity on the account could be either the user logs into the site or an administrative user (DTC and/or STC roles) updates the user account (add/remove roles/organizations or updates feature dates). 22 Spring 2024 District Test and Technology Coordinator Training
User Management(6 of 6) Users default to the last administration scope they worked under or had their account updated under. Create accounts for new staff members and verify existing user accounts are assigned the appropriate roles. Check restrictive fields such as the Active Begin Date, Active End Date, and Disable Flag are updated to ensure users can log into PAN. User accounts can be created or updated through the PAN user interface or by importing a User File. Please note that the Test Administrator role is restrictive and will prevent users who are also assigned the DTC or Report Access roles from viewing all On-Demand Type Reports. If a user s email address changes, a new PAN user account should be created for them and the old PAN user account disabled. It is best practice to have the username match the email address. 23 Spring 2024 District Test and Technology Coordinator Training
Student Data Structure in PAN Core-level Student Data Administration-level Data Test-level Data First Name, Last Name, Date of Birth, etc. Demographic Information, Race/Ethnicity, etc. Test, PNP, etc. Administration-specific Non Administration - specific Enrollment Administration-specific 25 Spring 2024 District Test and Technology Coordinator Training
Administration Scopes in PAN Two Administration Scopes for Spring 2024 1. NJSLA/NJGPA - ELA/Math Spring 2024 One administration scope for two testing windows. Manage NJSLA-ELA/M and NJGPA under one administration. Review the Spring 2024 Administration Key Dates available on the NJSLA/NJGPA Resources for Districts webpage for different deadlines/windows for each administration. 2. NJSLA - Science Spring 2024 26 Spring 2024 District Test and Technology Coordinator Training
Student Data Data submitted to NJ SMART by December 5, 2023 will be uploaded into PAN by NJDOE. Starting on January 23, 2024, Districts/Schools will have the ability to update Student Registration in PAN. Enrollment counts used to calculate materials quantities for the NJSLA initial distribution will be locked on March 8, 2024. Student Registration can be updated up to the end of the testing windows*. *Note: Refer tothe key dates document for different windows by administration. View Spring 2024 Administration Key Dates available on the NJSLA/NJGPA Resources for Districts webpage for different deadlines/windows for each administration. 27 Spring 2024 District Test and Technology Coordinator Training
Paper Testing Answer documents are no longer used for paper-based testing. Instead, students write their answers in their test booklet. All student responses recorded in the student s paper test booklet must be transcribed into TestNav based on the NJSLA/NJGPA Accommodated Paper-Tests Procedures guidance document available at the New Jersey Assessments Resource Center, located under Educator Resources > Test Administration Resources >Testing Resources. A few items to note: Student test format must be set to Online. Districts may need to review their student data information systems and update valid values for this field. Districts must set up a Transcription English, Transcription Spanish, or Transcription Braille test session and add the test registrations. Students that do not have responses transcribed into TestNav by the established deadline will not receive a valid scale score. 28 Spring 2024 District Test and Technology Coordinator Training
Student Data Management in PAN Paper Testing (1 of 3) Students must be registered with Test Format set as Online and the following fields populated based on the specific paper accommodation type needed. See the table below for information regarding PNP field requirements for each paper-based testing format. Paper Testing Format PNP Field Requirement(s) Test Format = O (Online) Alternate Representation - Paper Test = Y Paper Large Print Test Format = O (Online) Alternate Representation - Paper Test = Y Large Print = Y Human Reader/Signer Test Format = O (Online) Alternate Representation - Paper Test = Y Human Reader or Human Signer = 01 - Human Signer or 02 - Human Read Aloud Braille Test Format = O (Online) Alternate Representation - Paper Test = Y Braille with Tactile Graphics = Y 29 Spring 2024 District Test and Technology Coordinator Training
Student Data Management in PAN Paper Testing (2 of 3) Paper Testing Format PNP Field Requirement(s) Spanish Paper Test Format = O (Online) Alternate Representation - Paper Test = Y Spanish Transadaptation = SPA Spanish Large Print Test Format = O (Online) Alternate Representation - Paper Test = Y Large Print = Y Spanish Transadaptation = SPA Spanish Human Reader/Signer Test Format = O (Online) Alternate Representation - Paper Test = Y Spanish Transadaptation = SPA Human Reader or Human Signer = 01 - Human Signer or 02 - Human Read Aloud For more details about registering students, refer to the Student Registration/Personal Needs Profile (SR/PNP) Field Definitions Document, available under Support > Documentation in PAN. 30 Spring 2024 District Test and Technology Coordinator Training
Student Data Management in PAN Paper Testing (3 of 3) Districts must set up a Transcription English, Transcription Spanish, or Transcription Braille test session and transcribe these student responses directly into TestNav by the established deadline. View the NJSLA/NJGPA Accommodated Paper-Tests Procedures for additional information. Districts will no longer return a scorable shipment to the vendor. Headers and scorable return labels are no longer provided. All secure materials, including consumed test booklets, will now be returned as part of a single nonscorable shipment. Student responses must be transcribed from test booklets into TestNav by the established deadline before returning secure material to vendors. 31 Spring 2024 District Test and Technology Coordinator Training
Materials Enrollment counts used to calculate materials quantities for the NJSLA initial distributions will be locked on March 8, 2024. Additional orders will need to be placed for materials not included in the initial shipment beginning on April 15, 2024. NJGPA will not have an initial distribution. All materials will need to be requested through additional orders, between February 19 and March 15, 2024. The additional order window within the NJSLA/NJGPA-ELA/Math administration scope will be open at two different times (first for NJGPA materials and then later for NJSLA materials). Braille test kits are no longer automatically shipped for students whose SR/PNP indicates the screen reader accommodation. 32 Spring 2024 District Test and Technology Coordinator Training
Student Data Management: Making Updates User Interface Can be used to make updates before, during, and after testing. Quickest way to update records. Limitations to making updates (Accountable Organizations). Pro Tip: Export SR/PNPs and STU Files to provide a snapshot in time of student data. This can be used to reference or to revert changes, should the need arise. 33 Spring 2024 District Test and Technology Coordinator Training
Student Data Management: SR/PNP Student Registration/Personal Needs Profile (SR/PNP) Used to create or update student records en masse including core student data, enrollment, registration data, and test data. Used to make updates before and during testing. Start from the template located on the Secure Support Page of PAN or from an exported SR/PNP. Note: The SR/PNP Field Definitions document can be located on the Secure Support Page of PAN. 34 Spring 2024 District Test and Technology Coordinator Training
Student Data Management: SR/PNP Import A. Use Don t auto-create Test Sessions for online testing option to not auto-create test sessions when importing an SR/PNP. A. Leaving option blank Test Sessions are auto-created/tests auto-added to sessions if Session Name field is populated and tests aren t currently assigned to a session. B. Check option Test sessions are not auto-created and tests are not auto-added to sessions. B. Do not select Don t modify student tests. This option should only be selected when updating existing student demographic data without updating test registration data. A. Leaving option blank PAN reads/updates Core-, Administration-, and Test-level data. B. Check option PAN reads/updates only Core-, and Administration-level data. Test-level data is ignored. Will result with students being enrolled and registered to an administration, but no tests being assigned (or updated). 35 Spring 2024 District Test and Technology Coordinator Training
Operational Reports Operational reports within PAN detail data gathered on operations before, during, and after testing to help with necessary assessment tasks. Operational Report Types include: Online Test Session Reports Orders and Shipment Tracking Reports Organizational Reports Student and Registration Reports User Reports 36 Spring 2024 District Test and Technology Coordinator Training
Verify Student Registration Run the Students Enrolled but not Registered for Test Administration operational report to identify students that may need to be registered to the administration and assigned tests. Run the Students Registered but not Assigned to a Test operational report to identify students that may need to have tests assigned. These reports can be located on the Operational Report Screen under Report Categories by choosing Students & Registrations. 37 Spring 2024 District Test and Technology Coordinator Training
Verify PNP Assignment Run the PNP Report Accessibility Features and Accommodations for Student Tests operational report to help verify students are assigned the appropriate accommodations and accessibility features. It is very important to verify PNP data is captured correctly within PAN prior to preparing online test sessions as this is when forms are assigned to students. Run the Students with Disability with No Accommodation operational report to identify students that have an Individualized Education Program (IEP) and/or 504 plan but do not have any accommodation(s) captured. These reports can be located on the Operational Report Screen under Report Categories by choosing Students & Registrations. Accommodation Reminders appear for certain PNP accommodations. Tests without proper documentation may result in the student s test being invalidated. 38 Spring 2024 District Test and Technology Coordinator Training
Student Data Management: PNP Updates Correct Session Assignments or PNP Data Use the Student Registration Delete File to start from a clean slate. This may be needed for the following: Update session assignments: importing an updated SR/PNP alone will not move or remove student tests from current session assignments. Import a Student Registration Delete File to wipe out current session assignments and then proceed with importing a new SR/PNP. Students are assigned specific test forms based on their PNP when sessions are prepared. Therefore, a Student Registration Delete File can be used to remove form assignments for unconsumed student tests that are in prepared or started sessions. Note: A Student Registration Delete File will not remove partially consumed or completed tests. 39 Spring 2024 District Test and Technology Coordinator Training
Student Data Management: Transfers (1 of 2) Follow the process steps outlined in the Transfer Student (CBT) Guidance available at the New Jersey Assessments Resource Center located under Educator Resources > Test Administration Resources > PearsonAccessnext Resources. Start with the following: If a student has transferred into your district, first try to register a student before requesting a transfer work request. The student may have already be unregistered from their previous school. If a student has transferred out of your district, check for transfer requests before trying to un-register students. 40 Spring 2024 District Test and Technology Coordinator Training
Student Data Management: Transfers (2 of 2) Students accountable organization is automatically updated to the new testing organization the student transfers to. A student online test assigned to a test session under the transfer from organization will be automatically moved to a holding transfer session at the new transfer to organization. Student tests not assigned to a session under the transfer from organization will need to be placed into a session at the new transfer to organization. 41 Spring 2024 District Test and Technology Coordinator Training
Online Test Management Overview Set up and/or review test sessions in PearsonAccessnext. Print student testing tickets and store in a secure place. Confirm form assignments and PNPs are correct. Ensure students are in the correct testing sessions, including students requiring human reader test sessions. Prepare sessions. Start sessions. Unlock units. Monitor test progress. 43 Spring 2024 District Test and Technology Coordinator Training
Test Management Due to administering NJGPA and NJSLA-ELA/M under one administration scope within PAN, certain functionality may appear to open up early for NJSLA-ELA/M (e.g., preparing sessions). Users will receive an error if trying to prepare NJSLA sessions before April 24, 2024. 44 Spring 2024 District Test and Technology Coordinator Training
Online Test Management: Session Setup (1 of 2) A session is a virtual student group that will test at the same time. Sessions can be auto-created from a SR/PNP import or manually created through the user interface. Recommended naming convention for a session is: ContentArea- Grade-TestAdministrationLastName-RoomNumber-AMorPM- ExtendedTime-IEP-504-MultilingualLearnerAccommodation. 45 Spring 2024 District Test and Technology Coordinator Training
Online Test Management: Session Setup (2 of 2) Students needing a Human Reader/Human Signer must be placed into sessions that have been set up as human reader/human signer. This is done so all students within the session are assigned the same test form, and it enables test administrators to download a Proctor Authorization Form with can be used to log into TestNav and read the test to students. Sessions will need the From Group Type field manually switched to Human Reader or Human Reader Spanish (Mathematics only) under Edit Sessions screen in PAN. Print Proctor Authorization Tickets: Similar to a student testing ticket, these tickets allow a test administrator to access secure test content in TestNav to read or sign to students. Note: Students using a paper version of the Read Aloud test kit should have their tests placed into sessions with the Form Group Type field setup for Transcription English (or Transcription Spanish if using a Spanish Read Aloud Test Kit). 46 Spring 2024 District Test and Technology Coordinator Training
Online Test Management: Sessions There are two options to move students to different test sessions: Option 1: Users can manually move students to different sessions through the user interface. Option 2: Users can remove students from the current test sessions (manually or by importing a Student Registration Delete File) and then import the SR/PNP with updated Session Name field values. If students are currently assigned to a test session, then updating the Session Name field and re- importing the SR/PNP will not move students to new sessions or update the current session name. The SR/PNP can be used to add students to existing sessions. Test tickets will need to be reprinted if student session assignment changes. 47 Spring 2024 District Test and Technology Coordinator Training
Online Test Management: Print Test Tickets The Print Test Tickets for multiple sessions features allows print of test tickets for multiple sessions as a time. Use the following steps for generating test tickets: 1. Within PAN, navigate to Testing > Sessions. 2. Select the session records. 3. Under Tasks, select Generate Test Tickets and select Start. 4. On the Generate Test Tickets task screen, select Generate Test Tickets icon and then select the desired format (1 per page, grid, or list). A banner page separates tickets between sessions. For performance reasons, this feature is limited to a selection of 4,000 or fewer students total assigned across the selected sessions. 48 Spring 2024 District Test and Technology Coordinator Training
Online Test Management: Print All Test Tickets for a Student The Print All Test Tickets for a Student feature adds the ability to print testing tickets for all tests across sessions for a single student. Use the following steps for generating test tickets: 1. Within PAN, navigate to Setup > Students. 2. Search and select the info icon for the student record. 3. Select the Sessions tab. 4. Select Print Student Testing Tickets. 49 Spring 2024 District Test and Technology Coordinator Training
Online Test Management: Operational Reports Run the Students with Online Test but not assigned to Session operational report to identify online tests that need to be placed in test sessions. Run the Students Currently Testing Online operational report to identify students that have started a test but have not completed all units. Run the Session Roster operational report to view students' testing progress. These reports can be located on the Operational Report Screen under Report Categories by choosing Online Testing. 50 Spring 2024 District Test and Technology Coordinator Training