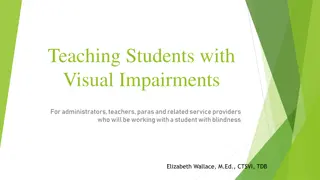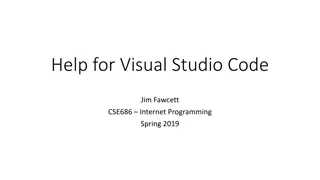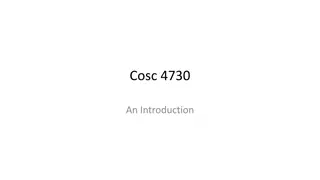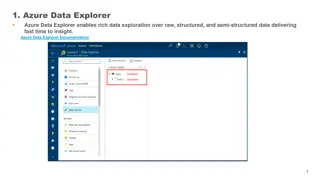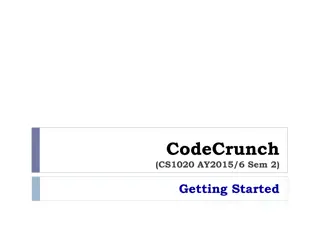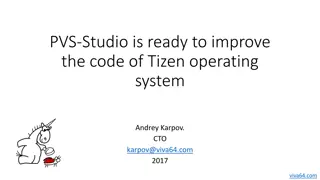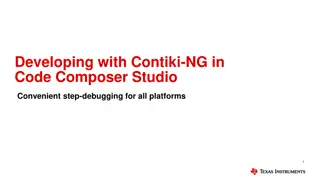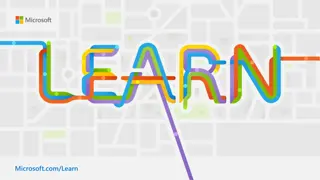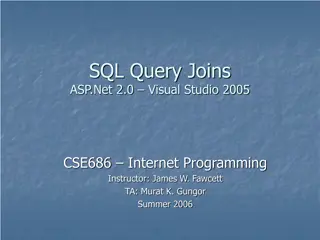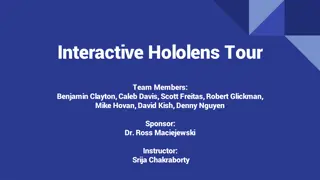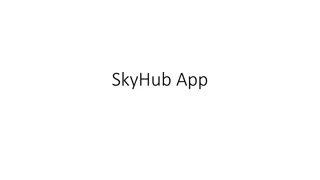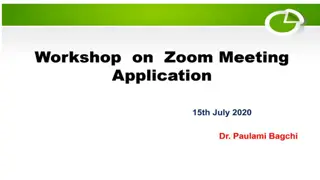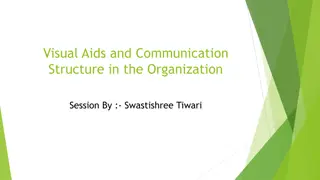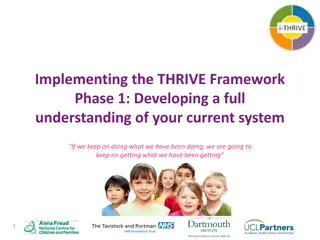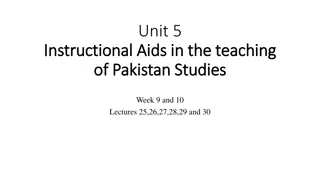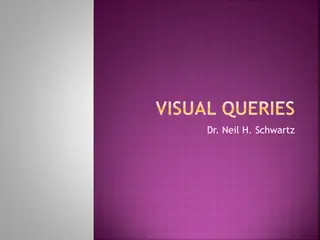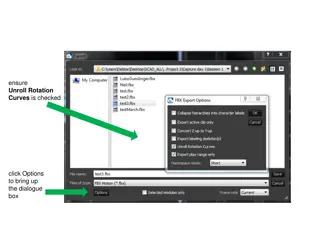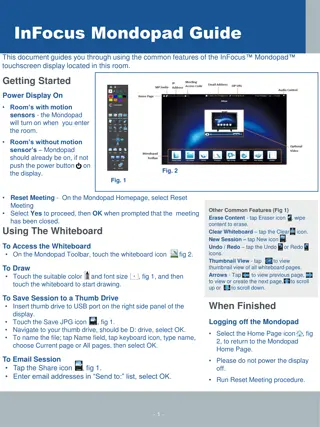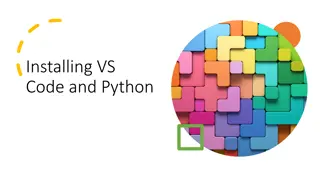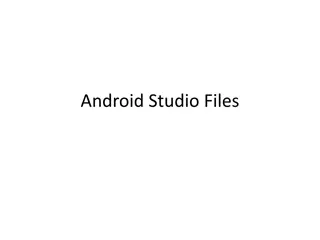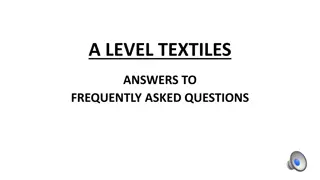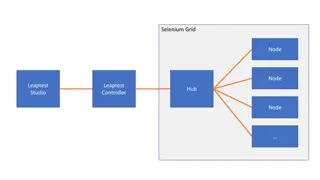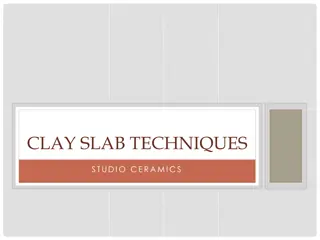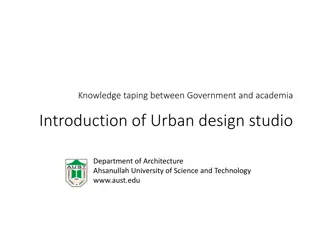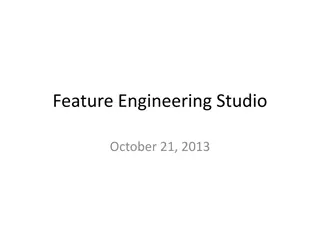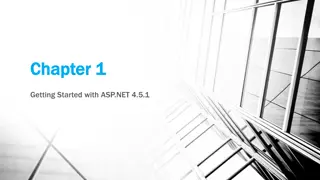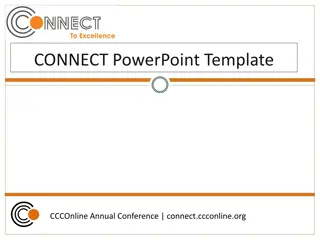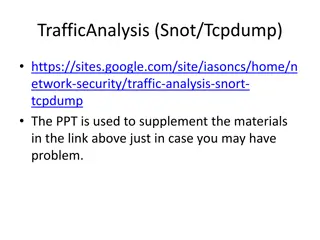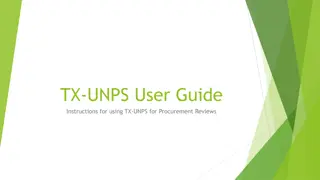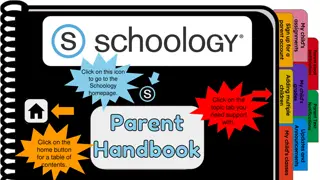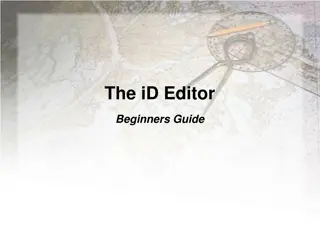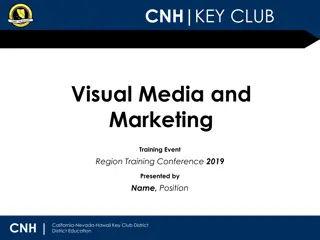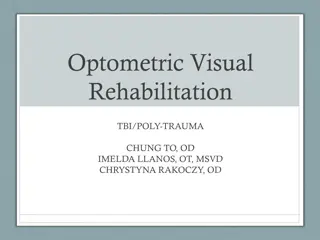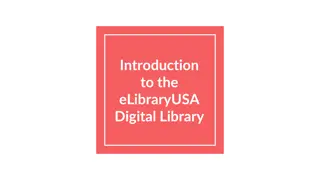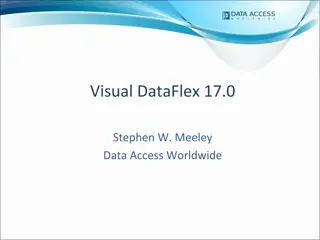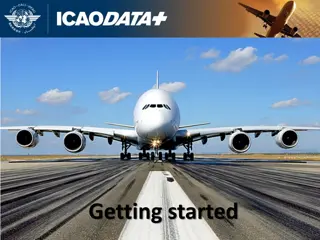Getting Started with Visual Studio 2019: A Step-by-Step Guide
Learn how to create a new project in Visual Studio 2019 using Visual C# by following a detailed tutorial that covers topics such as the start page, project creation, form design, and more.
Download Presentation

Please find below an Image/Link to download the presentation.
The content on the website is provided AS IS for your information and personal use only. It may not be sold, licensed, or shared on other websites without obtaining consent from the author. Download presentation by click this link. If you encounter any issues during the download, it is possible that the publisher has removed the file from their server.
E N D
Presentation Transcript
Eman Alnaji Dareen Hamoudeh Updated by Abdalrahman Obidat
Contents Introduction Visual Studio 2019 Start Page Create a New Project Forms.cs Solution Explorer Toolbox Properties Window Project Physical Folder Run the Project 2
Introduction Visual Studio 2019 Visual Studio 2019 is Microsoft s Integrated Development Environment (IDE) for creating, running and debugging apps (also called applications) written in various .NET programming languages. 3
Create a New Project A Project: is a group of related files, such as the Visual C# code and any images that might make up an app. 5
Create a New Project Make sure to choose the proper language Visual C# . From the templates displayed, choose Windows and From project type choose Desktop . Choose Windows Form App (.NET Framework) This will enable you to start your project with the first screen that will be displayed to the users of the resulted application. This form (window) will be filled with controls that can be used by the user. Click Next 7
Create a New Project Give a name of your project, specify its location on your PC, and finally give a name to the solution. For beginners, we use the same name of the project. A Solution: contains several projects, and it is usually used for large systems. In this course, we will create only one project in a solution. Now, Press Create 9
Forms.cs Form1.cs [Design] This window displays the file form1.cs in design mode. In this window you can add the needed controls to the form. Your project may contain several forms that act as the windows of the application. 12
Solution Explorer Solution Explorer is used to review all files in your project. Mainly, the form1.cs file, references, and any images you include in the project. 13
Toolbox Toolbox: is a window that contains all the controls and components that you can add and use in a form. The controls are categorized in several categories. 14
Toolbox Common Controls: is the most used categories, since it contains the most common controls that you can find in most forms. For example, buttons and textboxes. To add any control from the toolbox to the form, drag and drop the control to the desired location, or double click on it, and it will be placed in a location automatically selected by the system. 15
Toolbox This image displays a form after adding a button to it. 16
Properties Window The Properties window, displays all properties associated to the selected control. You can see at the top of this window, in the image, that these are the properties of Form1. 17
Properties Window Here, Form1 is selected (check the selection handlers), so the properties displayed are associated to the form. 18
Properties Window Here, button1 is selected, so button1properties are displayed in the window. 19
Properties Window Here, textBox is selected, so textBox properties are displayed in the window. Note that there are some properties are common with the button properties, and others are special for the textbox. 20
Properties Window You can display the properties of any control, either alphabetically, as in the first image, or categorized as in the second image. 21
Properties Window Note that each property has a name and a value of a certain data type. For example, property named Text , has a string value of button , a property named TabIndex , has an integer value of and a property named Visible has a boolean value of True . 22
Properties Window The same property window can be used to display the events associated to a control. The concept of Events will be discussed in Chapter 2. 23
When the project is created, a physical folder is created with the same project name in the selected location, and all files listed in the Solution Explorer, can be found there. Project Physical Folder 24
Run the Project Click on Start button, at the toolbar in Visual Studio Window, and an execution file will be generated of the project, and it will be executed as displayed in the image. 25
Run the Project Go to the Project folder, from bin Debug, you can find the execution file projectname.exe (start.exe), when you double click the file the project will be distributed, even if the Visual Studio IDE is closed. 26
The End 27