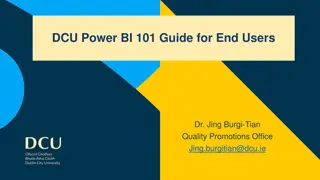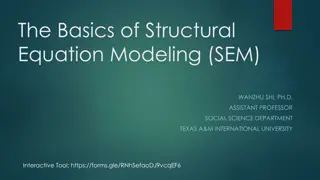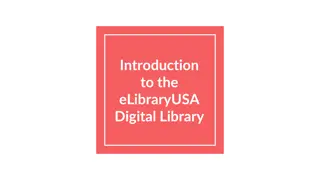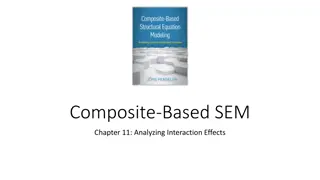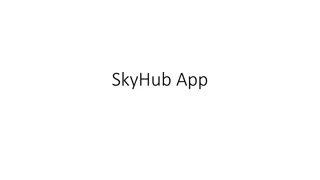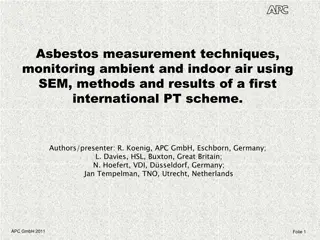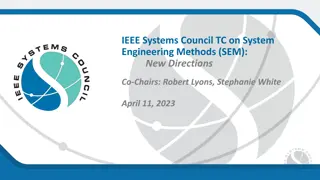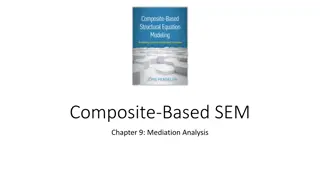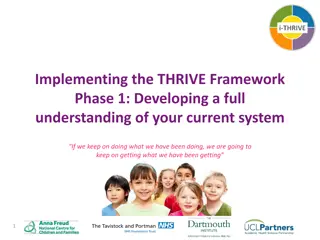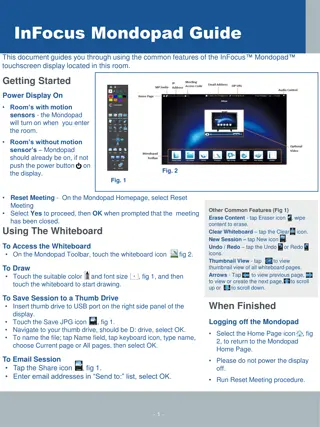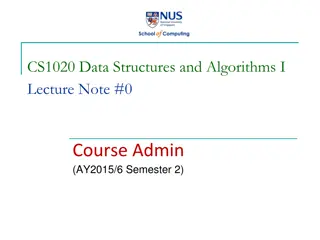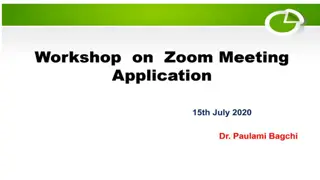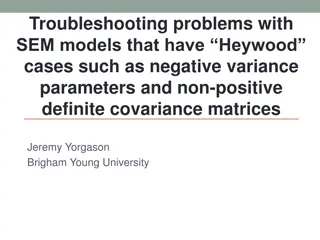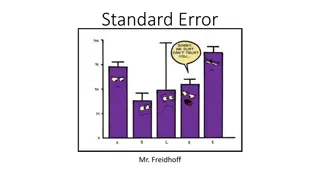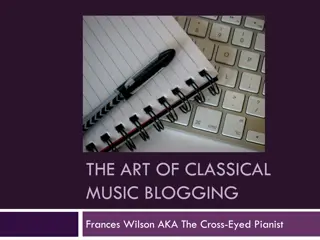CodeCrunch: Getting Started Guide for CS1020 AY2015/6 Sem.2
Getting started with CodeCrunch for CS1020 AY2015/6 Sem.2 involves logging in using your NUSNET ID, selecting tasks, solving them following instructions, and submitting your solutions correctly. This step-by-step guide provides detailed instructions and images to help you navigate the platform efficiently for your programming tasks.
Download Presentation

Please find below an Image/Link to download the presentation.
The content on the website is provided AS IS for your information and personal use only. It may not be sold, licensed, or shared on other websites without obtaining consent from the author. Download presentation by click this link. If you encounter any issues during the download, it is possible that the publisher has removed the file from their server.
E N D
Presentation Transcript
CodeCrunch (CS1020 AY2015/6 Sem 2) Getting Started
Logging in Visit https://codecrunch.comp.nus.edu.sg/ using IE or Chrome. Use your NUSNET id and password to login. (Note: CodeCrunch does NOT work well on Firefox.) 2
Selecting a task (1/3) Click on the course name from dashboard. 3
Selecting a task (2/3) Click on the task name. 4
Selecting a task (3/3) Shortcut for selecting an uncompleted task: Click on the task name from dashboard. (Note: Only uncompleted tasks are shown on dashboard.) 5
Solving a task Follow the instructions in the Task Content section. Write your program and test it thoroughly before submission. 6
Submitting a task (1/3) Once you are done, scroll down to the Submission (Course) section. Click on Browse and select your solution program. Take care to submit the correct file some exercises have limited number of submissions. 7
Submitting a task (2/3) Wait for the loading box to appear. Click on Submit. The progress indicator may not move prior to clicking Submit. 8
Submitting a task (3/3) You should see a green box indicating that your program has been submitted successfully. Click on My Submissions to see the grade awarded for that submission. 9
Reviewing a submission (1/3) You should see the following table containing the details of your submission. If you are awarded a grade of A, congratulations, you have passed CodeCrunch s correctness test! (However, please read slide 13.) 10
Reviewing a submission (2/3) If you did not succeed, click View details to check your output. 11
Reviewing a submission (3/3) Check the Test Output tab for the difference between the expected output and your output. What s wrong with this output? 12
Grading Issues Note that CodeCrunch is used to provide instant feedback on the correctness of your programs based on a few sets of test data made known to you. (These data sets are on the CS1020 website.) After the submission deadline, your programs will be tested on more test data that are unknown to you. The last submitted program for each exercise will be manually graded on style and design besides correctness. The correctness mark given by CodeCrunch may be overridden by your grader if your program has flaws that are not caught by CodeCrunch s tests. Hence, test your programs thoroughly yourself; do not use CodeCrunch as the tester. 13
THE END 14