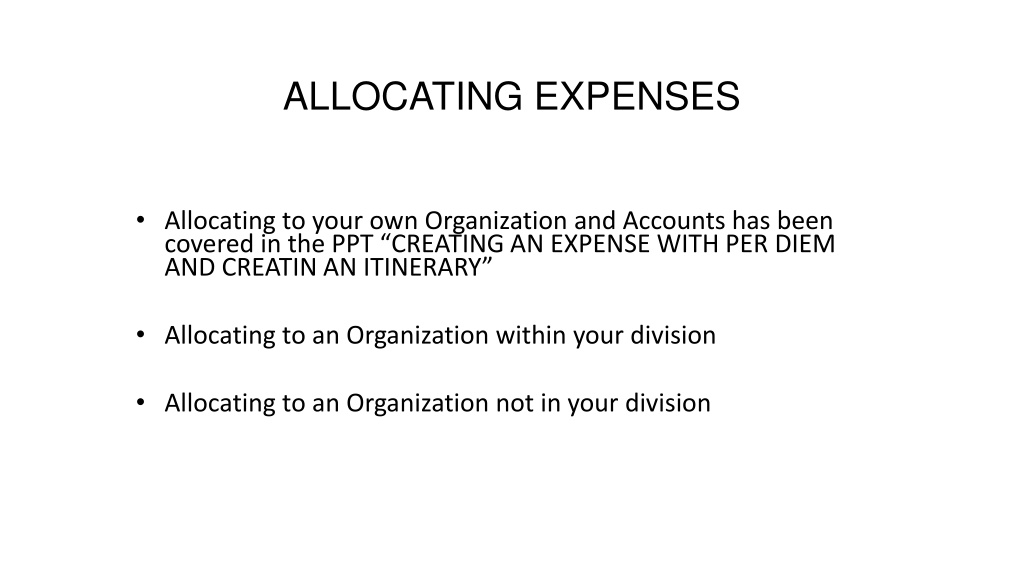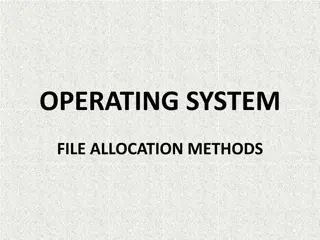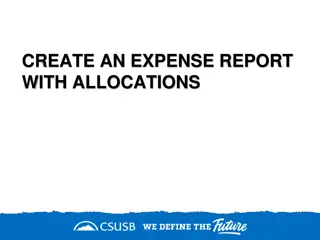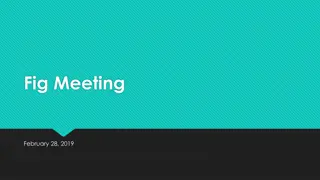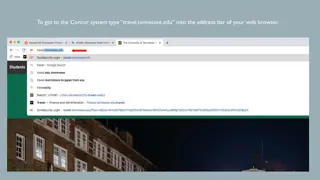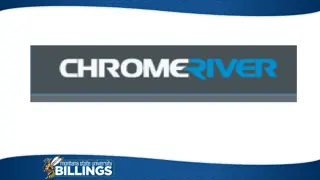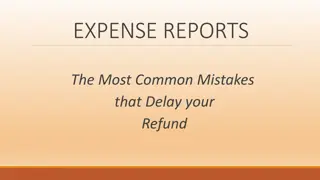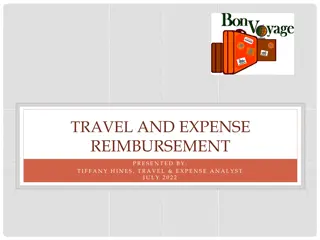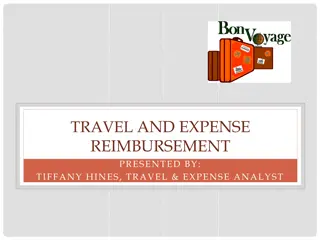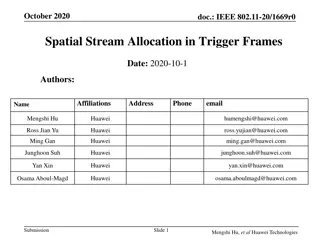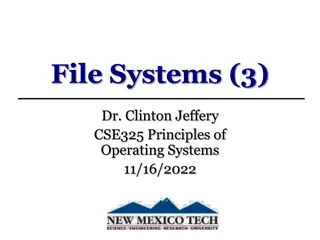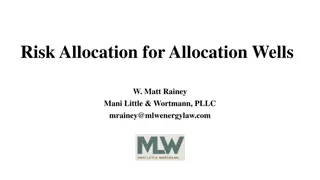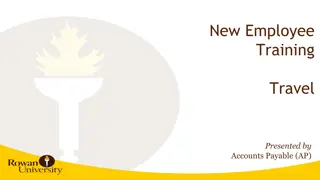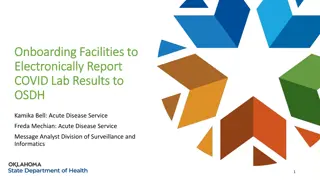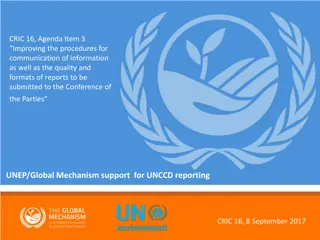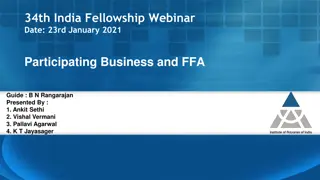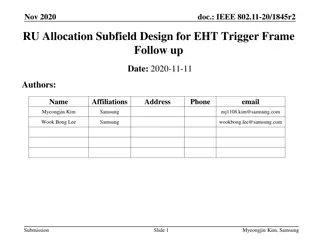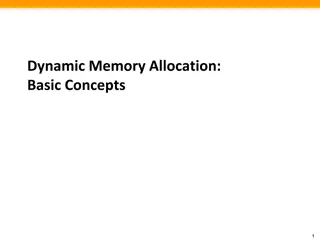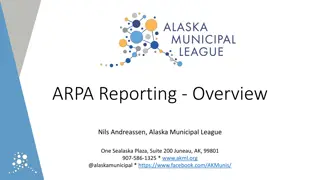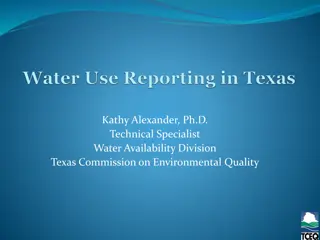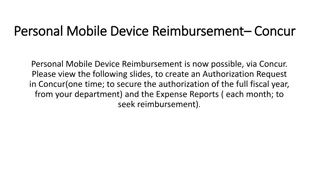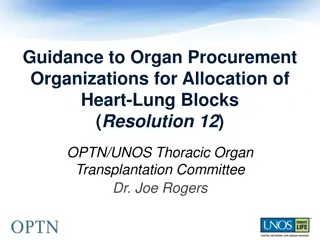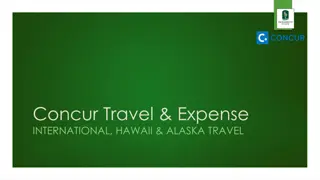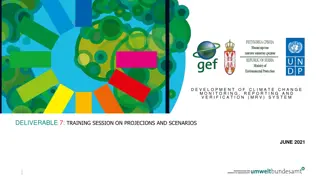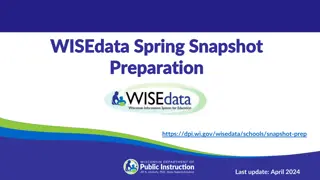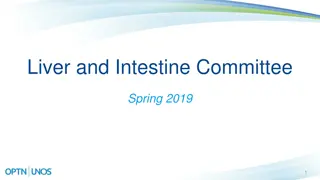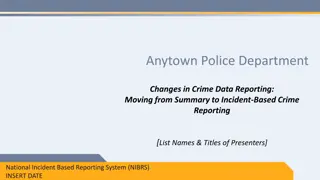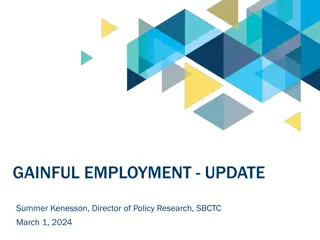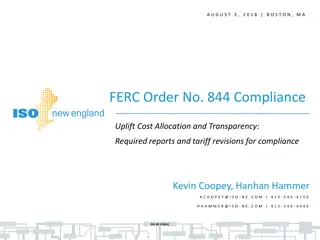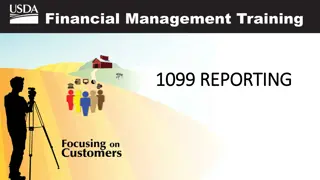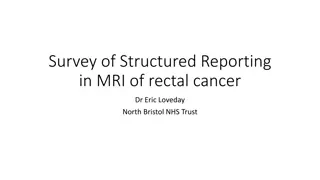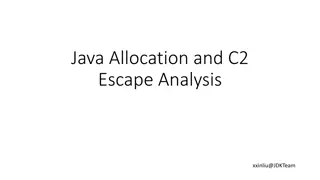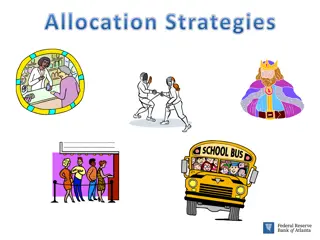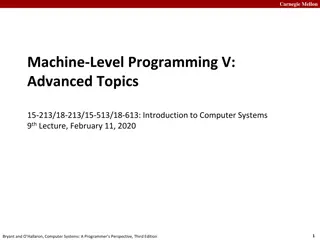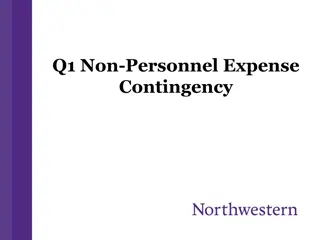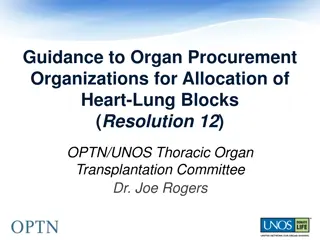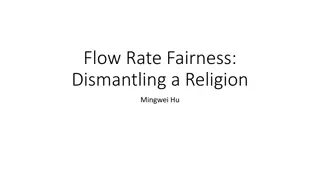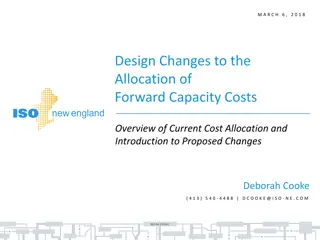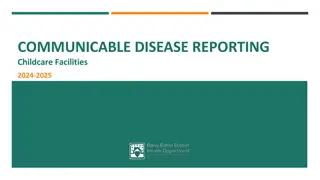Efficient Expense Allocation and Reporting Process
Learn how to allocate expenses within your organization, create detailed expense reports, attach receipts, and change allocations for different departments. Follow the outlined steps for seamless expense management.
- Expense allocation
- Reporting process
- Organizational divisions
- Accounting department
- Expense management
Download Presentation

Please find below an Image/Link to download the presentation.
The content on the website is provided AS IS for your information and personal use only. It may not be sold, licensed, or shared on other websites without obtaining consent from the author. Download presentation by click this link. If you encounter any issues during the download, it is possible that the publisher has removed the file from their server.
E N D
Presentation Transcript
ALLOCATING EXPENSES Allocating to your own Organization and Accounts has been covered in the PPT CREATING AN EXPENSE WITH PER DIEM AND CREATIN AN ITINERARY Allocating to an Organization within your division Allocating to an Organization not in your division
ALLOCATING EXPENSES TO AN ORGANIZATION WITHIN YOUR DIVISION Create an expense report by clicking on create a new report Fill out the report header with the respective details The drop-down list under account/project will show all account numbers belonging to your Org.
Add expenses to your expense report Attach receipts to the expense report Report is now ready to be allocated-red exclamation point is the warning the expense has to be allocated
Click in the top box to highlight all expenses that are going to be allocated. In the right-hand pane, you will see three options for the expenses you have highlighted. Click on the option Allocate expenses.
Clicking on Allocation will take you to the allocation screen. The default allocation, which comes from the report header, will be the account that shows.
The Org # the expenses will be allocated to belongs to the same Division as the Org # on the header. This allows us to change the allocation without having to change the profile(default Org and Accounts on report header) before creating the report. The four fields below will be changed to the other account
The allocation has four fields to change when allocating to a different Org: Organization #, account #, Organization/Dept User #, and the Dept Use Code. The allocation has been changed to reflect the charges are now being allocated to the accounting department because all the charges are accounting charges. Dept Use codes are usually 0000 and will default to 0000. Some departments do use the dept use codes, but they are the only ones with access to them
The report has now been fully allocated which you can see by the colored in pie charts in the expense. The report is now ready to have the receipts attached, the report printed and submitted (unless working as a delegate, it will then ask you to notify employee. ) These functions are covered in slides 27 through the end of Creating an Expense Report with per diem.
ALLOCATING TO AN ORG AND ACCOUNT OUTSIDE OF YOUR DIVISION Before starting a report where you will allocate to an Org that is not in your division, you must change the profile. Click on Create a New Report. If you are working as a delegate, choose the person who you will be delegating for. Click on Profile and then click on Profile Settings.
You are now on the Profile Options Page. In the left-hand column under the Expense Settings choose the expense information option.
You are now on the Expense Information page which shows the Organization and Division that you or your delegate is assigned to. Determining the Division for the Org you need to allocate to is found under the Concur Resources link on the Gibson Homepage. Division to Org is the name of the document. The Division must be changed first so the Orgs belonging to that Division appear in the drop-down boxes. There are two Org fields to populate: Org/Acct Proj and Org/Dept Use.
The Division has been changed to 0409 which belongs to the School of Liberal Arts. The Orgs will now show. The Org has now been changed to 38011 which is the Org that owns the account that the expense will be allocated to.
The last field to change the Org # is the Org/Dept Use field. The drop-down list only displays the first 25 Org #s so type in the Org # needed and when it appears, click on it to populate the field. If you do not click on the highlighted Org, you will get an error as there is more information that doesn t show. Click on Save
Once you have clicked save, you will see that the new division and Org appear under your profile or that of the delegate you are working for. Go back to the Expense Tab and click on Create a New Report and you will now see the new Org and accounts on the report header.
Once you click on Create a New Report you will now see the new Organization on the report header. You now have access to the new Org s accounts to allocate to by clicking on the drop-down arrow for the account/project field. Create your report header and finish the report following steps for Creating an Expense Report PowerPoint presentation.