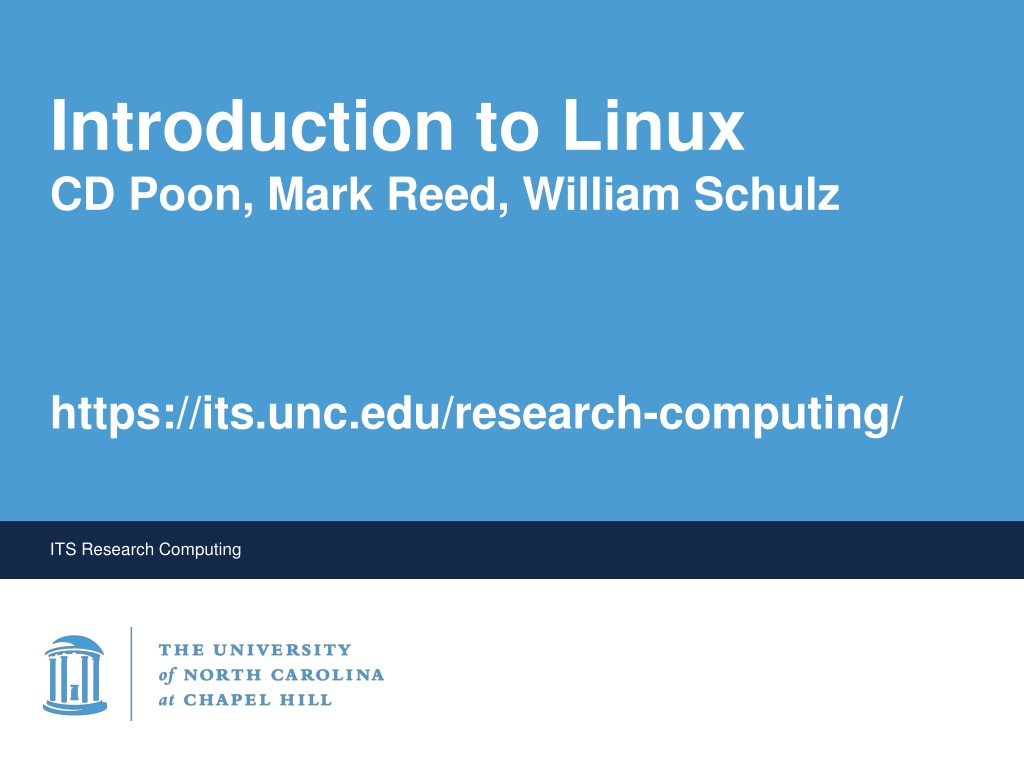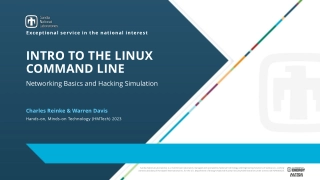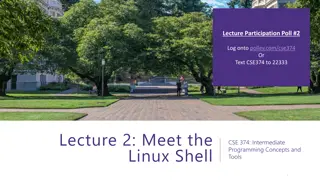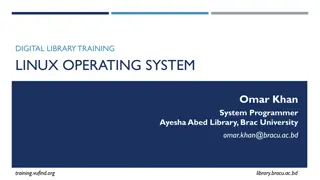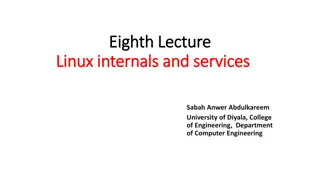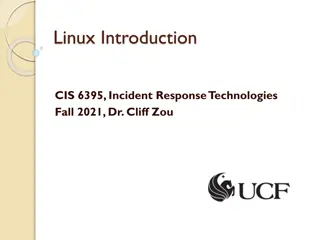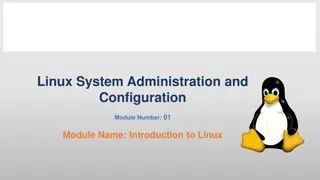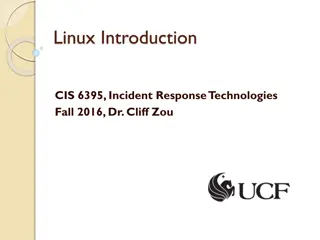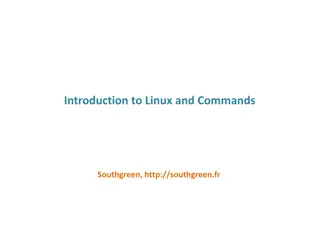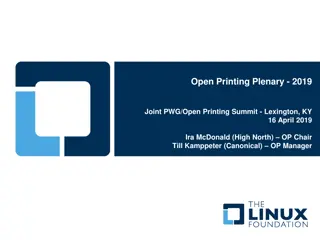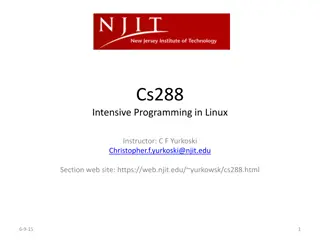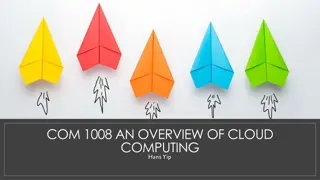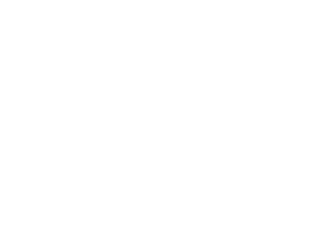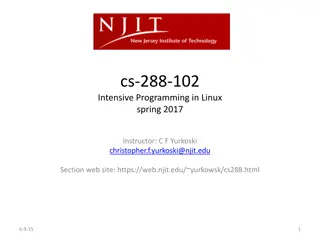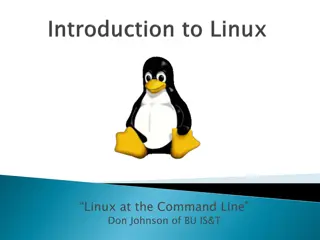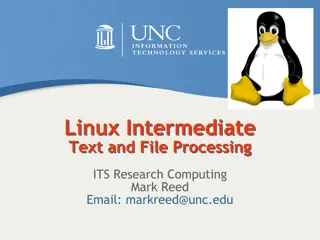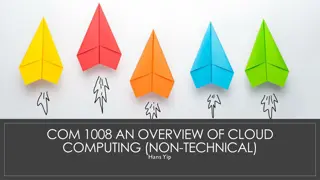Introduction to Linux: Course Overview and Objectives
This introduction to Linux course provides a comprehensive overview of operating systems, including the history, variations, user interface, and essential commands. The course is designed with lectures, labs, and exercises to help participants gain a better understanding of Linux and its practical applications. It covers the basics of operating systems, important tasks performed by them, and a glimpse into the significant operating systems like DOS, Windows, Unix, and Linux. Additionally, the course delves into the history of Unix/Linux development, highlighting key milestones from its inception in 1969 to subsequent releases and distributions. Through this course, participants will not only learn Linux commands but also develop a perspective on the significance of operating systems and why Linux is a popular choice in the computing world.
Download Presentation

Please find below an Image/Link to download the presentation.
The content on the website is provided AS IS for your information and personal use only. It may not be sold, licensed, or shared on other websites without obtaining consent from the author. Download presentation by click this link. If you encounter any issues during the download, it is possible that the publisher has removed the file from their server.
E N D
Presentation Transcript
Introduction to Linux CD Poon, Mark Reed, William Schulz https://its.unc.edu/research-computing/ ITS Research Computing
Course Design and Logistics Course Design: Lecture background & intro to commands (~30 min) Short Lab (~15 min) Lecture commands in detail (~40 min) Final Lab (~35 min) The exercises are an integral part of the course Please follow along by trying examples if you like learn by doing Feel free to ask questions Restrooms Breaks ITS Research Computing 2
Course Outline Objectives Operating Systems History Variations User Interface Commands Conclusion ITS Research Computing 3
Objectives What this course is: An introduction to Linux hopefully to put it into a context for better understanding Gain the perspective to see what it is, what it can do, why use it What this course isn t: Just a list of Linux commands and what they do (although there will be plenty of that :) Not just to answer How do I ? ITS Research Computing 4
What is an OS (operating system)? The most important program that runs on a computer Operating systems perform basic tasks: recognizing input from keyboard and mouse sending output to display screen keeping track of files and directories on the disk controlling peripheral devices such as disk drives and printers networking, security, memory management ITS Research Computing 5
Some Operating Systems DOS, MS-DOS MS Windows (95, 98, NT, Windows 10) Linux: RedHat, SuSE, Ubuntu, Ubuntu Kylin, Deepin, Windows Subsystem for Linux Unix-like or *nix: HP-UX, Irix, Solaris, AIX, minix MacOS variants, NeXT, XNU ITS Research Computing 6
Some Unix/Linux History, 0 1969 First Unix was developed at AT&T Bell Labs by Ken Thompson and Dennis Ritchie. 1977 - First BSD (Berkeley Software Distribution) released by Berkeley. Thomsen was a visiting professor at the time. ITS Research Computing 7
Some Unix/Linux History, 1 1991 - Linux was introduced by Linus Torvalds, a student in Finland, who posted to the comp.os.minix: "Hello everybody out there using minix - I'm doing a (free) operating system (just a hobby, won't be big and professional like gnu) for 386(486) AT clones 1993 FreeBSD project was coordinated by Nate Williams, Rod Grimes, and Jordan Hubbard for running on 386 machines. ITS Research Computing 8
Some Unix/Linux History, 3 The GNU (Gnu s Not Unix) was an effort to develop free and open source applications. Torvalds combined his kernel with GNU software from Richard Stallman (of emacs fame) and the Free Software Foundation, and Linux was off and running. Linux grows with contributions world-wide ITS Research Computing 9
Key Features of Linux Linux Features: Multi-tasking many programs running Multi-user many users on the same machine at once Multi-platform runs on many different processor types ITS Research Computing 10
Variations on a Theme There are two major branches of Unix: AT&T System V BSD (Berkeley Software Distribution) Lots of commercial Unix-like systems AIX (IBM), IRIX (SGI), HP-UX (HP), OpenSolaris (Sun), MacOS X. etc. Linux is a Unix-like system, free of proprietary software for which source code is available and freely distributed. There are minor variations among these Most are much more alike than they are different ITS Research Computing 11
Some Linux distributions There are many groups packaging Linux for distribution. some freely available others commercial A partial listing: Red Hat CentOS Ubuntu Debian SuSE Inspur Sunway RaiseOS ITS Research Computing 12
User Interface The user interacts with the OS by giving it commands. This interface is either via command line or CLI (e.g., through the shell) graphical user interface (GUI) Don t confuse the operating system s user interface with the OS itself (which does much more). Most OSs can do both. Linux traditionally uses the command line, but modern distributions rely heavily on GUIs (similar to how DOS gave way to Windows) ITS Research Computing 13
Shell The Command Line Interface (CLI) for Linux is through the shell This is the application (program) that interprets what you type and carries out your directions Common Shells: tcsh exTended C SHell bash Bourne Again Shell (most common, standard on Longleaf and dogwood clusters) ksh Korn SHell csh C SHell (early popular shell) ITS Research Computing 14
The OS as Onion Heart of the OS OS Modularization: the kernel an interpreter and utilities The User Interface to the OS The Stuff you want the system to do ITS Research Computing 15
Example Linux commands The man (meaning manual) command for documentation Working with files and directories pwd, cd, ls, mkdir, rmdir, cp, mv, rm, scp, cat, more, less Wildcards and regex *, ?, [ ] Permissions chmod, chown, chgrp Finding stuff find, which, whereis, locate There s always more than one way to do something ITS Research Computing 16
Example Linux commands Packing and Unpacking stuff tar, gzip, compress, gunzip, unzip, sort Pipes and redirection >, >>, <, | Jobs and processes ps, kill, pkill, ctrl-C, bg, ctrl-Z, &, fg, jobs Quick and Easy: shortcuts and tricks of the trade history, file completion, alias, environment variables ITS Research Computing 17
Hierarchical File System Objectives Operating Systems History Variations User Interface Commands Conclusion ITS Research Computing 18
Commands in General Commands are case sensitive Arguments typically are given with a dash - multiple arguments usually only require the leading dash Commands are programs or applications that the user invokes The system finds the command by specifying the full path shell built in commands looking in all directories in your PATH, typically this includes /bin, /usr/bin (but maybe not . ) ITS Research Computing 19
A Command to Explain Commands man <command name> man formats and prints the system manual pages -k keyword search do keyword search for applicable man pages (same as the apropos command) in the whatis database Arguments that appear in square brackets [ ] are optional Of course, this information is available on the web now ITS Research Computing 20
Clusters and Batch Submission Slurm is the batch submission program we use on the Longleaf and Dogwood clusters Don t run your HPC work on the login nodes Submit your work to the entire cluster through Slurm using sbatch and srun The point here is to let the scheduler decide where and when to best do the work ITS Research Computing 21
Working with Files and Directories ITS Research Computing 22
pwd Print Working Directory The pwd command shows the full, absolute path to your current location in the filesystem Absolute paths are fully qualified (e.g., /usr/bin/ls) Relative paths reference locations one or more levels up or down from the current working directory . a period or single dot always refers to your current directory .. dot-dot always refers to your parent directory (i.e., the one above your current directory in the hierarchy) After logging on to a Linux system, you are in your home directory: $ pwd /nas/longleaf/home/youronyen ITS Research Computing 23
cd Change Directory cd <path> Changes your current working directory to path (which can either an absolute or relative path). a common relative paths to use is .. (i.e., the parent directory of the current dir) cd by itself changes to your home directory cd returns to your previous working directory cd ~/projectA/run the tilde grapheme ~ is a shortcut for your home directory ITS Research Computing 24
cd Examples [longleaf]$ pwd /nas/longleaf/apps/admin/scripts/accounts/longleaf [longleaf]$ cd - [longleaf]$ pwd /nas/longleaf/home/wschulz [longleaf]$ cd /etc [longleaf]$ pwd /etc [longleaf]$ cd [wschulz@longleaf-login2 ~]$ pwd /nas/longleaf/home/wschulz [wschulz@longleaf-login2 ~]$ cd - /etc [longleaf]$ cd .. [longleaf]$ pwd / ITS Research Computing 25
ls -- List ls - lists the contents of a directory. If no target is given, then the contents of the current working directory are displayed By default, ls doesn't show you all the entries in a directory - files and directories that begin with a dot (.) are hidden (including '.' and '..' which are always present) The reason for this is that files that begin with a . usually contain important configuration information and should not be changed under normal circumstances ITS Research Computing 26
ls Useful Options ls a, show all files (or A, to exclude ., ..) ls l, long listing shows properties such as the size, type and ownership of files ls t, sort by time ls d, list directory name, not contents ls h, human readable file sizes ls F, classify, appends symbol indicating type these can be combined, ls -a -l -h or ls alh ITS Research Computing 27
ls -al ls -al lists directory contents with hidden files/directories in long listing format The command, ls -al, lists the contents of a directory including the hidden file/directory names starting with "." in a long listing. totoro% ls -al total 1096 drwxr-xr-x drwxr-xr-x drwxr-xr-x -rw-r--r-- .autofsck ... totoro% 27 root root 27 root root 2 root root 1 root root 4096 2008-03-24 14:30 ./ 4096 2008-03-24 14:30 ../ 2048 2003-05-05 14:04 afs/ 0 2008-03-24 14:30 ITS Research Computing 28
ls -l List Contents in Long Form The command ls -l lists the contents of a directory in long listing format ITS Research Computing 29
mkdir Make directory mkdir <New_Directory> Creates a subdirectory called New_Directory in the current working directory. You can only create subdirectories in a directory for which you have write permission. -p option creates parent directories as needed, e.g., mkdir p myprojects/projA/example2/test ITS Research Computing 30
mkdir Example The command mkdir makes directories. gamera% cd gamera% pwd /afs/isis.unc.edu/home/t/o/totoro gamera% alias ls ls -F gamera% ls Desktop/ intel/ nsmail/ dumpster/ ms@ gamera% mkdir new_dir gamera% ls Desktop/ intel/ new_dir/ OldFiles/ public/ dumpster/ ms@ nsmail/ gamera% private/ public_html/ OldFiles/ public/ temp/ temp/ private/ public_html/ ITS Research Computing 31
Rmdir Remove Empty Directories rm r Remove Files or Directories rmdir <uselessDirectory> removes a subdirectory from the current working directory. You can only remove subdirectories if they are completely empty (i.e., of all entries besides the '.' and '..' directories) Use rm r to remove directories and contents in one step ITS Research Computing 32
Lab Exercises Please try out all or some of the exercises that follow to get your feet wet Accounts: Use any Linux machine you have access to, such as longleaf.unc.edu, a Macbook terminal Use the VCL: go to vcl.unc.edu Or use the web-based OpenOndemand portal at https://ondemand.rc.unc.edu where you can use the shell emulator, a Longleaf Desktop session, Juptyer and much more If you need a Longleaf account let us know! ITS Research Computing 33
Exercise 1 Try these commands at your Linux command prompt and check the output: echo hello world date time date hostname whoami who clear history cal 2021 pwd echo $SHELL ITS Research Computing 34
Exercise 2 cd pwd cd /etc pwd cd / ls -al ls -l cd mkdir temp_dir cd temp_dir mkdir temp_subdir cd ls -l ls -l temp* rmdir temp_dir rm -r temp_dir 1. Enter these commands at the prompt, hit "enter," and try to interpret the output. 2. If you encounter an error, figure out why ITS Research Computing 35
Wildcards Multiple filenames can be specified using special pattern-matching characters. The rules are: '?' matches any single character in that position in the filename '*' matches zero or more characters in the filename. [ ] Characters enclosed in square brackets match any name that has one of those characters in that position Note that the shell expands the patterns before the command is executed ITS Research Computing 36
Wildcard Examples Given: climate.01.2000.dat climate.06.2000.dat climate.07.2000.dat climate.12.2000.dat climate.02.2000.dat climate.06.2001.dat climate.08.2000.dat climate.total.dat climate.03.2000.dat climate.06.2002.dat climate.09.2000.dat Climate.txt climate.04.2000.dat climate.06.2003.dat climate.10.2000.dat seasonal.2000.dat climate.05.2000.dat climate.06.2004.dat climate.11.2000.dat seasonal.2001.dat climate.0[6-8].*.dat get only months June-August (i.e., 6-8) for all years clim*2001* get only climate files for year 2001 *.??.* only files that have 2 characters between dots ITS Research Computing 37
cp Copy cp <source-file(s)> <destination> cp copy files or entire directories <source-file(s)> and <destination> specify the source and destination of the copy respectively. To copy entire directories (including their contents), use a recursive copy: cp -r source-directories destination-directory This copies all files in all subdirectories below source ITS Research Computing 38
mv Move / Rename mv <source> <destination> mv is used to rename files/directories and/or move them from one directory into another. By default the destination will be silently overwritten by source. -i option for interactive this will prompt you before overwriting a file ITS Research Computing 39
rm Remove rm <target-file(s)> Removes specified files. Works as advertised, it really removes the file, on many systems there is no backup file or undelete. (ls -tlu .snapshot) -i for interactive use this to be prompted before deletion -r for recursive removes directories, subdirectories and their contents (files). -f for force removes w/o prompting ITS Research Computing 40
scp Secure Copy scp is commonly used to copy files between any 2 hosts on a network using the ssh protocol. commonly used to securely upload/download your files from your home machine to desired machine Format: scp [options] <host:file1> <host:file2> form of host may be username@host (default username is your current login name) the host: is omitted if the target machine is the one you are on file path is relative to your home directory Options: -r recursive (used for directories) ITS Research Computing 41
cat Concatenate cat <target-file(s)> displays the contents of target-file(s) to standard out (typically your screen) one after the other useful for combining files together more and less are better to just display file content ITS Research Computing 42
more and less more <target-file(s)> more displays the contents of target-file(s) on the screen, pausing at the end of each screenful and asking the user to press a key (useful for long files) less is just like more, except that has a few extra features (such as allowing users to scroll backwards and forwards through the displayed file) not a standard utility, so may not be present on all UNIX systems ITS Research Computing 43
More of more and less Options at the prompt: h - help spacebar scroll forward one screen <CR> - scroll forward 1 line (can change this to be whatever number of lines you wish) b back, go back a screen (does not work w/ all mores) q quit /<regexp> - search for regular expression ITS Research Computing 44
head and tail head and tail display the first and last 10 lines in a file respectively. You can change the number of lines as an option, e.g. $ tail -n20 messages.txt $ head -n5 messages.txt tail includes a useful -f option that can be used to continuously monitor the last few lines of a (possibly changing) file. This can be used to monitor log files, for example: tail -f /var/log/messages ITS Research Computing 45
chmod Change Mode chmod <options> <files> Used to change permissions on files. chmod accepts options in two forms a sequence of 3 octal digits (see man page for details) symbolically, using the symbols u (user), g (group), o (other), a (all), r (read), w (write), x (execute), + (add permission), - (take away permission) and = (assign permission). -R recursive apply to this directory and all entries below it ITS Research Computing 46
ls -l List Contents in Long Form Remember, the command ls -l lists the contents of a directory in long listing format ITS Research Computing 47
chmod Change File Permissions For example, the command: chmod ug=rw,o-rw,a-x *.txt sets the permissions on all files ending in *.txt to rw-rw---- (i.e., the owner and users in the file's group can read and write to the file, while others do not have any access). X is useful to give execute permission only to files which are already executable. Note that execute permission is required to cd into a directory To share files with others (e.g., RC support) chmod R a+rX <my_directory> ITS Research Computing 48
chown Change Owner chown <owner> <files> can be used to change the owner that a file or directory belongs to -R recursive recursively change owners ITS Research Computing 49
chgrp Change Group chgrp <group> <files> Can be used to change the group that a file or directory belongs to -R recursive recursively change groups ITS Research Computing 50