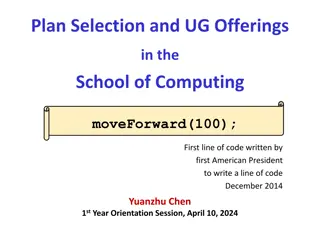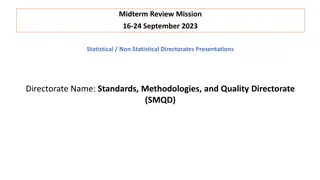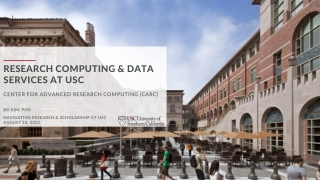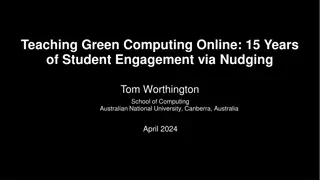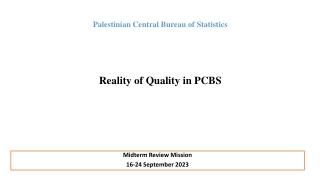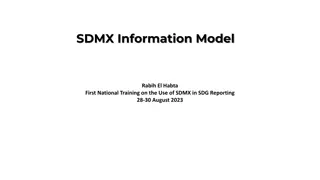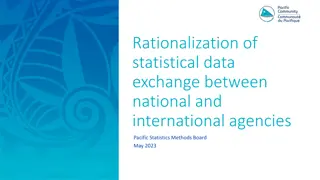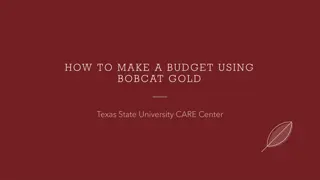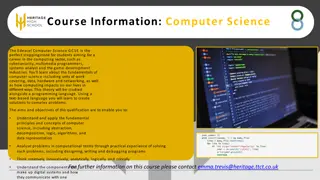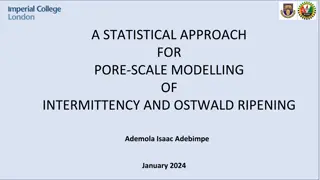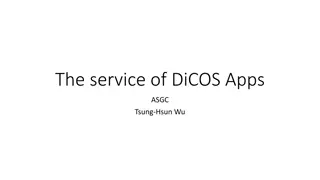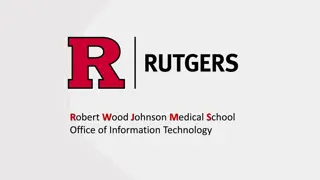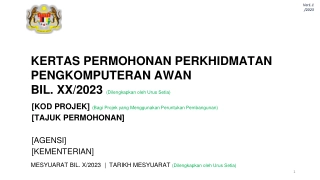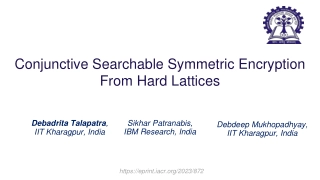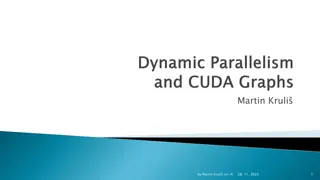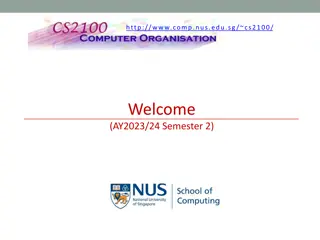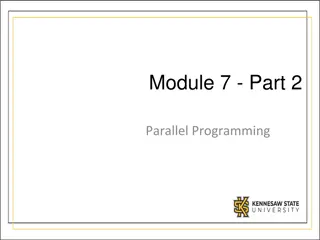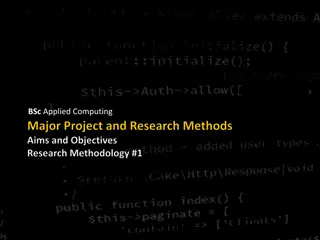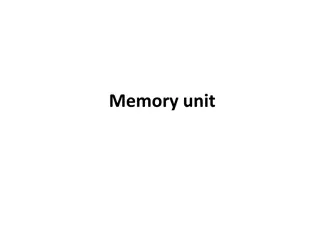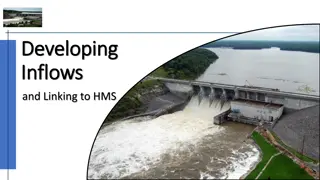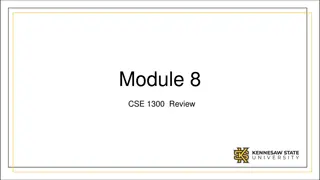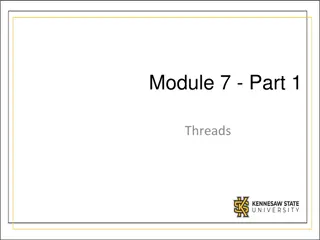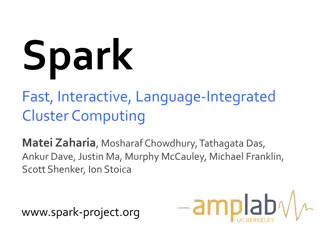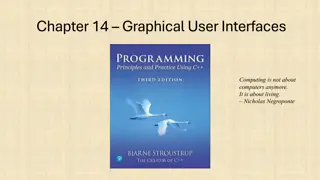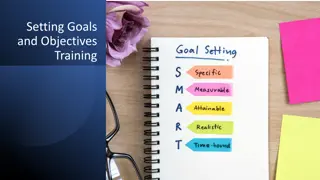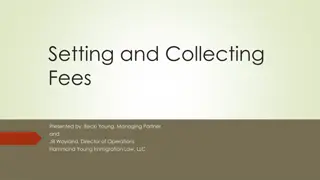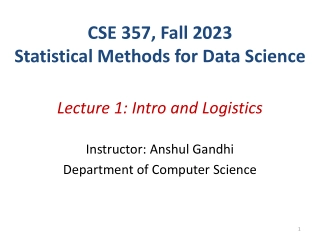Setting Up R: From Downloading to Using R Console for Statistical Computing
Explore the process of downloading, installing, and opening R, a powerful open-source software environment for statistical computing and graphics. Learn to navigate R commands in the console for data analysis and visualization. Get started with R today!
Download Presentation
Please find below an Image/Link to download the presentation.
The content on the website is provided AS IS for your information and personal use only. It may not be sold, licensed, or shared on other websites without obtaining consent from the author. Download presentation by click this link. If you encounter any issues during the download, it is possible that the publisher has removed the file from their server.
Presentation Transcript
R. Thoplan Senior Lecturer Department of Economics and Statistics Faculty of Social Sciences and Humanities University of Mauritius AN INTRODUCTION TO R
INTRODUCTION R is an open source software environment for statistical computing and graphics. Developed by John Chambers and colleagues like Brian Ripley and others at Bell Laboratories R can be extended via packages which are available through CRAN. R environment can be used as follows: Data handling and storage facility Vectors manipulation Data analysis Graphical facility for data analysis Programming language R is case sensitive
DOWNLOADING R Go to the following link : https://www.r-project.org/ Click on the download R hyperlink Choose any mirror convenient to you (preferably a region close to you). I suggest the 0- Cloud mirror though. A mirror is a replica of a website where you can download the software. The idea of having mirrors is to reduce network traffic. Depending on your computer system, that is whether you use a Mac or Windows, you will click on the appropriate hyperlink. For a first time user of R, click on the install R for the first time hyperlink. Click on the hyperlink Download R . If you get used to R, you may wish to download R Studio as well.
INSTALLING R When the file has been downloaded, locate the executable file and open it. You may wish to check the settings of your antivirus if you have issues to install the file. You will be prompted to select your setup language. I suggest English. Follow the instructions of the dialogue box by clicking next. For the select destination, the setup will normally select a folder in a program files folder. You can agree with the default location it proposes and click next. You may leave all the boxes ticked even if you might not be using 32-bit files and click next. Click no to accept defaults. Leave the name as R which is the default and click next You may tick the create a desktop shortcut to have it on your desktop and leave both boxes ticked for the registry entries. The installation will proceed then.
OPENING R If you selected to create a desktop shortcut, you can easily open it from your desktop. Otherwise, click on the Start Menu and locate R and click on the appropriate version.
R CONSOLE AND R COMMANDS The R console is the place where you will write different R commands and see the results from the R commands. The R commands are basically R codes that you will write in the R console to execute an instruction you will give to the R software. An example of R commands. x= 1 y= 2 x+y Please note that R is case-sensitive. X and x are not the same thing in R.
R SCRIPTS It is important to note that when you close R, the R commands you wrote in the R console will disappear. You may wish to save your R commands in a text file and copy and paste them in the R console if you want to reproduce what you did. You may also click on File->New script This will provide a R editor where you can write your R codes and save the scripts accordingly. To access your saved R script, you can on File- >Open script Then you can select the lines of the R codes you want to execute and click on the small icon as per the picture file.
VECTOR MANIPULATION R has six basic data types (character, numeric, integer, logical and complex) R operates on data structures (vector, list, matrix, data frame and factors) We can set a vector named x using a R command as follows: x<-c(10, 12.5, 7) or x=c(10,12.5, 7) c(10,12.5,7)->x Vector arithmetic can be applied. (+, - ,* ,/ , ^) Other functions can be applied to vectors (log, exp, sin, cos, tan, sqrt, max, min, sum, length, sort)
FUNCTIONS Functions are objects which are either part of the R System (e.g. sum()) or user written. Example: add2<-function(x) { y<-x+2 return(y) } Functions can be written with conditional execution (if statements) and repetitive execution (for loops, repeat and while). See Resources for more information.
LOADING A DATA Before loading a data in R, it is important to load the working directory where your file is located. There are different functions which can be used to read a data in R such as read.table() and scan(). I would propose to read a comma separated value (csv) file because csv files are rather convenient to work since in general it is less heavy than a usual xlsx file. I suggest that you convert your excel file into a csv file. Then use the function read.csv() to ready a file after having set your working directory. Example data<-read.csv("car_insurance_claim.csv",header=T)
DATA USED FOR WORKSHOP For the purpose of this workshop, we will consider the car_insurance_claim.xlsx data. The source of the data is https://www.kaggle.com/xiaomengsun/car- insurance-claim-data/code ID KIDSDRIV BIRTH AGE HOMEKIDS YOJ INCOME 16-Mar- 39 63581743 0 60 0 11 $67,349 21-Jan- 56 132761049 0 43 0 11 $91,449 Data should normally be in an appropriate format for analysis purposes. 18-Nov- 51 921317019 0 48 0 11 $52,881 05-Mar- 64 727598473 0 35 1 10 $16,039 Each row represents a case/record. Each column represents a variable.
DESCRIPTIVE STATISTICS All the R commands to do the different steps below and in forthcoming slides will be explained in the workshop. (Please keep a record of your R codes in a notepad or through an R script) We will start by loading the data mentioned in the previous slide in R. Do not forget to set your working directory first and convert in csv format. After loading the data we may view the data either in the R console or in a spreadsheet format. We can study the structure of the data to know the different data types used for the different variables. These are important to understand what type of analyses or graphical displays we shall use. We can obtain summary statistics from the data as a whole We can also compute specific statistics such as standard deviation or others Use $ sign to call for a variable or attach() R does not understand special characters and will coerce any special characters to .
GRAPHICAL DISPLAYS The plot() function is a generic function which is dependent on the type or class of the first argument. If x and y are vectors, plot(x,y) produces a scatter diagram If x is a time series, plot(x) produces a time series plot If x is a factor, plot(x) produces a bar plot If x is a factor and y is a numeric vector, plot(x,y) produces boxplots of y for each level of x There are also specific functions which can be used such as hist() which draws a histogram.
CROSS TABULATION AND CHI SQUARED TEST Suppose you want to know if there is an association between gender and education You will need to ensure first that the data type is factor. Factor means that the data should be categorical in nature Convert to factor if it is appropriate to do so. Plot a contingency table for gender and education Convert the contingency table into row percentages and column percentages Find the chi squared test of association results. You can use summary() You can use chisq.test() Use fisher.test if degree of freedom is 1, that is you have a two by two contingency table
SIMPLE LINEAR REGRESSION We can run a simple linear regression model in R We can obtain the coefficients of the least square regression equation We may know if the regression coefficient is statistically significant We can plot the regression line on the diagram
PACKAGES All R functions and datasets are stored in packages. library() gives a list of packages available on your pc. To download a package, use install.packages() with the name of the package between inverted commas as argument. Suppose we want to drawn an enhanced scatter diagram with box plots in the margin, we can use the car package. Car stands for companion to applied regression If the package is not available on your computer, you will need to download it first. After downloading the package, you will need to load it to be able to run any function in the package. Each package has its own way of functioning. If you want to know more about a package, you can do a simple Google Search of the package name such as car package in r You can also type ?scatterplot in R to know more about the function scatterplot
RESOURCES https://cran.r-project.org/doc/manuals/r-release/R-intro.pdf https://www.r-bloggers.com/ https://www.statmethods.net/index.html https://learningstatisticswithr.com/lsr-0.6.pdf For packages which are commonly used, see link below https://support.rstudio.com/hc/en-us/articles/201057987-Quick-list-of-useful-R- packages?mobile_site=true