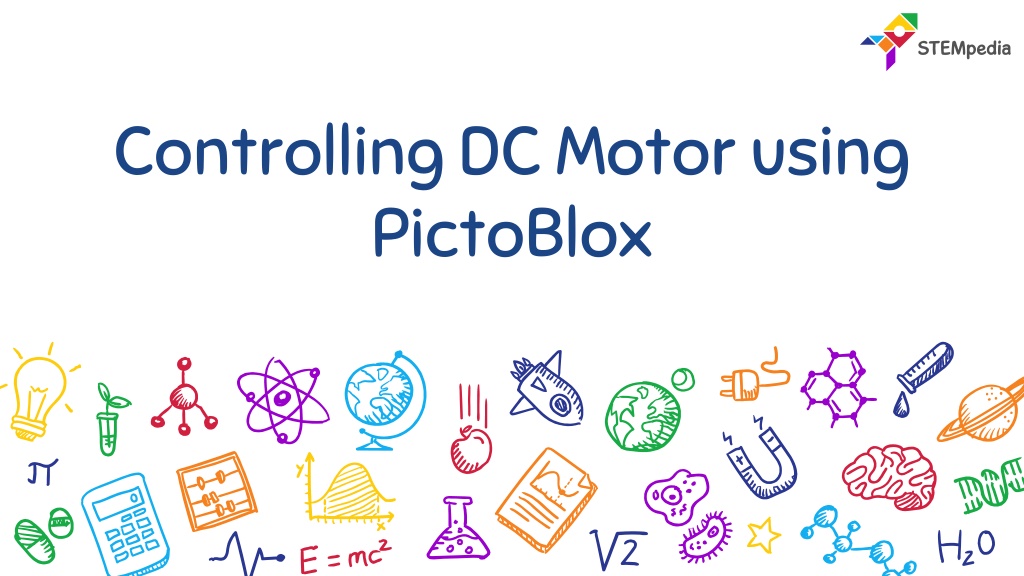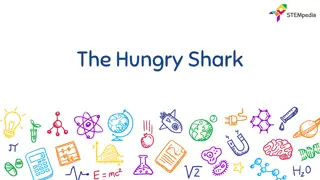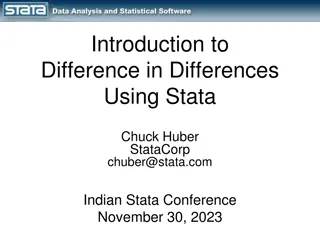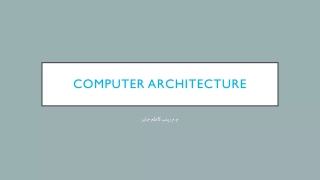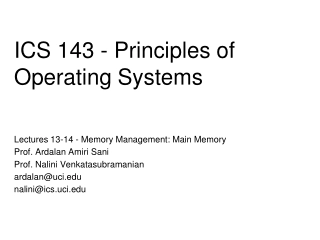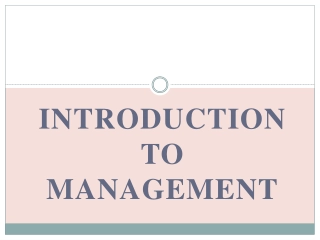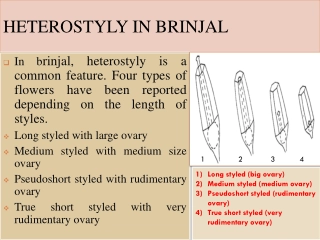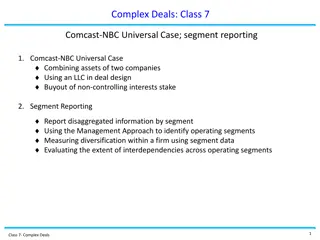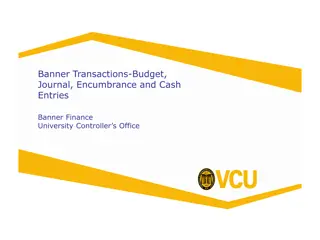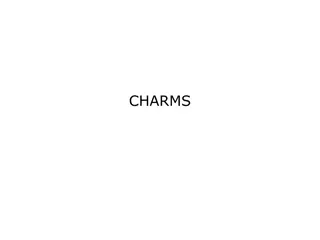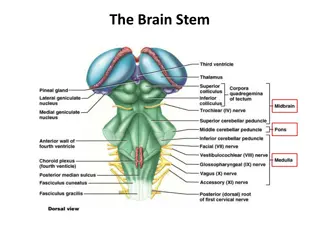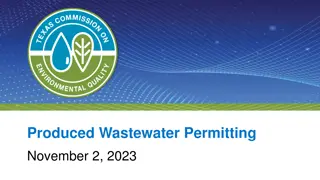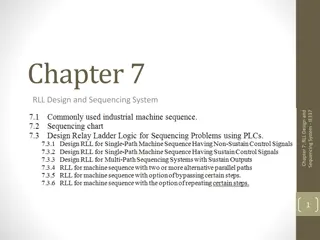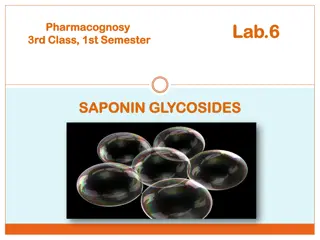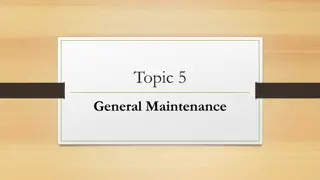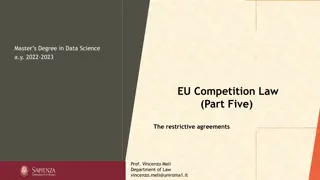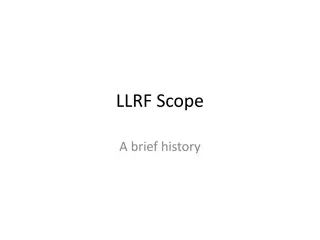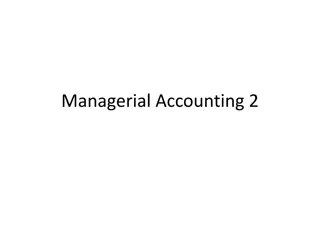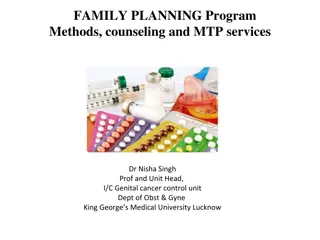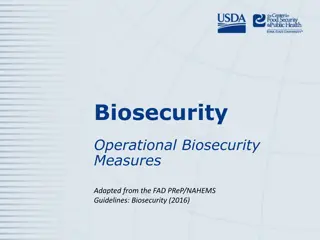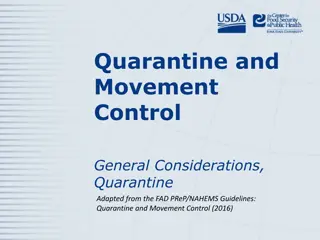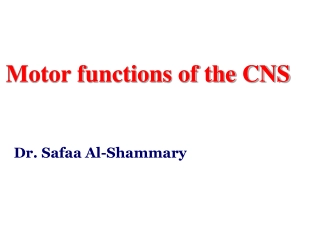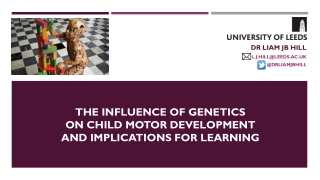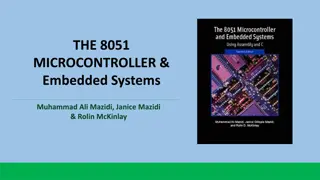Controlling DC Motor using PictoBlox
Learn to control a DC motor using PictoBlox programming by setting the direction and speed of the motor, using a potentiometer and slide switch. Understand what a DC motor is, how it functions, and how to control its speed. Explore circuit diagrams, motor controlling blocks, and the process of controlling a DC motor using PWM pins. Discover the principles behind directing the motor and adjusting its speed efficiently.
Download Presentation
Please find below an Image/Link to download the presentation.
The content on the website is provided AS IS for your information and personal use only. It may not be sold, licensed, or shared on other websites without obtaining consent from the author. Download presentation by click this link. If you encounter any issues during the download, it is possible that the publisher has removed the file from their server.
Presentation Transcript
Controlling DC Motor using PictoBlox
Controlling DC Motor using PictoBlox In this session, we will learn how to control a DC motor using PictoBlox programming by doing the following activities: 1. Setting the direction and speed of the motor input by the user. 2. Controlling the DC motor using potentiometer and a slide switch. 2
DC Motor Any motor, in general, takes in electricity from one end and uses it to rotate the rod at its other end. You can control two things in a DC motor: 1. Speed of rotation 2. Direction of rotation 4
Circuit Diagram Take the motor and insert the wires attached to it in the first motor channel, i.e. M1. Attach a wheel to visualize the rotation of the motor. 5
How to control DC motor? DC motor runs when a voltage is provided on the terminals. But we cannot connect the motor to any digital pin directly to control the motor because it takes more current. This is why we use motor drivers to control motor. The motor driver take the logic from evive, power source from the internal or the external batteries and provide voltage to DC motor according to the logic. evive has a inbuilt motor driver allowing you to control upto 2 DC motors. 7
How to control DC motor? For every DC motor control, we have to use 3 pins of evive: 1. 2 digital pins to specify the direction. 2. 1 PWM pin to specify the speed of rotation. Direction Pin 1 State Direction Pin 2 State Motor Function LOW LOW Motor is free LOW HIGH Motor rotates in one direction HIGH LOW Motor rotates in another direction HIGH HIGH Motor is stalled 8
How to control speed of DC motor? PWM is a technique for getting analog results with digital means. Digital control is used to create a square wave, a signal switched between on and off. This signal gets decoded by the motor driver. 9
Block Run motor () in direction () with speed () % blockis astack blockwhich is available in the Actuators palette. The block takes the motor port, the direction of rotation (forward or reverse) and speed of rotation (between 0 to 100 %) as input from the user and rotates the motor accordingly. 10
Block () motor () blockis astack blockavailable in actuators extension. The block free or locks the motor connected to the selected slot. Lock: In this case, the motor also resists any rotational movement. This is like the brake. Free: In this case, the motor if free for any rotational movement. This is like the clutch. 11
Activity 1: Setting the direction and speed of the motor input by the user 12
Interfacing evive with PictoBlox Connect evive to your laptop/PC and open PictoBlox. In PictoBlox, go to the menu and click on the Boards Select the evive. 13
Interfacing evive with PictoBlox Once you ve selected the board, click on the Connect tab and connect the board. 14
Upload Firmware You have to upload the firmware into the device before interacting with it. Click on Upload Firmware button. Once you successfully uploaded the firmware you will see evive logo on evive display. 15
PictoBlox Program Make the following program. Tobi will ask the user to set the speed and direction. Make two variables to store speed and direction of the motor. 16
Activity 2: Controlling the DC motor using potentiometer and a slide switch. 17
Controlling the DC Motor In this activity, we will controlling the DC motor in the same way we control it in the evive Menu. Using potentiometer 1, we will set the speed of the motor and using the slide switch, we will set the direction of the rotation. 1. If slide switch is up Motor run forward. 2. If slide switch is down Motor runs backward. 3. If slide switch is in middle Motor will be free. Try to make the program by yourself first. 18
PictoBlox Program Make the following program. 19