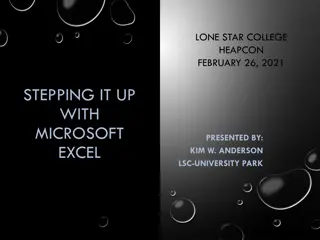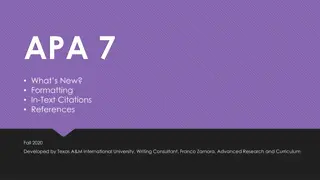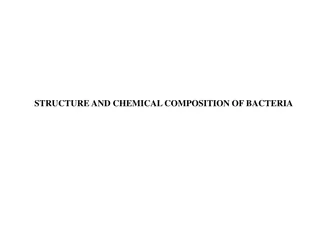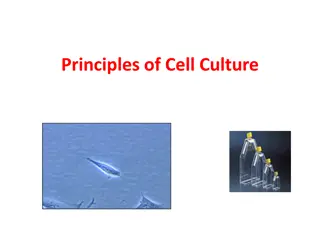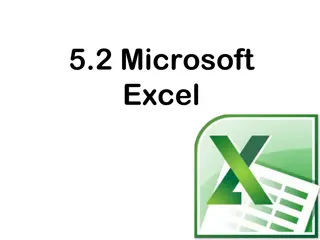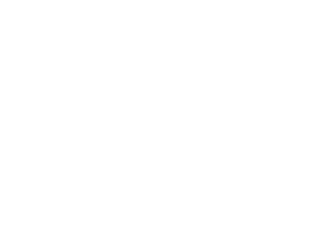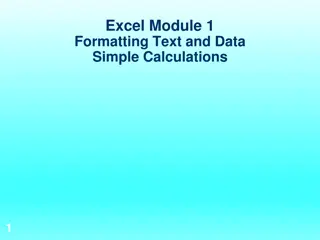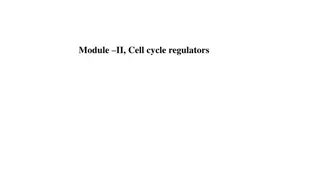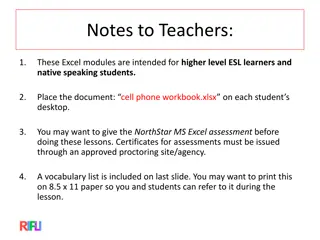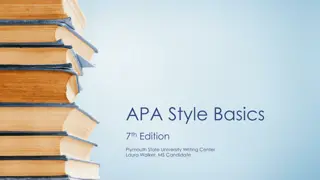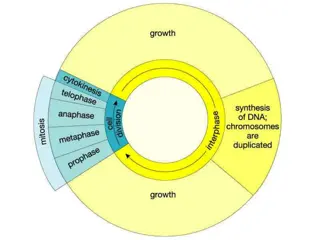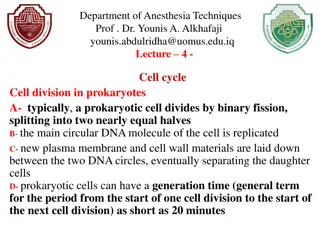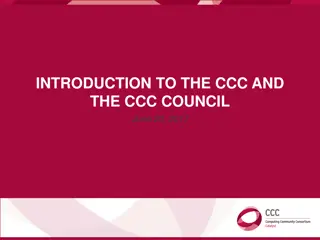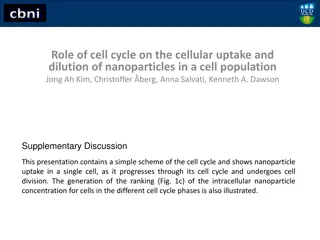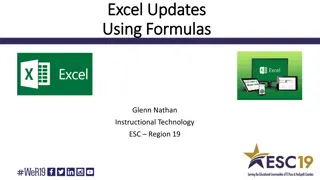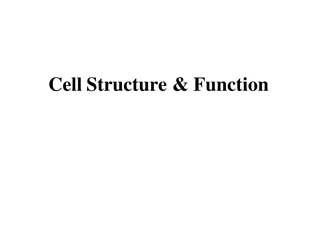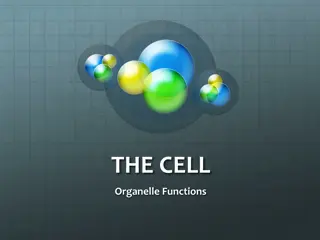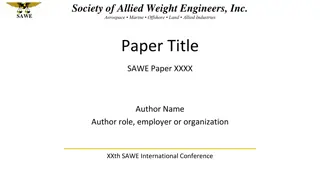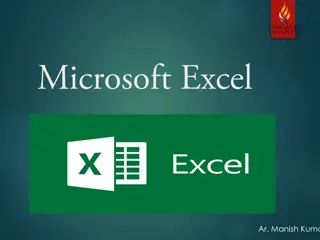Excel Computing Challenge: Cell References and Spreadsheet Formatting
Dive into Miss Pettitt's Excellent Excel Computing Challenge and learn about cell references for fruits like orange and apple. Explore spreadsheet formatting by changing font colors, adding borders, adjusting font sizes, and more. Put your skills to the test and see how well you can format the data in the spreadsheet!
Download Presentation

Please find below an Image/Link to download the presentation.
The content on the website is provided AS IS for your information and personal use only. It may not be sold, licensed, or shared on other websites without obtaining consent from the author. Download presentation by click this link. If you encounter any issues during the download, it is possible that the publisher has removed the file from their server.
E N D
Presentation Transcript
Miss Pettitts Excellent Excel Computing Challenge This has nothing to do with today s task, but doesn t it look yummy?! Mmm
Introducing Spreadsheets Formatting Cells Font Size Borders Font Style Each box is called a cell Cell Colour Font Colour Click and drag between rows or columns to adjust height or width. Click on a row or column heading to highlight entire row or column. To refer to a cell, we read the letter and then the number. This cell is C4. This one is D4
CHALLENGE 1: Open the attached spreadsheet named cells and data or just refer to the one below. Identify the cell reference for each item 1. orange = 2. apple = 3. banana = 4. 4 = 5. 5 = 6. 3 = 7. 2 = 8. pear =
ANSWERS how did you do? 1. orange = A4 2. apple = B2 3. banana = D3 4. 4 = C1 5. 5 = C5 6. 3 = E4 7. 2 = F2 8. pear = F5
CHALLENGE 2: Now have a play around with the spreadsheet. Have a go at formatting the cells using some of the features shown on the first slide. Can you change the font colour? Can you add a border? Can you change the size and style of the font? Can change the colour of a cell?