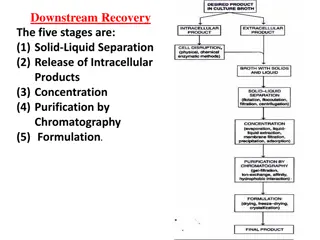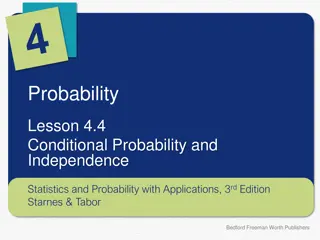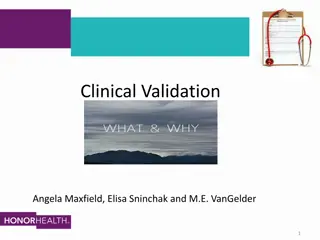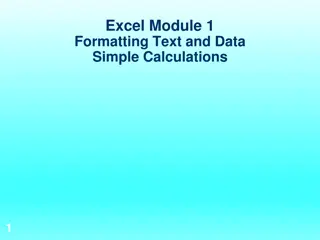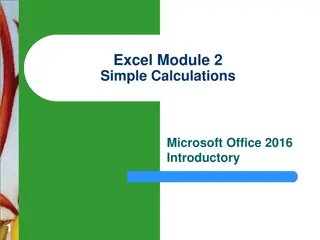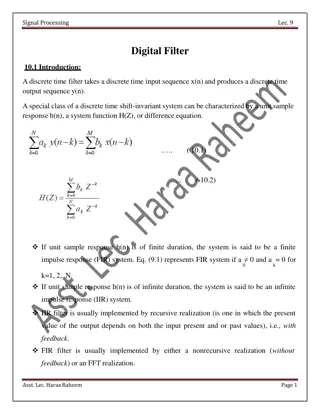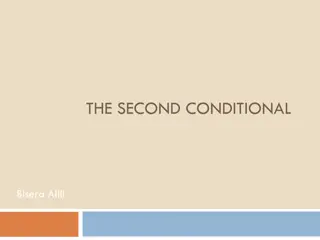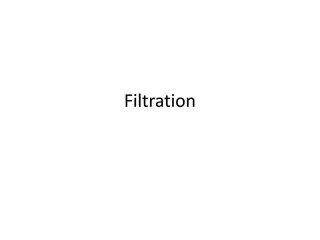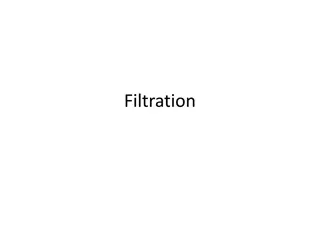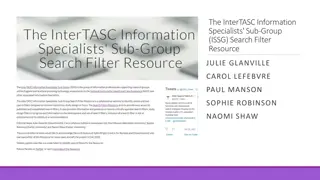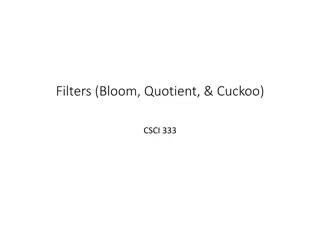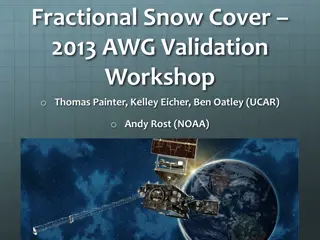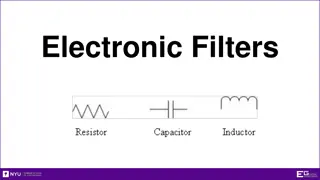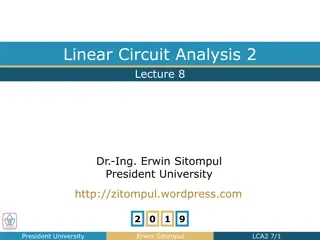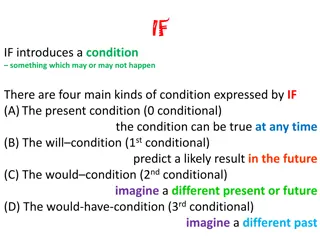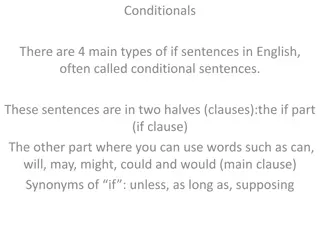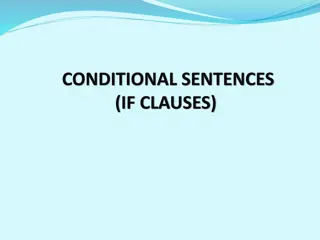Mastering Excel: Filters, Conditional Formatting, and Data Validation
Learn how to use filters in Microsoft Excel to organize and display data efficiently. Discover the power of conditional formatting to automatically format cells based on specific criteria. Explore data validation to control and validate user input, ensuring accuracy and consistency in your worksheets.
Download Presentation

Please find below an Image/Link to download the presentation.
The content on the website is provided AS IS for your information and personal use only. It may not be sold, licensed, or shared on other websites without obtaining consent from the author. Download presentation by click this link. If you encounter any issues during the download, it is possible that the publisher has removed the file from their server.
E N D
Presentation Transcript
LONE STAR COLLEGE HEAPCON FEBRUARY 26, 2021 STEPPING IT UP WITH MICROSOFT EXCEL PRESENTED BY: KIM W. ANDERSON LSC-UNIVERSITY PARK
FILTERS CONDITIONAL FORMATTING DATA VALIDATION ADVANCED FUNCTIONS VLOOKUP LEFT, RIGHT SUBTOTAL CONCAT STEPPING IT UP TOPICS NESTED FUNCTIONS MATHEMATICAL CONDITIONAL
MS EXCEL: FILTERS Filters can be used to narrow down the Clean data in your worksheet and hide parts of it from view. Filtering allows you to qualify and display only the data that interests you. Use AutoFilter or built-in comparison operators like "greater than" and top 10 in Excel to show the data you want and hide the rest. Once you filter data in a range of cells or table, you can either reapply a filter to get up-to-date results or clear a filter to redisplay all the data. By filtering information in a worksheet, you can find values quickly. You can filter on one or more columns of data. With filtering, you can control not only what you want to see, but what you want to exclude.
MS EXCEL: FILTERS Select a cell within your data table, then under the Data Ribbon, choose Filter. Once the Filter toggle is selected, small arrows will appear on the column headers. Choose the column you want to filter and click the drop-down arrow.
MS EXCEL: FILTERS Filter by selecting values or searching Selecting values from a list and searching are the quickest ways to filter. When you click the arrow in a column that has filtering enabled, all values in that column appear in a list. Use the Search box to enter text or numbers on which to search Select and clear the check boxes to show values that are found in the column of data Use advanced criteria to find values that meet specific conditions
MS EXCEL: CONDITIONAL FORMATTING Conditional formatting allows you to automatically apply formatting such as colors, icons, and data bars to one or more cells based on the cell value. To do this, you'll need to create a conditional formatting rule.
MS EXCEL: CONDITIONAL FORMATTING Conditional formatting box appears. Choose your criteria. See your results.
MS EXCEL: DATA VALIDATION Excel Data Validation is a feature that restricts (validates) user input to a worksheet. Technically, you create a validation rule that controls what kind of data can be entered into a certain cell. Here are just a few examples of what Excel's data validation can do: Allow only numeric or text values in a cell. Allow only numbers within a specified range. Allow data entries of a specific length. Restrict dates and times outside a given range. Restrict entries to a selection from a drop-down list. For example, you could use data validation to make sure a value is a number between 1 and 6, make sure a date occurs in the next 30 days, or make sure a text entry is less than 25 characters.
MS EXCEL: DATA VALIDATION One example is that data validation can be used to present the user with a predefined choice in a dropdown menu: Data validation is defined in a window with 3 tabs: Settings, Input Message, and Error Alert:
MS EXCEL: ADVANCED FUNCTIONS VLOOKUP VLOOKUP is one of the most widely used functions in Excel. VLOOKUP lets you look up a value in a column on the left, then returns information in another column to the right if it finds a match. VLOOKUP supports approximate and exact matching, and wildcards (* ?) for partial matches. VLOOKUP function says:
MS EXCEL: ADVANCED FUNCTIONS VLOOKUP V is for vertical The purpose of VLOOKUP is to get information from a table organized like this Using the Order number in column B as a lookup value, VLOOKUP can get the Customer ID, Amount, Name, or State for any order. VLOOKUP can only look to the right in the data. The data you want to retrieve (result values) can appear in any column to the right of the lookup values
MS EXCEL: ADVANCED FUNCTIONS LEFT, RIGHT Functions The Excel LEFT and RIGHT functions extracts a given number of characters from the left or right side of a supplied text string. Use the LEFT function when you want to extract characters starting at the left side of text. LEFT or RIGHT will extract digits from numbers as well.
MS EXCEL: ADVANCED FUNCTIONS SUBTOTAL Function The Excel SUBTOTAL function provides a subtotal of values in a list of data. The SUBTOTAL function can return a SUM, AVERAGE, COUNT, MAX, and others and the function can either include or exclude values in hidden rows. 1. function_num - A number that specifies which function to use in calculating subtotals within a list 2. ref1 - A named range or reference to subtotal 3. ref2 - [optional] A named range or reference to subtotal SUBTOTAL behavior is controlled by the function_num argument, which is provided as a numeric value. There are 11 functions available, each with two options.
MS EXCEL: ADVANCED FUNCTIONS SUBTOTAL Function When function_num is between 1-11, SUBTOTAL includes values that are hidden When function_num is between 101-111, SUBTOTAL excludes values that are hidden SUBTOTAL is designed to work with vertical data values arranged vertically. In horizontal ranges, values in hidden columns are always included. In filtered lists, SUBTOTAL always ignores values in hidden rows, regardless of function_num. Personal recommendation: Use SUBTOTAL at the top of your data, especially if in conjunction with Filters.
MS EXCEL: ADVANCED FUNCTIONS CONCATENATE Function (also known as Concat) Use the CONCATENATE function in Excel to concatenate (join) strings. Instead of using CONCATENATE, simply use the & (Ampersand) symbol. The CONCATENATE function below concatenates the string in cell A1 and the string in cell B1. The CONCATENATE function below concatenates the string in cell A1, the string " and " (enclose text in double quotation marks) and the string in cell B1.
MS EXCEL: ADVANCED FUNCTIONS NESTED Functions Using a function as one of the arguments in a formula that uses a function is called nesting For example, by nesting the AVERAGE and SUM function in the arguments of the IF function The formula sums a set of numbers (G2:G5) only if the average of another set of numbers (F2:F5) is greater than 50. Otherwise, it returns 0.
MS EXCEL: ADVANCED FUNCTIONS NESTED Functions Let s look at another example of a Nested Function. The following is a simple table with a SUM Function calculation But what if the amount needed to be in WHOLE Dollars? We can nest a SUM function within a ROUND function to accomplish this in one step.
MS EXCEL: ADVANCED FUNCTIONS NESTED Functions Let s look at a few more examples of Nested functions