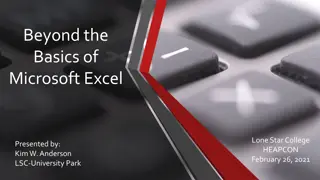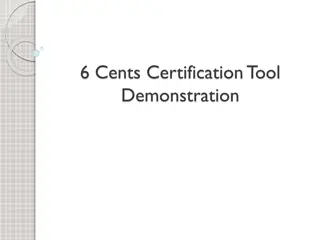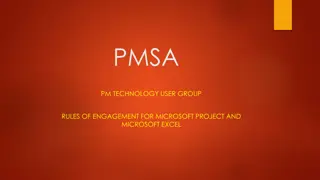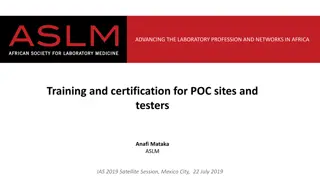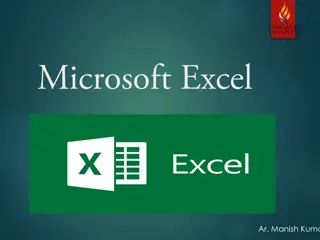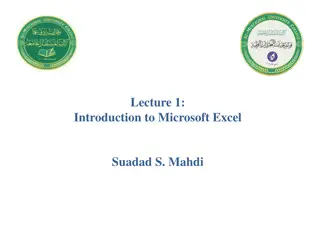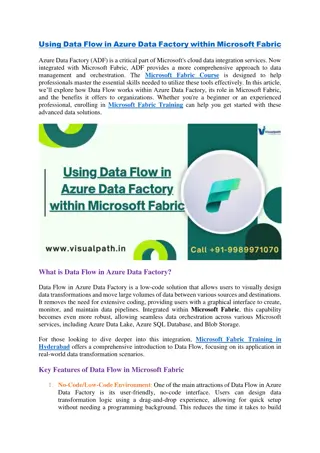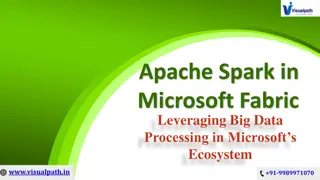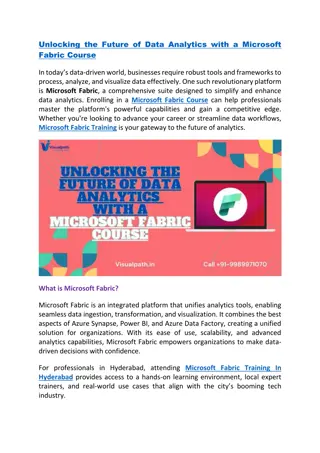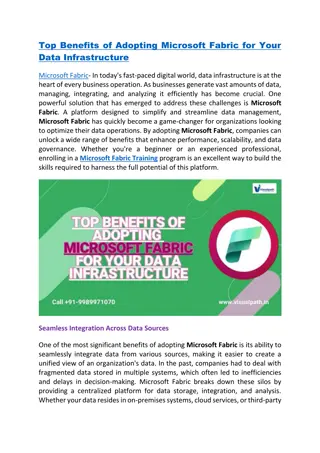Mastering Microsoft Excel: Certification and Learning Objectives
This content provides detailed instructions on achieving Microsoft Excel certification, demonstrating proficiency in Excel, and completing various tasks within Excel such as creating worksheets, importing data, formatting worksheets, and more. It includes step-by-step actions and objectives to enhance your Excel skills effectively.
Download Presentation

Please find below an Image/Link to download the presentation.
The content on the website is provided AS IS for your information and personal use only. It may not be sold, licensed, or shared on other websites without obtaining consent from the author. Download presentation by click this link. If you encounter any issues during the download, it is possible that the publisher has removed the file from their server.
E N D
Presentation Transcript
Microsoft Excel Certification Doc Larry https://certiport.pearsonvue.com/Certificat ions/Microsoft/MOS/Certify/Excel
Overarching Learning Objective Demonstrate Proficiency in Excel
Data for Today http://apps.who.int/gho/data/view.main.SDG2016LEXv?lang=en http://apps.who.int/gho/data/view.main.SDG2016LEXv?lang=en Download filtered data as CSV Table. Save the data to your Desktop as LifeExp.csv. Close Excel.
Objectives and Actions 1.1 Create Worksheets and Workbooks 1.1.1 Create a workbook Open Excel. Create a workbook. Leave it open. 1.1.2 Import data from a delimited text file File, Open, LifeExp.csv 1.1.3 Add a worksheet to an existing workbook Add a worksheet to our downloaded data and name it New. 1.1.4 Copy and move a worksheet Move your worksheet to the front.
Objectives and Actions 1.2 1.2.1 Search for data within a workbook Place a split in the Excel window. Freeze the split. Navigate to the United States, 2016, Life Expectancy. Do this again using Find. 1.2.2 Navigate to a named cell, range, or workbook element Name cell C1 Life. Go to the End of the C1 column by using Ctl-Shift-Arrow. Click on Zimbabwe. Then use Find and Select to go back to Life. 1.2.3 Insert and remove hyperlinks Place a hyperlink anywhere in an unpopulated cell. Then remove the hyperlink but leave the text. Navigate in Worksheets and Workbooks
Objectives and Actions 1.3 Format Worksheets and Workbooks 1.3.5 Insert a column before Country, and auto-populate a sequence of numbers from 1 to N. 1.3.6 Change workbook themes Change the Workbook theme to Depth 1.3.7 Adjust row height and column width Hide Column B and then auto-adjust. 1.3.8 Insert headers and footers Go To View Page Layout and Enter the Header, Life Expectancy. Enter a footer with the number of pages out of a number of pages. Look at the setup in the Print Preview Insert and delete columns or rows 1.3.1 Change worksheet tab color Color code both worksheet tabs. 1.3.2 Rename a worksheet Rename the Data tab LifeExp. 1.3.3 Change worksheet order Flip the worksheet order. 1.3.4 Modify page setup Set the page size to A4, change the margins, and select a print area.
Objectives and Actions 1.4 Worksheets and Workbooks 1.4.1 Hide or unhide worksheets Hide one of the worksheets. Unhide it. 1.4.2 Hide or unhide columns and rows Customize Options and Views for 1.4.5 Show the Page Break Preview 1.4.6 Modify document properties Change the status to working. 1.4.7 Change magnification by using zoom tools Zoom to 150% and return. 1.4.8 Display formulas In A1, type = average(B:B). Then show this formula using Show Formulas. Then hide it again. Then show using Ctl ` . Change window views Hide one of the columns. Unhide it. 1.4.3 Customize the Quick Access toolbar Add Visual Basic Editor to the Quick Access toolbar. 1.4.4 Change workbook views Create a Custom View
Objectives and Actions 1.5 Workbooks for Distribution 1.5.1 Set a print area. Done. 1.5.2 Save workbooks in alternative file formats. Save the current workbook as macro- enabled Excel. 1.5.3 Print all or part of a workbook. Omitted. 1.5.4 Set print scaling Set the workbook to be printed on 1 page. Configure Worksheets and 1.5.5 Display repeating row and column titles on multipage worksheets Go to Page Layout and Experiment 1.5.6 Inspect a workbook for hidden properties or personal information Run Inspect. 1.5.7 Inspect a workbook for accessibility issues Check for Accessibility. 1.5.8 Inspect a workbook for compatibility issues. Omitted
Objectives & Actions 2.1 2.1.1 Replace data Replace United States of America with USA. 2.1.2 Cut, copy, or paste data Use shortcuts to cut, copy, and paste without changing the spreadsheet s initial layout. 2.1.3 Paste data by using special paste options For Cell A1, copy and paste special as a value only. 2.1.4 Fill cells by using Auto Fill Done. 2.1.5 Insert and delete cells Delete N2 and shift cells left. Then Undo. Insert Data in Cells and Ranges
Objectives & Actions 2.2 2.2.1 2.2.2 center. 2.2.3 Format Column D as Column C. 2.2.4 Wrap text within cells. Shrink Column A to be smaller than the text in A3. Then Wrap Text. 2.2.5 Apply number formats. Format Column C data with 2 digits. 2.2.6 Apply cell formats. Done. 2.2.7 Apply cell styles. Right click on any cell and look at the format options. Format Cells and Ranges Merge cells. Merge A1 and B1. Type Country & Year. Modify cell alignment and indentation. Align column C to the Format cells by using Format Painter. Use Format Painter to
Objectives & Actions 2.3 2.3.1 Create a Sparkline chart for Afghanistan Life Expectancy at Birth and place it in A1. 2.3.2 Outline data Insert a subtotal with average (subtotal function) to calculate the average of all variables associated with Afghanistan. Highlight the data without the subtotal and group. Collapse and expand. Ungroup. Remove the subtotal. 2.3.3 Insert subtotals. See Above 2.3.4 Apply conditional formatting Insert a gradient bar formatting for Life Expectancy (Column C) Summarize and Organize Data Insert sparklines
Objectives & Actions 3.1 3.1.1 Convert Zimbabwe s data into a table (through column C). 3.1.2 Convert a table to a cell range Convert it back to a range without using Undo and re-format. 3.1.3 Add or remove table rows and columns Omitted. Create and Manage Tables Create an Excel table from a cell range
Objectives & Actions 3.2 3.2.1 Convert Zimbabwe data to a table again. Change the style. 3.2.2 Configure table style options Play with table options. 3.2.3 Insert total rows Add a total row to Zimbabwe. Manage Table Styles and Options Apply styles to tables
Objectives & Actions 3.3 3.3.1 Insert a Table Slicer into Zimbabwe and filter for 2012. Remove. 3.3.2 Sort data by multiple columns Filter for all years but 2012 and all values but 61.4. 3.3.3 Change sort order Sort descending in order of year. 3.3.4 Remove duplicate records Omitted. Remove the table from Zimbabwe. Reformat. Filter and Sort a Table Filter records
Objectives & Actions 4.1 4.1.1 Insert references Completed. Named cells previously. 4.1.2 Perform calculations by using the SUM function In Cell A1, find the sum of the total Life Years over all observations / countries. 4.1.3 Perform calculations by using MIN and MAX functions What is the maximum life expectancy at birth in the data set? Minimum? 4.1.4 Perform calculations by using the COUNT function How many total observations of HALE at birth year (both sexes) are there? CAREFUL here . 4.1.5 Perform calculations by using the AVERAGE function Already done Summarize Data by using Functions
Objectives & Actions 4.2 4.2.1 Insert a column next to life expectancy at birth. Provide an if statement that flags if the life expectancy reported is strictly greater than 75. 4.2.2 Perform logical operations by using the SUMIF function 4.2.3 Perform logical operations by using the AVERAGEIF function 4.2.4 Perform statistical operations by using the COUNTIF function In cell A1, use SUMIF / COUNTIF to calculate the mean ages of all those observations with life expectancy strictly greater than 80. Use AVERAGEIF to replicate. Perform Conditional Operations by using Functions Perform logical operations by using the IF function
Objectives & Actions 4.3 4.3.1 Play with this on the Home Tab. 4.3.2 Format text by using UPPER, LOWER, and PROPER functions Insert a column to the right of the country name. Use the LEFT and PROPER functions embedded to get the first three digits of the country in CAPS. 4.3.3 Format text by using the CONCATENATE function Insert a column to the right of YEAR. CONCATENATE the three digit country abbreviation with a comma, a space, and the year (e.g., AFG, 2016). Format and Modify Text by using Functions Format text by using RIGHT, LEFT, and MID functions
Objectives & Actions 5.1 5.1.1 Create a new chart Sort the entire dataset by country and then by year descending (two level sort). Then insert a scatterplot of Life Expectancy vs. Year for Afghanistan. Then change the chart type to Combo and plot a two-axis combo chart. 5.1.2 Add additional data series Add male and female life expectancy as separate lines. 5.1.3 Switch between rows and columns in source data Omitted 5.1.4 Analyze data by using Quick Analysis Highlight column C. Go to the bottom, and play with the quick analysis tools. Create Charts
Objectives & Actions 5.2 5.2.1 Resize your scatterplot. 5.2.2 Change the title. 5.2.3 Select a new chart layout. 5.2.4 Move charts to a chart sheet Cut the chart and paste it to a new sheet. Format Charts Resize charts Add and modify chart elements Apply chart layouts and styles
Objectives & Actions 5.3 5.3.1 Insert as smiley face icon. 5.3.2 Insert a 3D animal and rotate it along all axes. 5.3.3 Modify object properties Change the smiley face icon s look. 5.3.4 Add alternative text to objects for accessibility Rename the 3D Object to Unicorn. Insert and Format Objects Insert text boxes and shapes Insert images
Objectives & Actions 1.1 1.1.1 1.1.2 1.1.3 1.1.4 1.1.5 1.1.6 Manage Workbooks Save a workbook as a template Copy macros between workbooks Reference data in another workbook Reference data by using structured references Enable macros in a workbook Display hidden ribbon tabs
Objectives & Actions 1.2 1.2.1 1.2.2 Protect Workbook, Allow Edit Ranges, Protect Worksheet 1.2.3 Configure formula calculation options 1.2.4 Protect workbook structure 1.2.5 Manage workbook versions Located under File Menu 1.2.6 Encrypt a workbook with a password Manage Workbook Review Restrict editing Protect a worksheet
Objectives & Actions 2.1 2.1.1 Add Text to Formatting 2.1.2 Click on Fill, Fill Series 2.1.3 Under data tab Very useful! Apply Custom Data Formats and Validation Create custom number formats Populate cells by using advanced Fill Series options Configure data validation
Objectives & Actions 2.2 2.2.1 2.2.2 2.2.3 Apply Advanced Conditional Formatting and Filtering Create custom conditional formatting rules Create conditional formatting rules that use formulas Manage conditional formatting rules
Objectives & Actions Create and Modify Custom Workbook Elements 2.3.1 Create custom color formats 2.3.2 Create and modify cell styles 2.3.3 Create and modify custom themes 2.3.4 Create and modify simple macros 2.3.5 Insert and configure form controls Make the Developer Toolbar visible. Turn off worksheet protection. Record a macro that doesn t something fun. Link that macro to a form control.
Objectives & Actions 2.4 2.4.1 2.4.2 Reformat any cell to Euros. 2.4.3 Manage multiple options for +Body and +Heading fonts Prepare a Workbook for Internationalization Display data in multiple international formats Apply international currency formats
Objectives & Actions 3.1 3.1.1 functions 3.1.2 3.1.3 AVERAGEIFS, and COUNTIFS functions Apply Functions in Formulas Perform logical operations by using AND, OR, and NOT Perform logical operations by using nested functions Perform statistical operations by using SUMIFS, Insert a column that returns TRUE if both life expectancy at birth for male and for female are greater than 75. Than convert this to an OR question.
Objectives & Actions 3.2 3.2.1 3.2.2 3.2.3 3.2.4 Look up data by using Functions Look up data by using the VLOOKUP function Look up data by using the HLOOKUP function Look up data by using the MATCH function Look up data by using the INDEX function
Objectives & Actions 3.3 3.3.1 functions Use NOW, MONTH, DAY, YEAR, WEEK to extract components from the current time. 3.3.2 Serialize numbers by using date and time functions Apply Advanced Date and Time Functions Reference the date and time by using the NOW and TODAY
Objectives & Actions 3.4 3.4.1 http://www.nfl.com/teams/losangelesrams/profile?team=LA 3.4.2 Consolidate data 3.4.3 Perform what-if analysis by using Goal Seek and Scenario Manager Perform Data Analysis and Business Intelligence Import, transform, combine, display, and connect to data 3.4.4 3.4.5 What is the present value of my monthly retirement annuity ($5K monthly) if I live another 20 years and COLA<Inflation by 1% each year? =pv(1%/12, 12*20, -5000) Use cube functions to get data out of the Excel data model Calculate data by using financial functions
Objectives & Actions 3.5 3.5.1 3.5.2 3.5.3 3.5.4 3.6 3.6.1 3.6.2 3.6.3 3.6.4 Troubleshoot Formulas Trace precedence and dependence Validate formulas by using error checking rules Evaluate formulas Define Named Ranges and Objects Name cells Name data ranges Name tables Manage named ranges and objects
Objectives & Actions 4.1 4.1.1 4.1.2 4.1.3 Create Advanced Charts Add trendlines to charts Create dual-axis charts Save a chart as a template
Objectives & Actions Create and Manage PivotTables 4.2.1 Create PivotTables 4.2.2 Modify field selections and options 4.2.3 Create slicers 4.2.4 Group PivotTable data 4.2.5 Reference data in a PivotTable by using the GETPIVOTDATA function 4.2.6 Add calculated fields 4.2.7 Format data
Objectives & Actions 4.3 4.3.1 4.3.2 4.3.3 4.3.4 Create and Manage Pivot Charts Create PivotCharts Manipulate options in existing PivotCharts Apply styles to PivotCharts Drill down into PivotChart details
Microsoft Excel Certification Doc Larry https://certiport.pearsonvue.com/Certificat ions/Microsoft/MOS/Certify/Excel