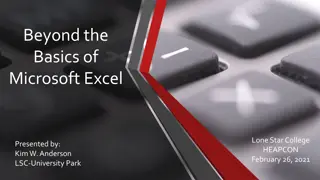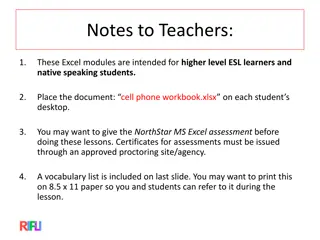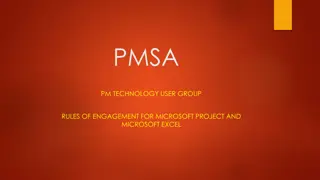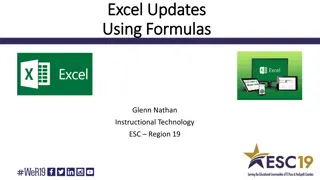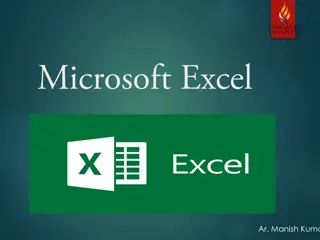Mastering Microsoft Excel Basics
Explore the essential components of Microsoft Excel, from identifying main parts of the window to performing basic mathematical operations and understanding cell references. Learn how to navigate through the interface, work with commands on the menu bar, and utilize various options for entering, editing, formatting, and printing data. Enhance your skills in moving between cells, copying, cutting, and pasting content, and gain proficiency in managing text, formulas, and cell references efficiently.
Download Presentation

Please find below an Image/Link to download the presentation.
The content on the website is provided AS IS for your information and personal use only. It may not be sold, licensed, or shared on other websites without obtaining consent from the author.If you encounter any issues during the download, it is possible that the publisher has removed the file from their server.
You are allowed to download the files provided on this website for personal or commercial use, subject to the condition that they are used lawfully. All files are the property of their respective owners.
The content on the website is provided AS IS for your information and personal use only. It may not be sold, licensed, or shared on other websites without obtaining consent from the author.
E N D
Presentation Transcript
5.2 Microsoft Excel
Microsoft Excel Microsoft Excel is the spreadsheet component of the Microsoft Office Suite. It is used primarily to enter, edit, format, sort, perform mathematical computations, save, retrieve and print numeric data.
Objectives Identify the main parts of the Excel window. Identify the purpose of the commands on the menu bar. Work with the buttons on the toolbar.
Objectives Explain the purpose of options available for printing a spreadsheet. Enter and format text and numbers into cells.
Objectives Successfully move from one cell to another containing formulas and text. Copy, Cut and Paste text and formulas. Understand cell references.
Objectives Understand cell references. Perform basic mathematical operations in a spreadsheet. Copy, Cut and Paste text and formulas.
Screen Components The opening screen for Microsoft Excel 2010 looks like this
Terminology While different versions have different appearances, they all have most of the same features. If you know what to call it, you should be able to find it in other versions.
The area outlined in red is called the title bar. It displays the names of the open program (in this case Microsoft Excel) and the name of the current file.
The area outlined in red contains the minimize, maximize/restore and close buttons for the program window.
These three buttons are on almost every window that opens in a Windows based platform. They are on Mac windows as well, but they are circles instead of squares.
When you click the minimize button the program becomes a button on the Windows taskbar located at the bottom of the screen.
You can restore the document to its original shape and size by either: Clicking on the button on the task bar one time to restore it to active mode,
If you have multiple files from the same program open you will need to select the one you want to restore to active mode.
When you click the maximize / restore button the program assumes the same shape and size it was before you minimized it. Or The program window will fill the screen.
When you click the close button the program will ask you if you want to save the changes if you have made any changes. Once you have responded to this question the program will close.
The area outlined in red is called the quick access toolbar. It contains the most commonly used commands in Microsoft Word: 1.Save 2.Undo 3.Repeat
Microsoft Office 2007 & 2010 use what is referred to as the Ribbon interface. The area outlined in red is the Ribbon. The ribbons we are going to go over today are the default ribbons.
You may customize the ribbon and or a group on the ribbon on your personal computer to have only the features you want to use. In order to do this all you have to do is right mouse click on the ribbon or the group you want to customize.
The words File, Home, Insert, etc outlined in red are referred to as tabs. Each Tab has several Groups attached to it.
The area outlined in red is referred to as the worksheet and most of its components remain the same regardless of which tab you are currently using.
The name bar tells you the column and row of the cell that is selected.
The File Tab menu contains the commands most commonly associated with the file.
The Home Tab Groups contain the commands most commonly associated with the formatting and editing of cells and their contents. Clipboard Alignment Font Number Styles Cells Editing
The InsertTabGroups contain the commands most commonly associated with adding something to the document. Charts Tables Illustrations Filter Sparklines Links Text Symbols
The Page Layout Groups contain the commands most commonly associated with settings that would affect the entire page or worksheet. Page Themes Page Setup Background Paragraph Arrange
The Formulas Groups contain the commands most commonly associated with Excel s formulas and functions. Defined Names Formula Auditing Function Library Calculation
The Data Tab groups contain the commands most commonly associated with data from external sources, and evaluating or arranging data. Connections Get External Data Sort & Filter Data Tools Outline
The Review Tabs groups contain the commands most commonly associated with the text portions of a spreadsheet and sharing changes. Proofing Language Changes Comments
The View Tab groups contain the commands most commonly associated with the variety of ways you can look at a worksheet or workbook. Show Zoom Workbook Views Window Macros