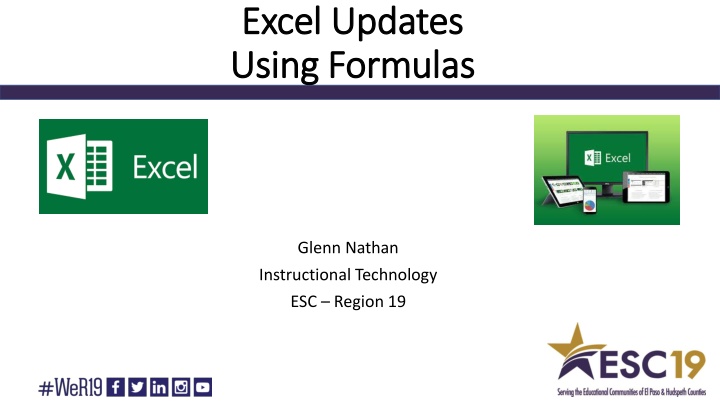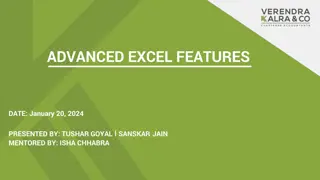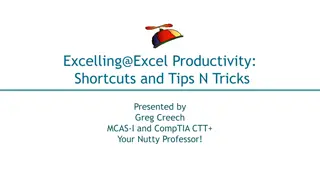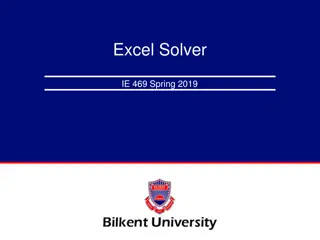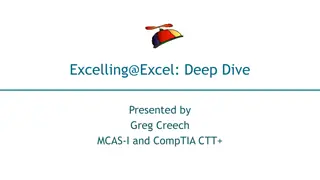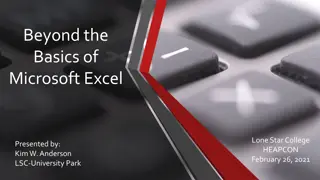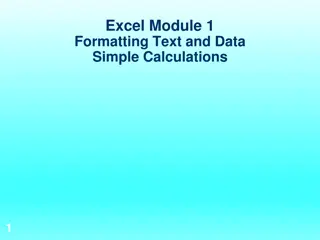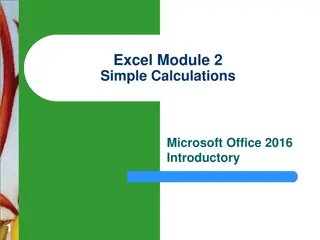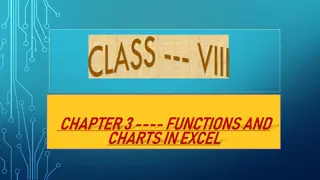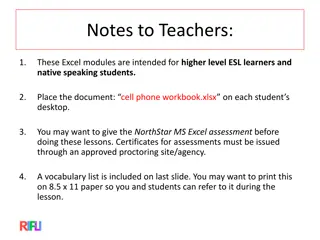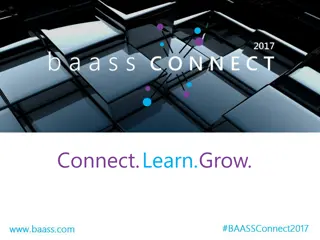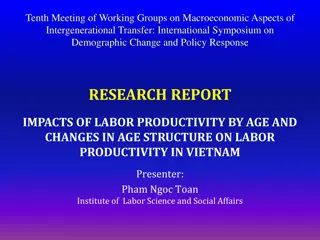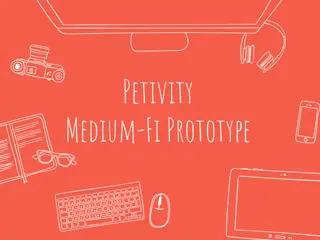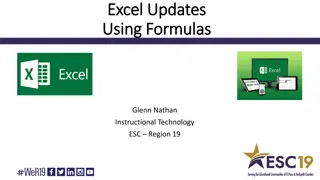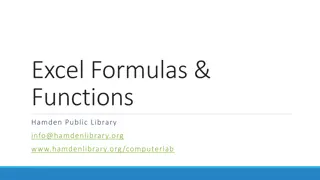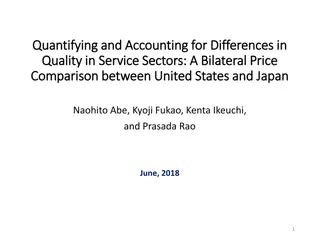Mastering Excel Basics and Features for Improved Productivity
Enhance your Excel skills by learning essential formulas, quick commands, cell formatting techniques, and time-saving features. Practice merging cells, using date and time functions, and utilizing auto-fill to efficiently manage data. Elevate your Excel proficiency with these hands-on tips and tricks.
Download Presentation

Please find below an Image/Link to download the presentation.
The content on the website is provided AS IS for your information and personal use only. It may not be sold, licensed, or shared on other websites without obtaining consent from the author.If you encounter any issues during the download, it is possible that the publisher has removed the file from their server.
You are allowed to download the files provided on this website for personal or commercial use, subject to the condition that they are used lawfully. All files are the property of their respective owners.
The content on the website is provided AS IS for your information and personal use only. It may not be sold, licensed, or shared on other websites without obtaining consent from the author.
E N D
Presentation Transcript
Excel Updates Excel Updates Using Formulas Using Formulas Glenn Nathan Instructional Technology ESC Region 19
Excel Basics Quick Commands in Excel Copy Ctrl+C Paste Ctrl+V Cut Ctrl+X Pressing Enter in a cell because you want to input information on another line Alt+Enter
Excel Basics How do I combine cells? Use the Merge and Center feature. This will combine multiple cells into one giant cell, however it only keeps the text from one cell.
Excel Basics How do I get the cell to expand as I enter information?
Excel Features Now your turn to practice. Select 10 cells and merge them together. In your new cell, enter the following information on a different line: Name Title Telephone Number Email Address Be sure your information all fits into the cell. (Hint: this has been mentioned but by a different name) Move your cell to another spot on the excel document
Excel Features Us there a way to enter the date so that it continually updates and inputs the current date? =TODAY() Your turn!! Can you reformat the cell to present your date with a different format? Right Click on the Cell Select Format Cells Select the format you wish to be displayed and click on OK Your turn to change the date format!
Excel Features Us there a way to enter the date AND time so that it continually updates and inputs the current date? =NOW() Your turn!! Can you reformat the cell to present your date and time with a different format? Right Click on the Cell Select Format Cells Select the format you wish to be displayed and click on OK Your turn to change the date and time format!
Excel Features Using auto-fill Left-click on the bottom right corner with the square. Hold and drag for the cells you want to auto-fill.
Excel Features This works to also complete a series or even formulas. You can change what information is entered into the cells by clicking on the icon.
Excel Formulas Formula Rules Always use the = sign to begin entering a new formula Addition Subtraction Multiplication Division Exponent Percent + - * / ^ %
Excel Features How do I separate information into cells? Place last name in a cell Place first name in a cell
Excel Features Follow the wizard! Look at how you want to separate information In this example you would separate by comma
Excel Features You can also join text together using concatenation Here is the formula =CONCATENATE(E42,F42)
Excel Task Check your Email for the practice file Open the file and begin by formatting the cell. Make the table look appealing. Set the spacing correctly. Everyone s Cost per hour must be completed as $125.00
Excel Task Given the following Excel sheet: Create the formula for Total Billable Hours and Total Revenue Format those cells appropriately Separate names into their own cells (Last Name and First Name) Resort the table in Alphabetical Order according to last name Move the information to a new sheet
Excel Task Look at your original file.
Excel Task Can you take your original table and make it look like the following in less than 30 seconds?