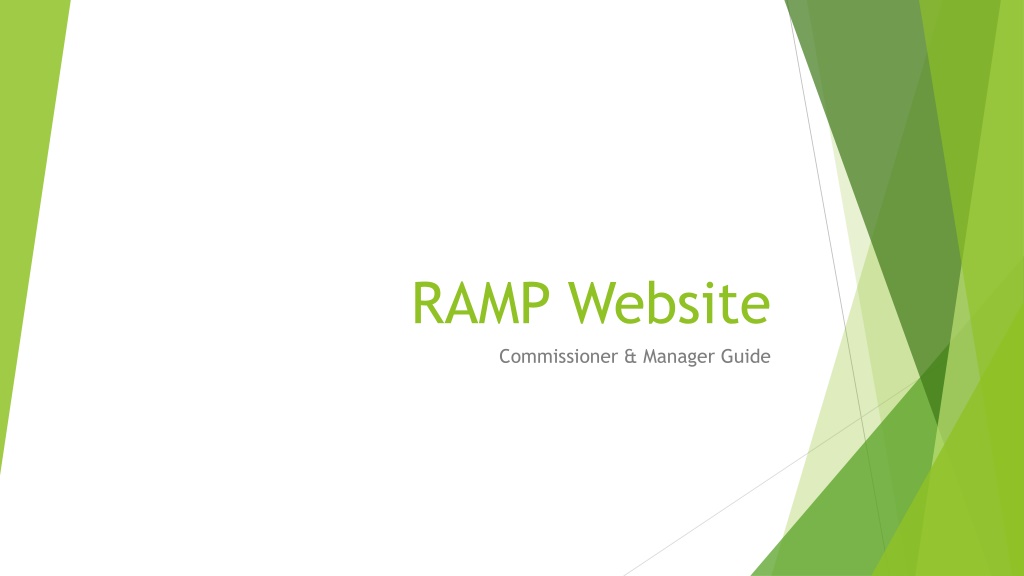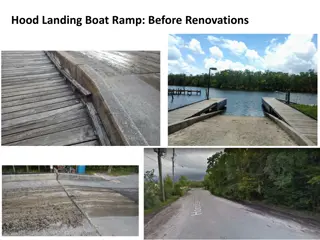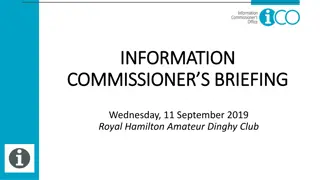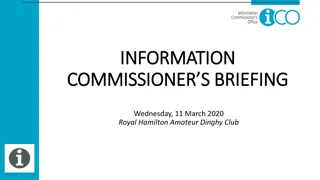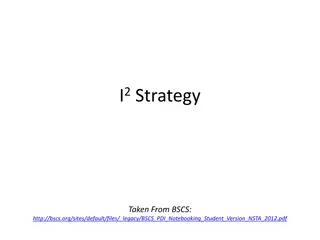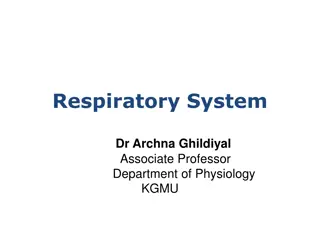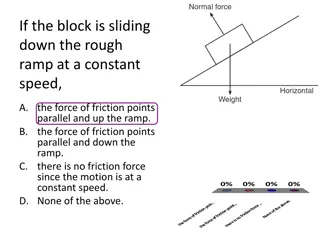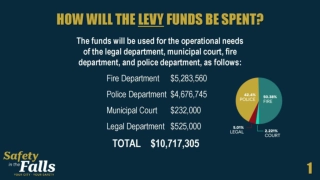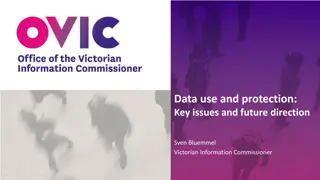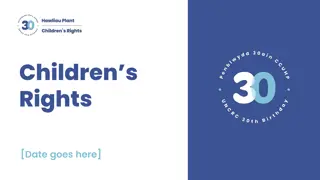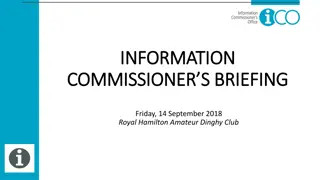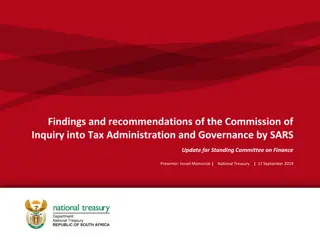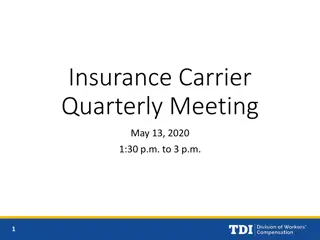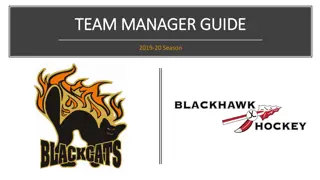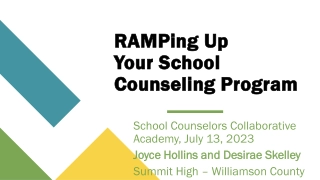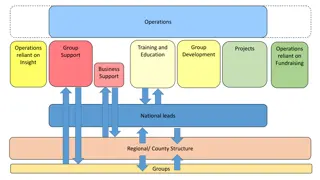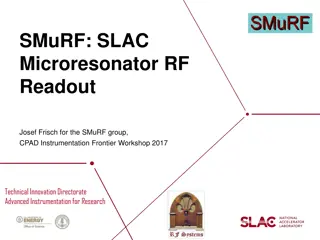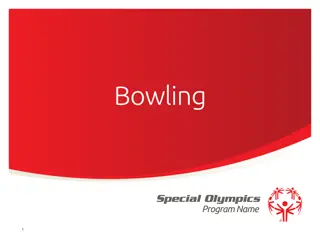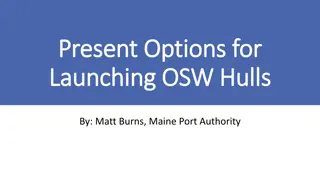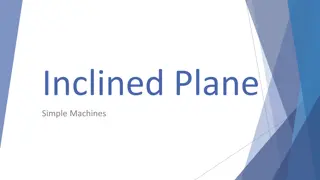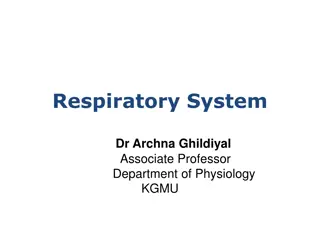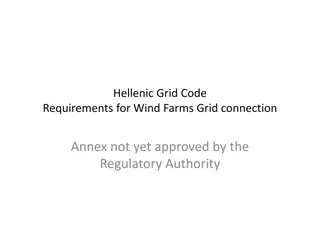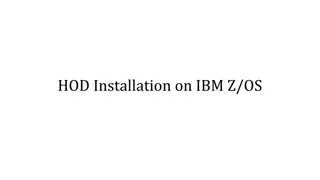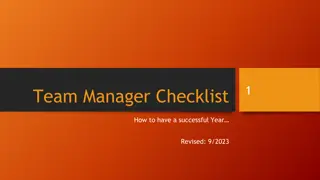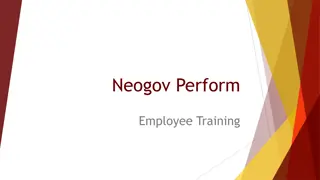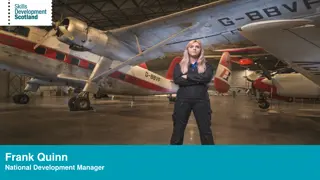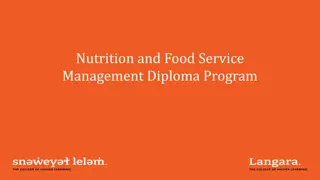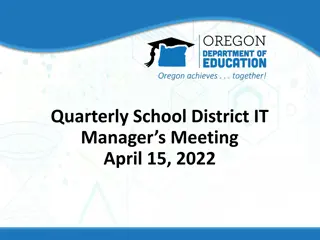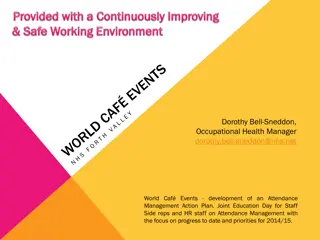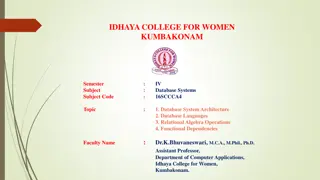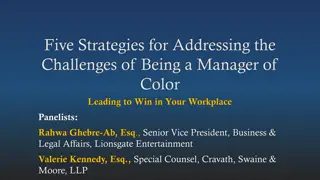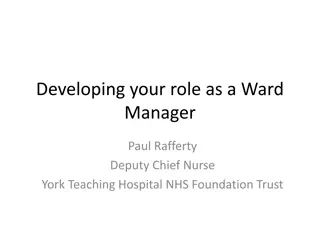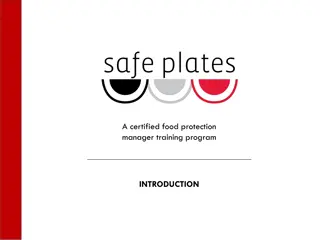RAMP Website Commissioner & Manager Guide
Learn how to navigate the RAMP website as a commissioner or manager efficiently. From logging in to entering rosters, scores, and game statistics, this guide provides step-by-step instructions and helpful tips. Contact Lisa for further assistance.
Download Presentation

Please find below an Image/Link to download the presentation.
The content on the website is provided AS IS for your information and personal use only. It may not be sold, licensed, or shared on other websites without obtaining consent from the author. Download presentation by click this link. If you encounter any issues during the download, it is possible that the publisher has removed the file from their server.
E N D
Presentation Transcript
RAMP Website Commissioner & Manager Guide
Login Click on ADMIN LOGIN
Login Enter the Username and Password that was provided. Then click on the blue Login button
Navigating the Dashboard Entering Rosters Start by clicking on the Players button. This will open a window with three columns. Click on either Add Player or Add Multiple Players to enter your teams roster. In the first column enter the Jersey Number of the player, in the next column enter their last name and in the third column enter the first name of the player. Continue until all your players are entered. When you are done, scroll to the bottom of the page and click on Submit .
Edit and Delete If you need to make changes to your roster, on the line beside the players name you can click on the blue Edit button to make changes, or click on the red Delete button to clear the entry from your roster. At any time you can go back to the top of the page and add a single or multiple players.
Navigating the Dashboard Entering Scores Click on League Games Click on the green Gamesheet button beside the game you want to enter the score for. A new window will open. Make sure you have the correct game number. Click in Game is Finished box. Two fields will have appeared with your team as the Home Score and your opponent as the Visitor Score. Enter the score from the gamesheet and scroll down to the bottom of the page and click on submit.
Entering Gamesheet Scores and Statistics For all APHL games, enter the scores and the statistics. Having followed the steps up to this point, all you need to do is scroll down and fill in the fields with your information. Click on Submit once all your information is entered. Don t click on the Verified button. After your commissioner receives your scoresheet, they will review and click Verified to show that they have reviewed your entries. Reminder scoresheets and referee reports pertaining to suspendable infractions must be sent to your APHL division commissionaire immediately.
Questions? Call Lisa at 780-512-6046 or send an email to lisabur@telus.net if you require any further assistance.