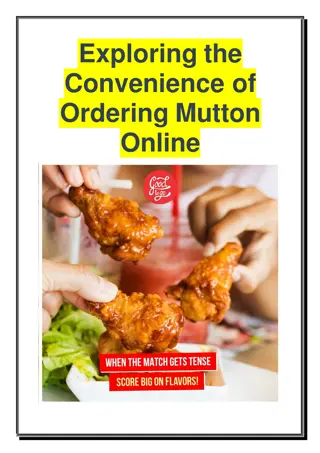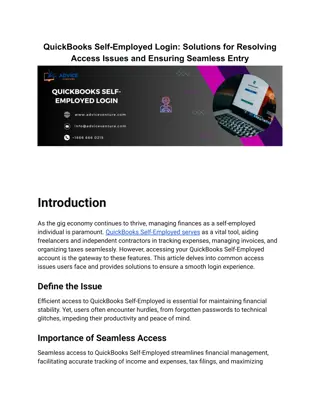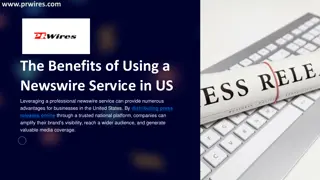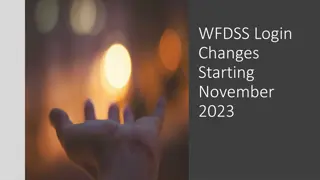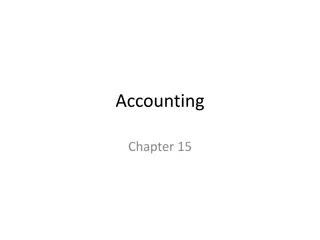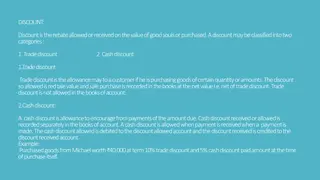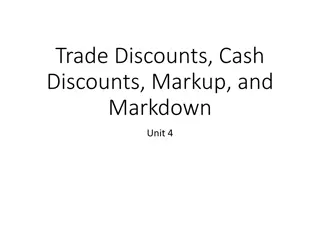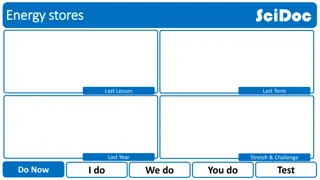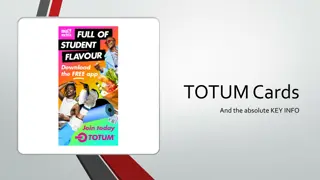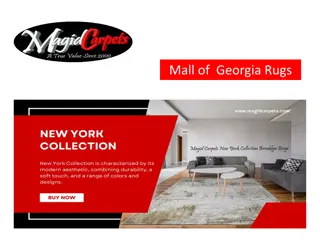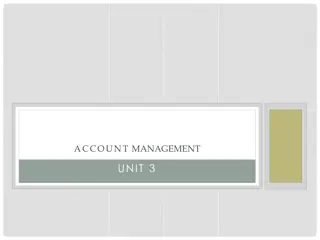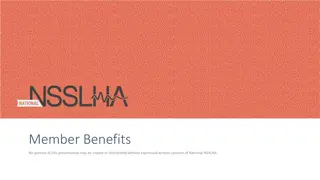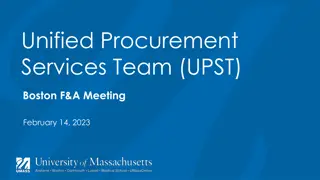Supplier Portal Updates and Login Procedures for Ross Stores & DD's Discounts
Explore the latest enhancements to the Supplier Portal for Ross Stores and DD's Discounts, including a new URL, simplified login process, and first-time login instructions. Accessing the portal, daily login procedures, and password recovery steps are detailed with sensitivity to internal and restricted information.
Download Presentation

Please find below an Image/Link to download the presentation.
The content on the website is provided AS IS for your information and personal use only. It may not be sold, licensed, or shared on other websites without obtaining consent from the author. Download presentation by click this link. If you encounter any issues during the download, it is possible that the publisher has removed the file from their server.
E N D
Presentation Transcript
Ross Stores & DDs Discounts Accessing Supplier Portal Aug2023 Sensitivity: Internal & Restricted
Supplier Portal: Whats New New URL & login credentials No 6 month certificate renewal required Easier onboarding process New Look & Feel Single sign on for Invoices Payments Account Balance 2 Sensitivity: Internal & Restricted
Supplier Portal Login URL: https://vendors.rossstores.com 0.1 First Time Login 0.2 Daily Login 0.3 Forgot Password 3 Sensitivity: Internal & Restricted
0.1 Supplier Portal First time Login d f g a b 4 Sensitivity: Internal & Restricted
0.1 Supplier Portal First time Login d f g a b 5 Sensitivity: Internal & Restricted
0.1 Supplier Portal First time Login 6 Sensitivity: Internal & Restricted
0.1 Supplier Portal First time Login 7 Sensitivity: Internal & Restricted
0.2 Supplier Portal Daily Login 8 Sensitivity: Internal & Restricted
0.2 Supplier Portal Daily Login 9 Sensitivity: Internal & Restricted
0.3 Supplier Portal Forgot Password 1. Log Into Portal, click on Need Help Signing In? a) Click Forgot Password b) Enter your username c) Request via Email (Note: You can t reset using SMS) 10 Sensitivity: Internal & Restricted
0.3 Supplier Portal Forgot Password 1. Check your email and click on the Reset Email link and you will have the option to reset your password 11 Sensitivity: Internal & Restricted
Supplier Portal Single Location 1.1 Supplier Portal Account Balances 1.2 Supplier Portal Invoices 1.3 Supplier Portal Payments 12 Sensitivity: Internal & Restricted
1.1 Supplier Portal Account Balances 1. To get back to the tile screen press the home button on the top right of the page 1 2 2. Select the Balances Tile 3. Account Balances displayed in Invoice list 3 4 4. Click on the Invoice Numbers ID hyperlink to review details of the pending invoice. 13 Sensitivity: Internal & Restricted
1.1 Supplier Portal Account Balances 5 5. Invoice lines and Payment schedule for the invoice is displayed. 6. Click on Return to Invoice List to navigate back to pending invoice page. 6 14 Sensitivity: Internal & Restricted
1.2 Supplier Portal Invoices 1 1. Select the Invoices tile 2. Enter range of invoice number(s), date range, or Invoice amount 3. Click search button 2 3 15 Sensitivity: Internal & Restricted
1.2 Supplier Portal Invoices 4. Invoices List is displayed based on the search parameters previously provided. 5. Click on the Invoice Number hyperlink to review details of the Invoice. 4 16 Sensitivity: Internal & Restricted
1.2 Supplier Portal Invoices 6. Invoice details are displayed a. Invoice Total b. Invoice Line Detail c. Payment Schedule d. Payments Made a b c d 17 Sensitivity: Internal & Restricted
1.3 Supplier Portal Payments 1. To get back to the tile screen press the home button on the top right of the page 1 2 2. Select the Payments Tile 3 3. Enter Invoice information then select search 18 Sensitivity: Internal & Restricted
1.3 Supplier Portal Payments 4. Payments Made List is displayed based on the search parameters provided. 5. Click on the Payment Reference ID hyperlink to review details of the payments. 4 19 Sensitivity: Internal & Restricted
1.3 Supplier Portal Payments 6. Payment details are displayed. 20 Sensitivity: Internal & Restricted
Supplier Portal Multiple Vendor IDs This is for vendors and factors that have multiple vendor accounts that have been assigned to their username 2.1 Supplier Portal Account Balances 2.2 Supplier Portal Invoices 2.3 Supplier Portal Payments 21 Sensitivity: Internal & Restricted
2.1 Supplier Portal Account Balances 1. To get back to the tile screen press the home button on the top right of the page 1 2 2. Select the Balances Tile 3. Account Balances displayed in Invoice list 4 3 4. Click on the Invoice Numbers ID hyperlink to review details of the pending invoice. 22 Sensitivity: Internal & Restricted
2.1 Supplier Portal Account Balances 5. Invoice lines and Payment schedule for the invoice is displayed. 6. Click on Return to Invoice List to navigate back to pending invoice page. 5 6 23 Sensitivity: Internal & Restricted
2.1 Supplier Portal Account Balances 7. Invoice List is displayed for the selected Supplier. 24 Sensitivity: Internal & Restricted
2.2 Supplier Portal Invoices 1. Log in to Supplier Portal 2. Select Invoices Tile 1 2 25 Sensitivity: Internal & Restricted
2.2 Supplier Portal Invoices 3. The page opens with the list of Suppliers that are associated with the logged user. In this example, 6 different suppliers have been mapped to the supplier user. 3 4. Click on the required Supplier to retrieve the account balance information. 5. Enter range of invoice a. number(s) b. date range c. or Invoice amount 6. Click search button 5a 5b 5c 26 Sensitivity: Internal & Restricted
2.2 Supplier Portal Invoices 7. Invoices List is displayed based on the search parameters previously provided. 8. Click on the Invoice Number hyperlink to review details of the Invoice. 8 27 Sensitivity: Internal & Restricted
1.2 Supplier Portal Invoices 9. Invoice details are displayed a. Invoice Total b. Invoice Line Detail c. Payment Schedule d. Payments Made a b c d 28 Sensitivity: Internal & Restricted
2.3 Supplier Portal Payments 1. To get back to the tile screen press the home button on the top right of the page 1 2 2. Select the Payments Tile 3 3. Enter Invoice information then select search 29 Sensitivity: Internal & Restricted
2.3 Supplier Portal Payments 4. Payments Made List is displayed based on the search parameters provided. 5. Click on the Payment Reference ID hyperlink to review details of the payments. 4 30 Sensitivity: Internal & Restricted
2.3 Supplier Portal Payments 6. Payment details are displayed. 31 Sensitivity: Internal & Restricted