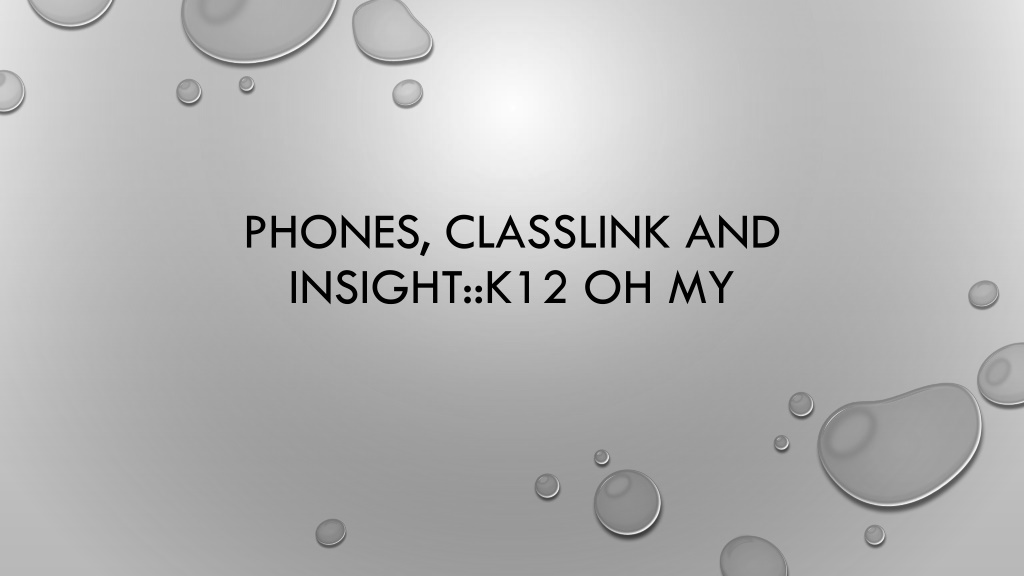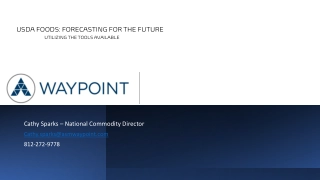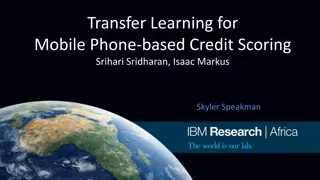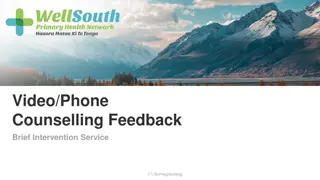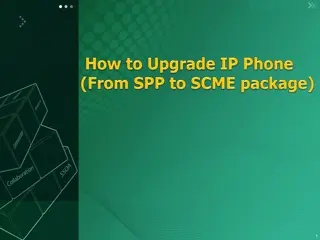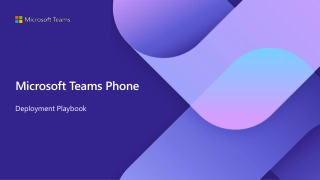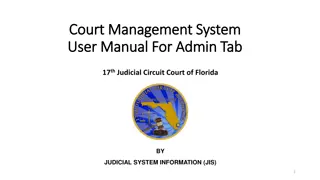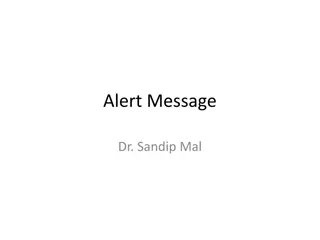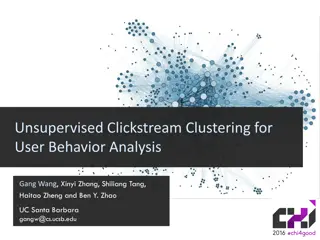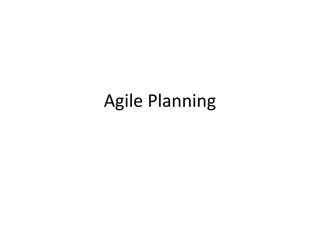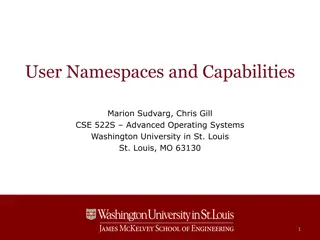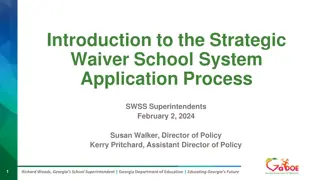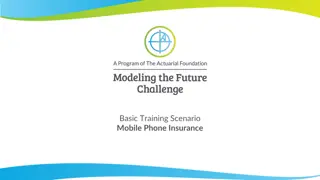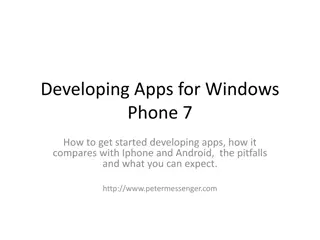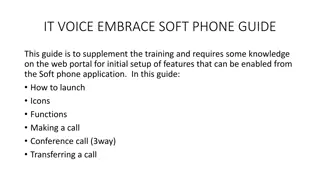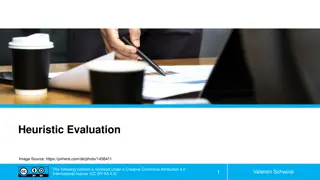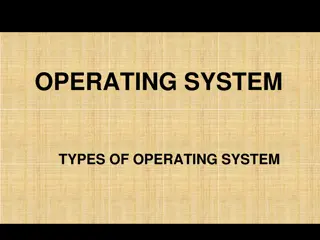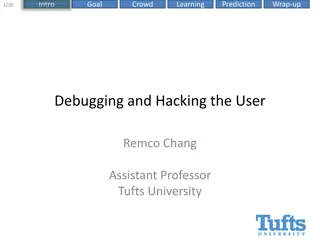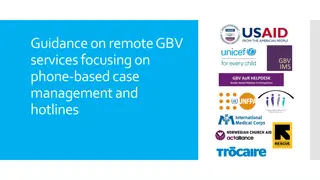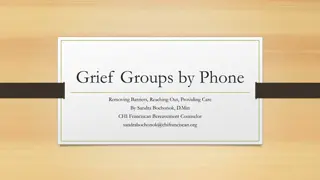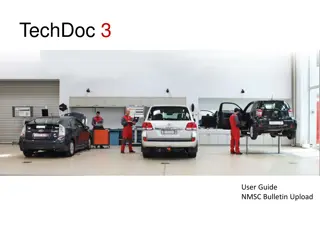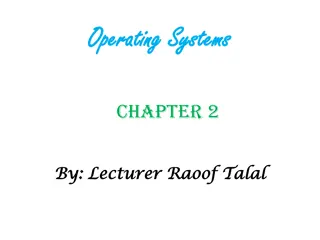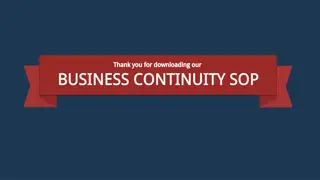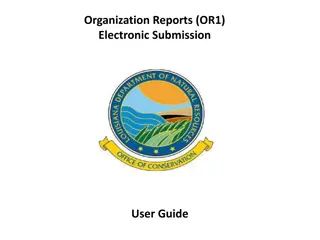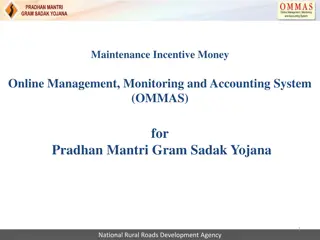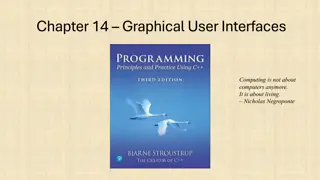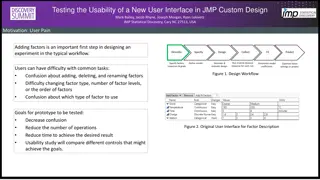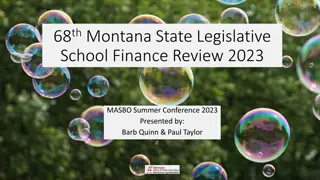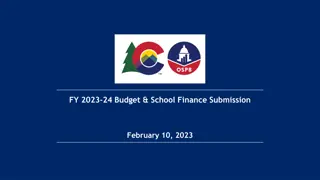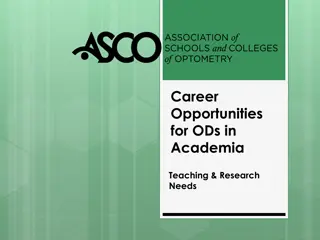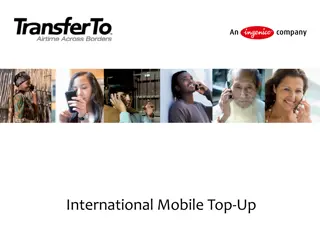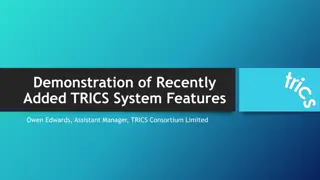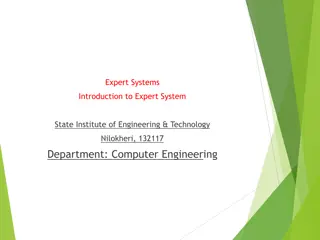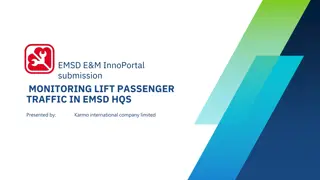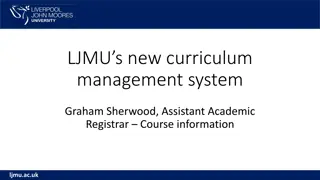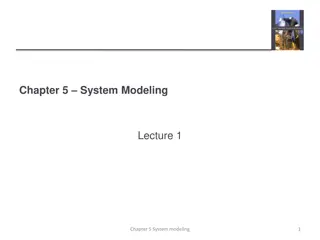Phone System User Guide for K12 OH
This user guide provides instructions on using the phone system for K12 schools in Ohio. It covers topics such as answering calls, making calls, editing phone settings, transferring calls, and using ClassLink for single sign-on access. Find step-by-step guidance along with images for easy understanding.
Uploaded on Sep 19, 2024 | 0 Views
Download Presentation

Please find below an Image/Link to download the presentation.
The content on the website is provided AS IS for your information and personal use only. It may not be sold, licensed, or shared on other websites without obtaining consent from the author. Download presentation by click this link. If you encounter any issues during the download, it is possible that the publisher has removed the file from their server.
E N D
Presentation Transcript
PHONES, CLASSLINK AND INSIGHT::K12 OH MY
NEW PHONES THE HELP FOR THE NEW PHONES IS FOUND AT HTTP://HELP.ENA.COM UNDER SMART VOICE CLICK ON YOUR PHONE WE HAVE POLYCOM 301 (BLACK AND WHITE SCREEN) OR POLYCOM 401 (COLOR SCREEN). TO ANSWER YOUR PHONE PICK IT UP IF ANOTHER PHONE IS RINGING YOU WILL CLICK ANSWER (ONE OF THE SOFT KEYS) TO MAKE A CALL IT CAN BE LONG DISTANCE CLICK NEW CALL AND DIAL AFTER IT STARTS RINGING PICK UP THE HANDSET.
TO EDIT THE PHONE CALL IN SCREEN GO TO HTTP://HELP.ENA.COM AND CLICK ON SMART VOICE AT THE TOP THERE IS A LINK TO ENA SMARTVOICE USER PORTAL YOUR USERNAME IS 700358 FOLLOWED BY YOUR EXTENSION NUMBER YOUR PASSWORD UNTIL YOU CHANGE IT IS 2357 CLICK ON SETTINGS YOU CAN CHANGE YOUR ACCOUNT PASSWORD, ETC. AT THE BOTTOM YOU WILL SEE DESK PHONE SET KEYS
TO EDIT THE PHONE SCREEN TO EXPAND THIS MENU CLICK THE ARROW BESIDE PROGRAMMABLE KEYS--LINE
USE THE ENHANCED MONITORED EXTENSION TO TRANSFER CALLS. YOU CAN PROGRAM IN SPEED DIALS, ETC.
SETTINGS EVERY PHONE HAS DIFFERENT SETTINGS DEPENDING ON WHOSE PHONE IT IS. BUT ALL OF YOU MIGHT WANT TO USE DND. CLICK THE HOME BUTTOM CLICK DND ALL INCOMING CALL WILL GO DIRECTLY TO VOICE MAIL.
CLASSLINK CLASSLINK IS A SINGLE SIGN ON FOR ANYONE IN MSSD WHEN YOU OPEN A CHROMEBOOK AND CHROME POPS UP IT SHOULD ASK YOU TO SIGN IN WITH GOOGLE.
IT LOOKS LIKE YOU MAY HAVE TO CHOOSE YOUR ACCOUNT BUT IF SO CHOOSE THE MCKENZIESSD ACCOUNT YOU WILL SEE A GROUP OF APPS CHOSEN ESPECIALLY FOR YOU AND YOUR STUDENTS. IF YOU SEE SOME YOU WANT TO ADD THERE ARE 2 WAYS TO DO THAT
TO ASK TO ADD A LINK TO CLASSLINK GO TO THE DISTRICT WEBSITE (HTTPS://WWW.MCKENZIESCHOOLS.ORG AND CLICK ON DEPARTMENTS>TECHNOLOGY>DOCUMENTS>CLASSLINK AND SEND THE FORM TO ME GO TO THE + SIGN BY MCKENZIE AND IN THE UPPER RIGHT CLICK ADD YOUR OWN APP
SOME ICON HAVE KEY AND BLUE RIBBON THE BLUE RIBBON AND KEY MEANS THAT THIS APP CAN SIGN THE STUDENTS IN AUTOMATICALLY OR THE APP WILL ALLOW THE STUDENT TO SAVE THE PASSWORD TO CLASSLINK AND NEVER HAVE TO PUT IT IN AGAIN. GOOGLE APPS SIGN IN AUTOMATICALLY WITHOUT THE BLUE RIBBON AND THE KEY IT IS A WEBSITE EXAMPLE POWERTEACHER
THERE IS AN APP LIBRARY YOU CAN LOOK IN THE APP LIBRARY FOR APPS THAT YOU MIGHT WANT TO ADD TO YOUR CLASSLINK BUT TO ADD TO ALL YOUR STUDENTS IT EITHER NEEDS TO BE IN THE STUDENT APP LIBRARY OR YOU NEED TO FILL OUT THE CLASSLINK FORM
TO EDIT YOUR ICONS TO EDIT THIS PAGE CLICK ON THE PENCIL TO THE RIGHT OF THE SEARCH BAR IN UPPER RIGHT A DARK SCREEN OPENS UP YOU CAN MOVE THEM, DELETE THEM, MAKE FOLDERS, CHANGE THE ICON STYLE, ETC.
MY FILES AT THE BOTTOM YOU WILL SEE MY FILES OPENS IN A NEW WINDOW YOU AND YOUR STUDENTS CAN SAVE TO THE CLASSLINK DRIVE OR THE GOOGLE DRIVE YOU WILL NEED TO CLICK ON THE LINK TO CONNECT TO GOOGLE
ARISTOTLE INSIGHT::K12 THIS PROGRAM WILL TAKE THE PLACE OF GO GUARDIAN. YOU WILL SEE AN A+ ICON IN YOUR EXTENSIONS IN YOUR CHROME BROWSER ON YOUR REGULAR COMPUTER (IF YOU ARE SYNCED WITH YOUR MCKENZIESSD.ORG EMAIL) YOUR STUDENTS WILL SEE A PIE WITH A PIECE MISSING FOR THEIR PART OF ARISTOTLE.
TO START A CLASS CLICK THE A+ APP IN THE EXTENSIONS IF YOU DO NOT HAVE THE A+ EXTENSION HOLLER AT ME AND IT COULD BE THAT IT DID NOT GET SENT TO YOU. OR RIGHT CLICK ON CHROME AND CLICK START CLASS
CREATE YOUR CLASS AS A TEACHER YOU WILL BEGIN BY CREATING YOUR CLASS. GOOGLE CLASSROOM CLASSLINK MIGHT SYNC YOUR CLASSES JUST CLICK + CLASS AND ADD YOUR CLASS THE CLASS NAME MUST START WITH THE @ SYMBOL
STUDENTS ICON THE EXTENSION FOR THE STUDENTS LOOKS LIKE A PIE! THEY CAN CLICK ON THIS TO JOIN A CLASS
TO BEGIN EVERY DAY OPEN BORDERLESS CLASSROOM BY CLICKING THE EXTENSION OR RIGHT CLICKING IN CHROME YOUR STUDENTS WILL BE LISTED WITH A GRAY SCREEN. CLICK FORCE STUDENTS AND FORCE FOR _____ MINUTES THE LIGHT ON THE SIDE WILL TURN FROM RED TO GREEN AND YOU WILL SEE THEIR SCREENS.
ACTIVITY FEED ON THE RIGHT HAND SIDE YOU WILL SEE THE ACTIVITY FEED THIS WILL GIVE YOU A LIST OF EVERY SITE THAT YOUR STUDENTS HAVE BEEN ON DURING THAT FORCED TIME SLOT. IT CAN ALSO SHOW YOU THE OPEN TABS. IF YOU CLICK THE RED THE TAB WILL CLOSE IF YOU CLICK THE BOX WITH THE ARROW IT WILL SEND IT TO ALL STUDENTS IF YOU CLICK THE MIDDLE ICON IT IS A FILTER
FILTER THERE ARE SEVERAL WAYS TO FILTER GO TO WEBSITE FILTER ACROSS THE TOP YOU CAN BLOCK SITES JUST DURING THAT CLASS PERIOD ALLOWED SITES WILL NOT OVERRIDE THE ENA FILTER
CONTROLS ACROSS THE TOP OPEN TABS WILL SEND EVERYONE TO A SITE MULTI-SELECT CAN SELECT JUST A FEW STUDENTS HEADS UP BLANKS THEIR SCREEN SEND A MESSAGE MESSAGE TEST MODE LOCKDOWN BROWSER