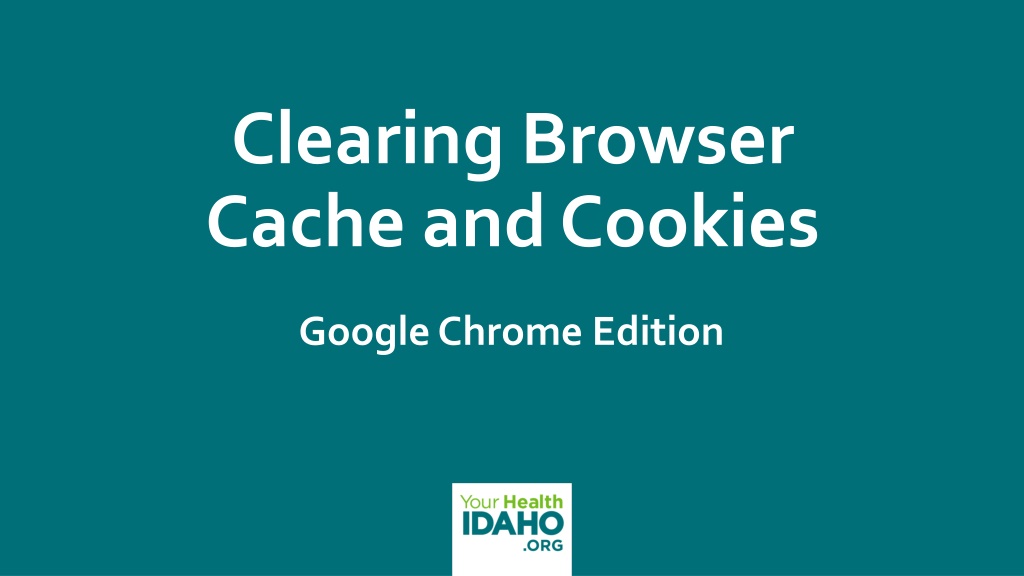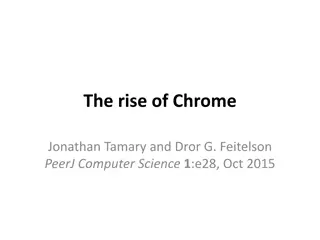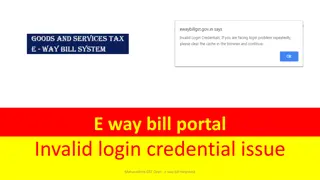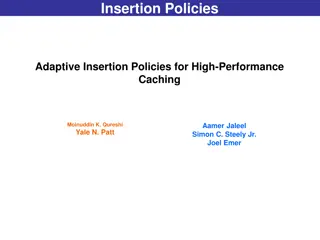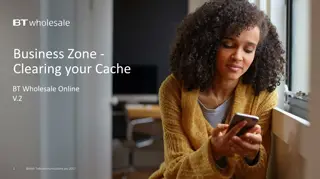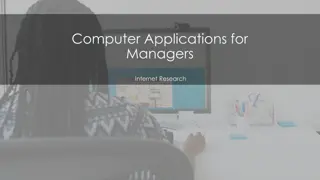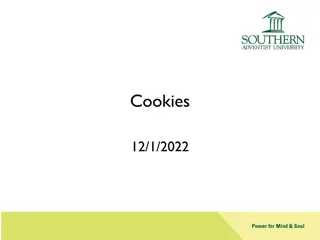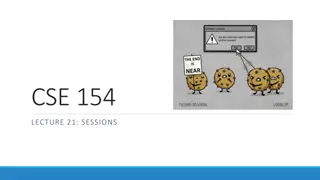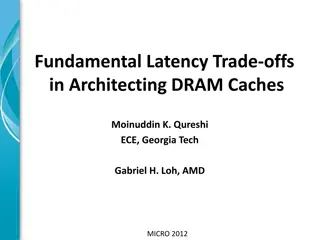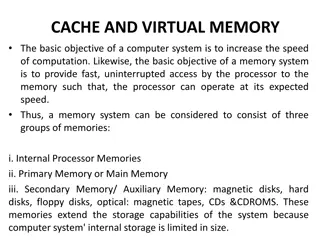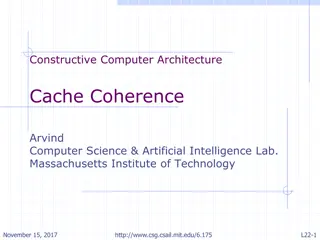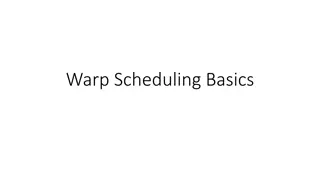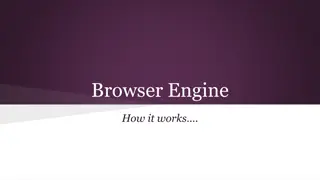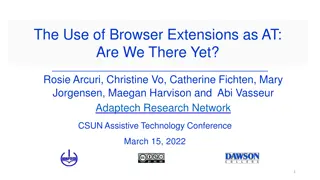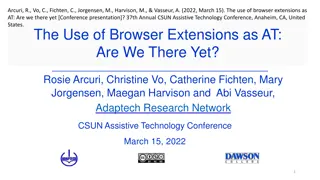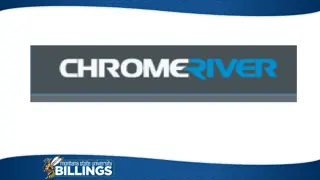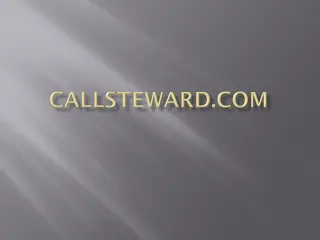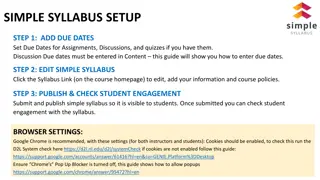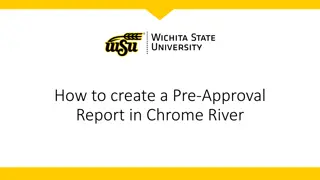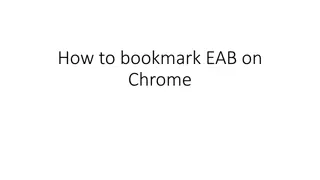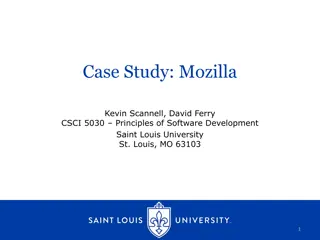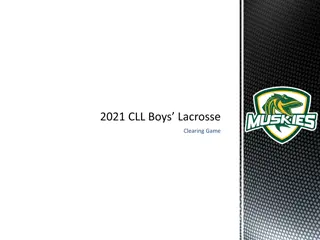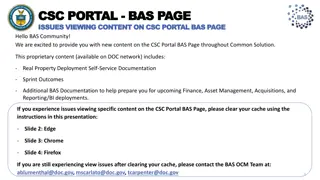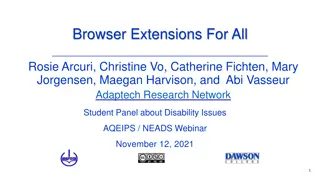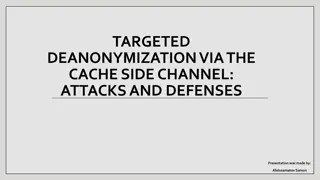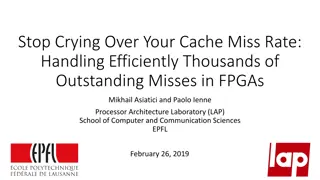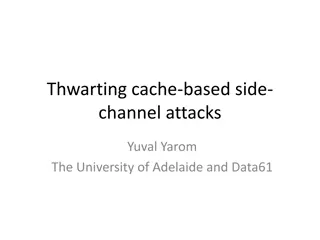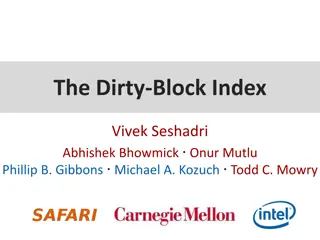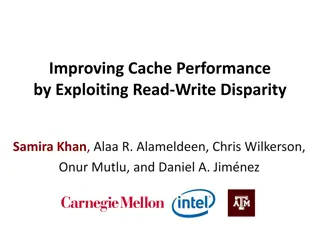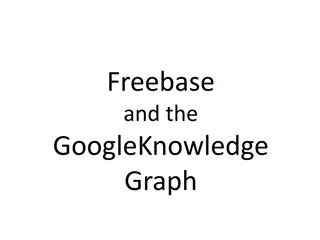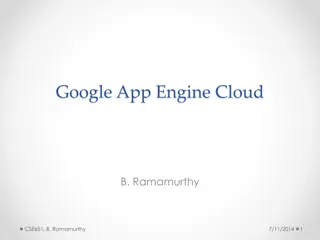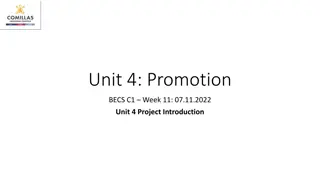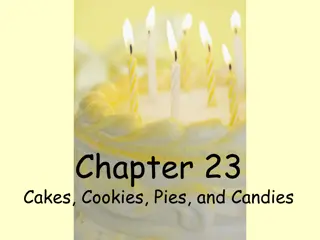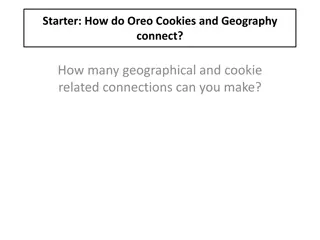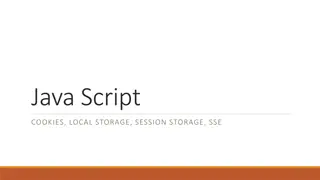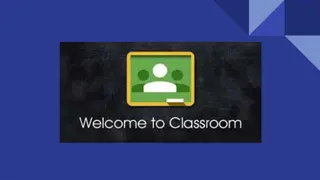Clearing Browser Cache and Cookies: Google Chrome Edition
In this guide, you will learn how to clear the browser cache and cookies in Google Chrome. Follow the easy steps to ensure smooth browsing experience. From accessing your browser settings to selecting the right options, this tutorial covers it all. Keep your browser running efficiently by regularly clearing cache and cookies. Get ready to optimize your browsing experience with these simple steps.
Download Presentation

Please find below an Image/Link to download the presentation.
The content on the website is provided AS IS for your information and personal use only. It may not be sold, licensed, or shared on other websites without obtaining consent from the author. Download presentation by click this link. If you encounter any issues during the download, it is possible that the publisher has removed the file from their server.
E N D
Presentation Transcript
Clearing Browser Cache and Cookies Google Chrome Edition
Clearing Cache & Cookies Step 1 Go to your browser settings: Click the 3 vertical dots on the right-hand corner of your browser A drop-down menu will appear Select Settings 2
Clearing Cache & Cookies Step 2 A new page will open with a new menu on the left-hand side: Click Privacy and security and new menu will appear Select Clear browser data 3
Clearing Cache & Cookies Step 3 Select the following options: Browsing history Download history Cookies and other site data Cached Images and files Step 4 Click Clear data Allow the browser to complete its process Close the entire browser window once process is complete Open a new browser window and proceed to the YHI website 4
Questions? Contact Us! Connectors Email: Connectors@yourhealthidaho.org Support Submit a Support Request Ticket Email: Support@yourhealthidaho.org Phone: 1-855-944-3246 5
Bones break. So do bank accounts.