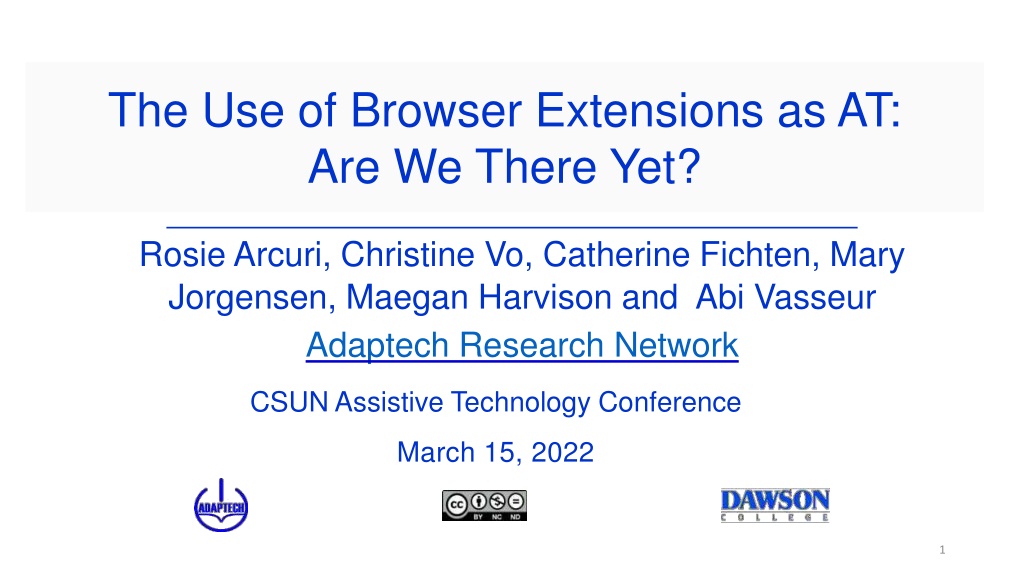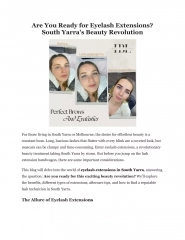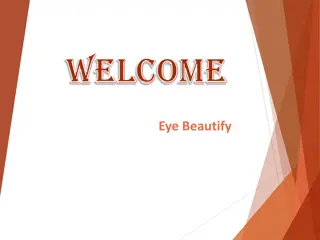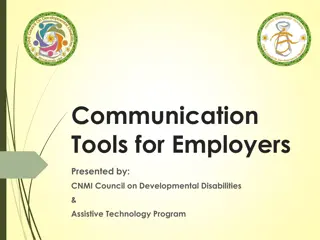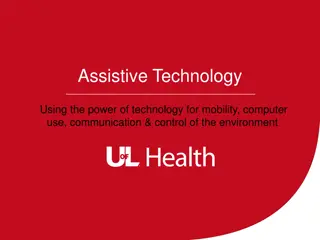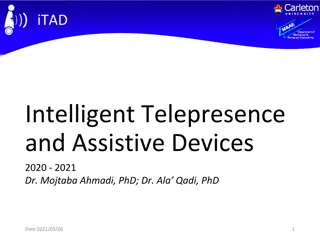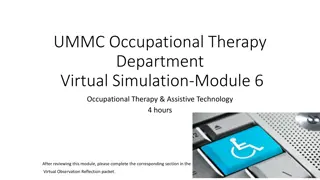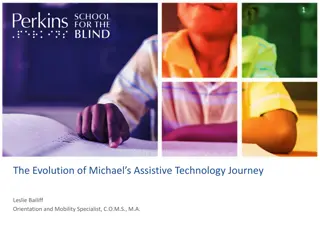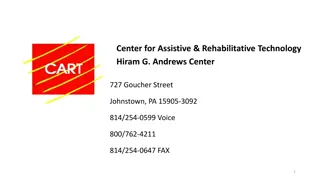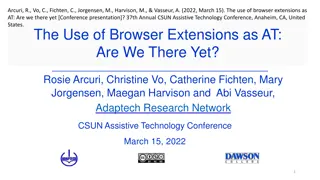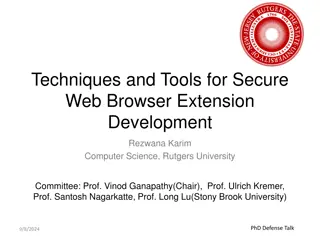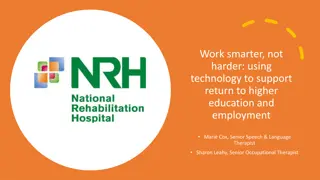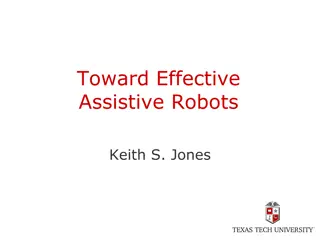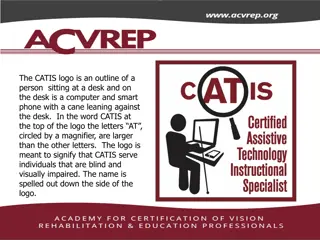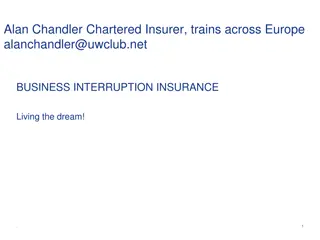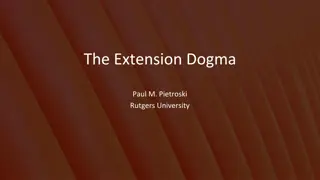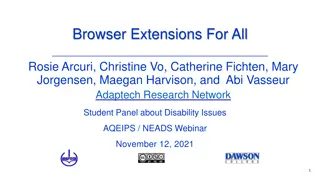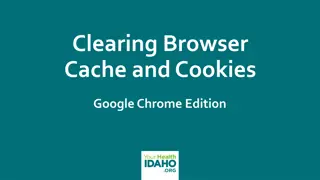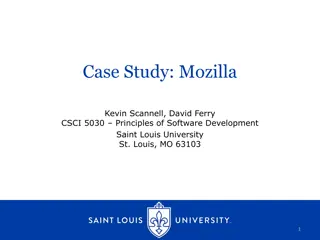Exploring the Use of Browser Extensions for Assistive Technology
The presentation discusses the use of browser extensions as alternative assistive technology for students with disabilities who may prefer not to use traditional AT tools. It covers topics such as the benefits of Chrome extensions, safety tips for downloading and using them, and a curated list of relevant and safe extensions. The initiative aims to provide unique functions to enhance user experience, including text-to-speech features, productivity tools, and more. Overall, the focus is on utilizing browser extensions as an effective support system for individuals with diverse needs.
Download Presentation

Please find below an Image/Link to download the presentation.
The content on the website is provided AS IS for your information and personal use only. It may not be sold, licensed, or shared on other websites without obtaining consent from the author. Download presentation by click this link. If you encounter any issues during the download, it is possible that the publisher has removed the file from their server.
E N D
Presentation Transcript
The Use of Browser Extensions as AT: Are We There Yet? Rosie Arcuri, Christine Vo, Catherine Fichten, Mary Jorgensen, Maegan Harvison and Abi Vasseur Adaptech Research Network CSUN Assistive Technology Conference March 15, 2022 1
Agenda What are chrome extensions How do you download chrome extensions safely Chrome extensions for reading, writing, note taking, productivity, alternative mice/ keyboard An alternative for assistive technology (AT) 2
Introduction Google Chrome is the most popular browser in North America Most students with disabilities, especially those with ADHD, mental health and LD chose not to use AT s Cost Fear of being singled out Lack of training 3
This Initiative 180 relevant extensions compiled 100 extensions deemed safe Updated in 2019 or later 75 extensions tested Unique function Popularity Customer reviews 4
What Is an Extension? Programs that change the browser experience by: Adding a function Display: background color, text size, remove adds & distractions Website and tab navigation: use the keyboard or mouse to alter navigation 5
What Is an Extension? (2) Linking to external services Spell and grammar checkers Productivity and organizational tools Text-to-speech and other reading tools 6
Safety Tips Is this extension from a developer that is a trusted source? Is the developer's website consistent with the information on extension page on the Google Chrome store? Are the extension's permission requests consistent with the features of the extension? Source: Assessing Safety Extension 7
Safety Tips (2) Does the extension's description or website explain why they need those permissions? Does the extension have a privacy policy, and am I comfortable with how the data is being used under the privacy policy? 8
How to Install an Extension 1. Sign into your Chrome (Gmail login) 2. Open the Chrome Web Store. 3. Search for an extension 4. Click Add to Chrome. 5. If prompted, click Add extension (Source: Chrome Webstore) 9
How Are Extensions Different Than AT? Often free or inexpensive Used by the general public Simple or complex May require many extensions to replace comprehensive AT program Information not always available Minimal training 11
Comprehensive Literacy Tools $99 annually Compared to $0-60 Comprehensive tools Common tools found in other extensions Uncommon tools such as OCR and picture dictionaries 12
Comprehensive Literacy Tools - Examples Read&Write: word prediction, highlight protection, summarize text Helperbird: most comprehensive with content, display, navigation, and other disability specific features 13
Reading Common features Change text size, color, spacing and background Text-to-speech Removing distractions 14
Reading (2) Extensions Clearly Reader Helperbird PrintFriendly and PDF 15
Writing Spell and grammar checker Grammarly is most common & free Microsoft editor Improve writing QuillBot: summarizing and paraphrasing 16
Writing (2) Dictation speech-to-text Voiceln: works in most textboxes including docs, and outlook Text-to-speech (review) Speechify and Clearly reader stay on the site Read&Write and Kami move to new platform, more complex but paid 17
Writing (3) Dictionary Regular and picture dictionary Dictionary Lookup Read&Write Word prediction Read&Write 18
Note-Taking Common features File management Notes websites Save screenshots Annotate on files (web, pdf, screenshots) 19
Note-Taking (2) Extensions Evernote Web Clipper most comprehensive OneNote Web - no annotations Google Keep - simple but effective 20
Productivity Organize documents Google Keep, OneNote Web Clipper, Evernote Web Clipper all work very well Simplified view Clearly Reader, Print Friendly and PDF 21
Productivity (2) Timers Marinara - simple and free BlockSite - paid but offers series of timers To do lists / project management tools Google Keep - basic checkbox Todoist 22
Productivity (3) Website blockers BlockSite - comprehensive but paid Leech Blocker NG - limited options but free Tab management Dualless - mimics having two screens 23
Mice Alternatives Controlling the browser Without scrolling Caret (Google Partner) Vimium offers fully mouse less experience Mouse gestures CRZMouse effective but requires right clicking 24
Disability Specific: Hearing Volume, control and captions Ultimate Volume Booster Volume Master - increases volume Otter.ai - caption 25
Disability Specific: Seeing Change in display, magnification, text-to-speech (TTS) basic screen reading Eye-Able Accessibility assistant - most comprehensive TTS tool, keyboard navigation on menus Zoom- similar to chrome zoom settings but more increments Beeline Reader Faint horizontal line helps with finding cursor and reading 26
Jaws Accessibility Theoretically accessible but practically inaccessible Extension shortcut keys incompatible Customization theoretically possible Extension access and privacy access inconsistent Many extensions use overlays not accessible Nature of many extensions are inaccessible (i.e. annotation, font changes etc. 27
Disability Specific: Dyslexia Changing font to make it easier to identify letters OpenDyslexic - works well for web reading, generally works well on Google pages 28
Students Who Should Consider Extensions Hesitant to use AT due to fear of stigma Do not have AT funding or training Need minimal support Have some tech experience Are not afraid to try and test options 29
Students Who May Not Want to Use Extensions Already use a tool they find works well Want to learn only one tool Have complex or specialized needs Need 1:1 training Are anxious about using tech Are using a screen reader or voice recognition 30
Demonstration and Resource For more information please watch: Must-Have Google Chrome Extensions for Students 31
Thank You! Adaptech Research Network: www.adaptech.org Rosie Arcuri: rosie.arcuri@mail.mcgill.ca 32