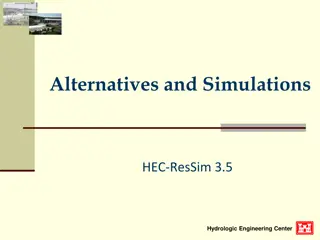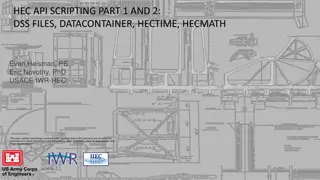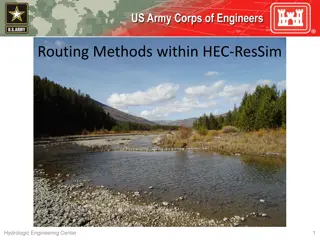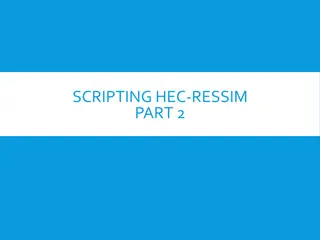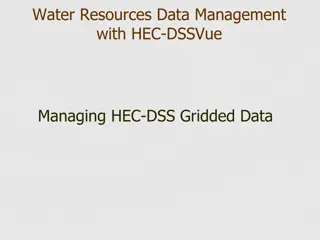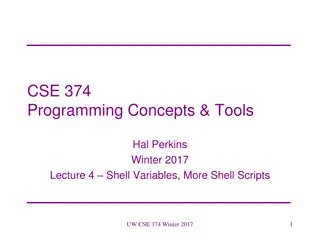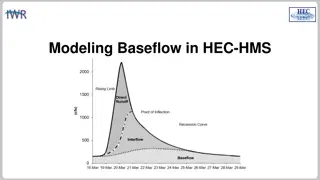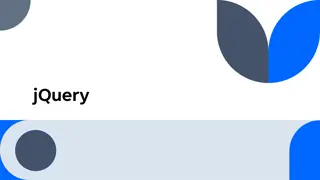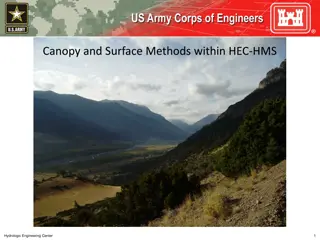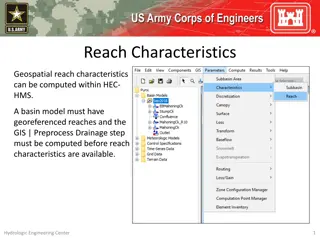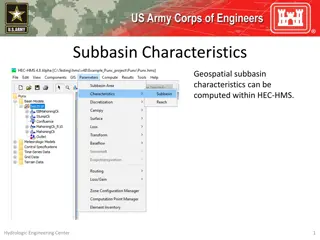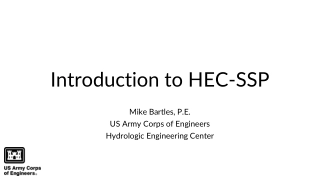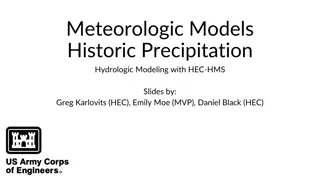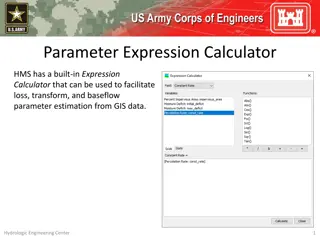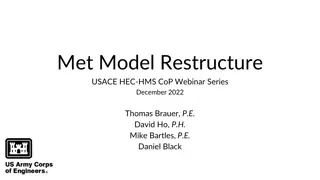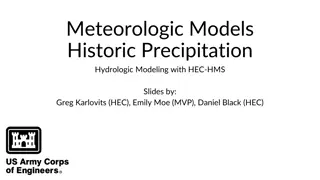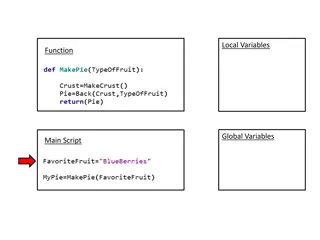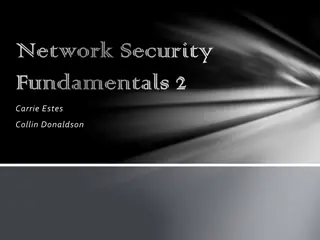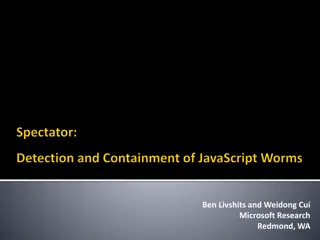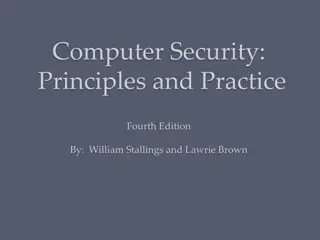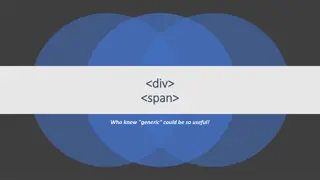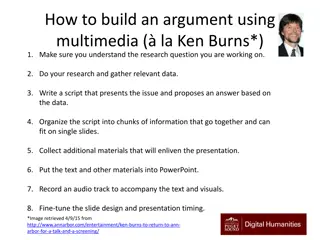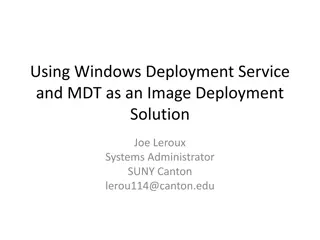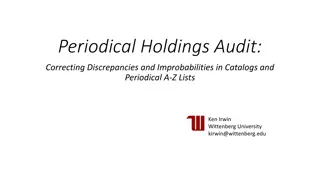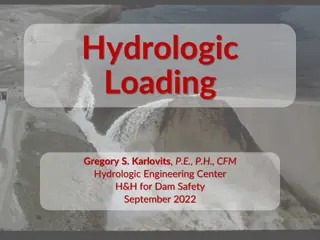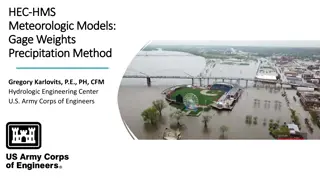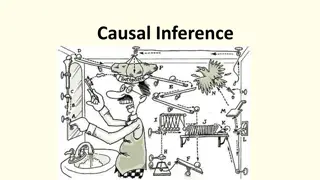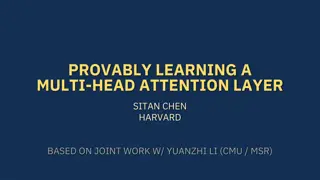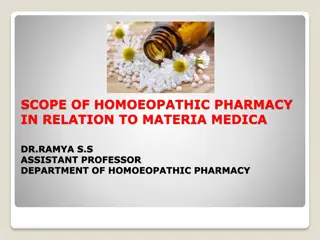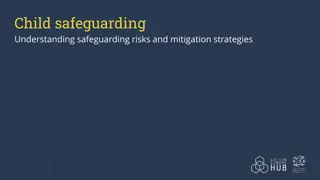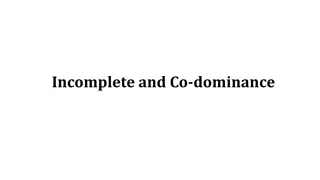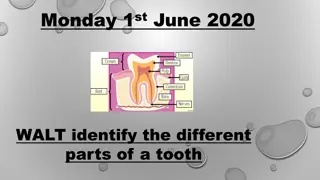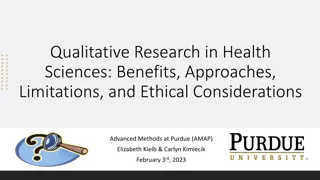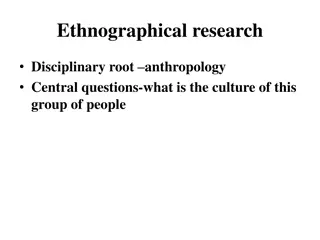Understanding Scripting in HEC-ResSim
Explore the two categories of scripts in HEC-ResSim - executed outside simulations and during simulations. Learn about static scripts for pre-processing, running simulations, and post-processing, along with the tools like Script Selector and Script Editor for script execution and editing.
Download Presentation

Please find below an Image/Link to download the presentation.
The content on the website is provided AS IS for your information and personal use only. It may not be sold, licensed, or shared on other websites without obtaining consent from the author. Download presentation by click this link. If you encounter any issues during the download, it is possible that the publisher has removed the file from their server.
E N D
Presentation Transcript
Topics Two Categories of Scripts 1. Scripts Executed Outside Simulations Static Scripts 2. Scripts Executed During Simulations State Variable Scripts Scripted Rule Scripts Jython
Two Categories of Scripts 1 of 2 Scripts executed outside simulations These scripts can: Pre-process data for simulations Run simulations (some or all alternatives) Post-process data from simulations, generate plots, reports, etc These scripts cannot: Interact with a running simulation
Scripts Executed Outside Simulations There is only one type of script executed outside simulations, which we call static or utility scripts. Static scripts resemble HEC-DSSVue scripts: They can be executed from the Script Selector, Script Pane, or Script Editor. They are edited and tested in the Script Editor. Their location in the Tree Pane of the Script Editor corresponds to a file on disk. Static scripts go beyond HEC-DSSVue scripts: Script location in the Tree Pane determines script visibility. Scripts can have knowledge of the current module and current simulation.
The Script Selector The Script Selector is accessed by the Tools Scripts menu item in any module. The Script Selector is titled according to the current module. Execute a script by pressing its button.
Accessing the Script Editor The Script Editor is accessed by the Tools menu item on the HEC-ResSim menu bar, or by Script Editor menu item on the Script Selector. Script Editor Script
The Script Editor Tree Pane Script Name Visibility Switches File Name Description Pane Icon Selector Pre-Defined Variables Editor Pane Dismissal Buttons Edit/Save/Test Buttons Location / Mode Indicators
Static Script Visibility For a static script to be visible: its position in the Tree Pane: must be in the All Watersheds folder or Current Watershed folder must be in Modules folder or folder corresponding to the current module its Show in Script Selector switch must be checked to be visible in the Script Selector its Display Script to User switch must be checked to be visible in the script pane
Creating a New Static Script To create a new static script: right-click on one of the folders under either the All Watersheds or Current Watershed: Modules Watershed Setup Reservoir Network Simulation select New Script from the context menu enter a name in the Label field enter the script text in the Editor Pane press the Save or Save and Test button
Editing Existing Static Scripts To edit an existing Static Script, do one of the following: double-click on its entry in the Tree Pane right-click on its entry in the Tree Pane and select Edit Script from the context menu select its entry in the Tree Pane and do one of the following: select File Open from the menu bar press Ctrl-O press the Edit button
Testing Existing Static Scripts To test an existing Static Script from the Script Editor, select its entry in the Tree Pane and do one of the following: select File Test from the menu bar press the Save and Test button
Adding Scripts to the Simulation Module Script Pane To add a script to the simulation module script pane: right-click in the scripts area select Edit Script List from the context menu use the Edit Scripts dialog to move desired scripts to the Selected list
Static Script Access to ResSim Information isWatershedOpened() getWatershed() getWatershedName() openWatershed(watershedName) closeWatershed() getCurrentModule() selectModule(moduleName) getTimeWindow() getTimeWindowString() getSimulation() getSimulationName() openSimulation(simulationName) getSimulationRun(alternativeName) getSimulationRuns() getSelectedSimulationRuns() getAlternativeNames() getSelectedAlternativeNames() extractSimulationData() computeSimulationRun(simulationRun) getSimulationDSSFileName() getFParts() getFPart(alternativeName) runSimulation(simulationName, newExtract=False, *alternativeNames) These functions are included in the ResSimUtils module provided with this workshop.
Two Categories of Scripts 2 of 2 Scripts executed during simulations These scripts can: Compute a flow limit (minimum, maximum, specified) at each simulation time step Compute and store the state of some (concrete or abstract) portion of the model at each simulation time step These scripts cannot: Know when they execute in relation to other scripts
Scripts Executed During Simulations There are two types of HEC-ResSim scripts that are executed during simulations 1. Scripted Rules a.k.a. User-Defined rules - Scripts that compute a desired release or operating limit of the associated reservoir or release element. Used when none of the standard rule types can adequately reflect the desired operation.
Scripts Executed During Simulations 2. State Variables Scripts that set the value of a state variable, which can be used by rules and IF-THEN-ELSE blocks to specify flow constraints A model variable represents the state of some parameter of an element of the network computed by ResSim at each time step of the simulation (thus, a time series). e.g., the reservoir pool elevation. A state variable is a model variable-like time series whose values are computed by a user-defined script for each time step; it need not represent the state of a parameter of single element.
Scripts Executed During Simulations Common Properties of State Variables and Scripted Rules They are executed and should determine a value at every iteration of every time step Computation at any time step may depend on any model variables at previous time steps, and may depend on other State Variables at the current time step Scripts are normally only executed when used in an active alternative, but can be forced to execute otherwise
Limitations of Model Variables Model variables provide the states of single elements within a ResSim model. Therefore, model variables cannot represent abstract concepts that require analysis of more than one element such as: basin wetness drought level system storage utilization depth-area-duration considerations
State Variables vs. Model Variables Like model variables, state variables are time-series objects that belong to the Network. Like model variables, state variables are globally accessible, so they may be used in multiple rules and in multiple reservoirs. Unlike model variables, state variables are not associated with specific network elements (pools, junctions, etc ). As such, they can represent complex or abstract concepts.
State Variable Scripts HEC-ResSim computes a state variable by executing a Jython script for that variable at every time step throughout the simulation period. The script can access model variables and other state variables for the current and prior time steps. Scripts that depend on other State Variables at the same time step must be manually ensured to be executed after the script they depend upon The script can also perform any function available to Jython to compute the variable. Care must be taken not to perform lengthy tasks (e.g. disk or network access) because of the number of times the script is executed!
Creating New State Variable Scripts To create a new State Variable script: Select Edit State Variables from the Simulation Module menu bar. Select StateVariable New from the State Variable Editor menu bar. Enter the desired name in the Name field of the New State Variable dialog. Press the OK button. Enter the desired parameter (DSS C Part) in the Parameter Name field. Select the desired parameter type from the Parameter Type list. Edit the script text as desired. Press the Compile Script button to check for syntax errors. Fix any errors and repeat this step. Save the script by selecting StateVariable pressing Ctrl-S. Close the State Variable Editor dialog. Save from the menu bar or
Editing Existing State Variable Scripts To edit an existing State Variable script: Select Edit State Variables from the Simulation Module menu bar. Select the desired State Variable name from the Name field. Edit the script text as desired. Press the Compile Script button to check for syntax errors. Fix any errors and repeat this step. Save the script by selecting StateVariable Save from the menu bar or pressing Ctrl-S. Close the State Variable Editor dialog.
Creating and Editing State Variable Scripts
The State Variable Editor Script Tabs Script Pane (editor window) Object Pane (API window) API preview & Cursor Location
Using the State Variable Editor API Pane Selecting a node (not a folder) in the API Pane causes the API insertion text for the selected node to be displayed in the API preview bar. Double-clicking on a node in the API Pane causes its API text to be inserted at the current cursor position in the Editor Pane. The same can be accomplished by selecting a node in the API and then selecting the Insert in Script button under the API Pane. Dragging a node in the API Pane to some position in the Editor Pane causes its API text to be inserted at that location in the Editor Pane.
State Variable Editor API Pane Example
Creating New Scripted Rules To create a Scripted Rule: Open the Reservoir Editor to the Zone-Rules tab of the Operations tab. Right-click the desired zone and select Add New Rule from the context menu. Enter the desired name and select the desired release element in the New Operating Rule dialog. Select Script for the Rule Type. Press the OK button. Edit and check syntax as with a State Variable.
Editing Existing Scripted Rules To edit an existing Scripted Rule: Select the desired rule in the Zone-Rules tab of the Operations tab of the Reservoir Editor. Edit the script as desired. The editor is similar to the State Variable editor.
What is Jython? http://jython.org Jython is a Java-based implementation of the Python programming language. This means: You learn the Python language to learn Jython. Jython code can work seamlessly with Java code. Anybody with programming experience will pick it up quickly. Others can quickly become effective by mimicking examples.
What is Python? http://python.org Python is a programming language that is interpreted open source object oriented and has simple syntax high level dynamic data types
Review Scripts Executed During Simulations State Variable Scripts Scripted Rule Scripts Scripts Executed Outside Simulations Static Scripts Jython