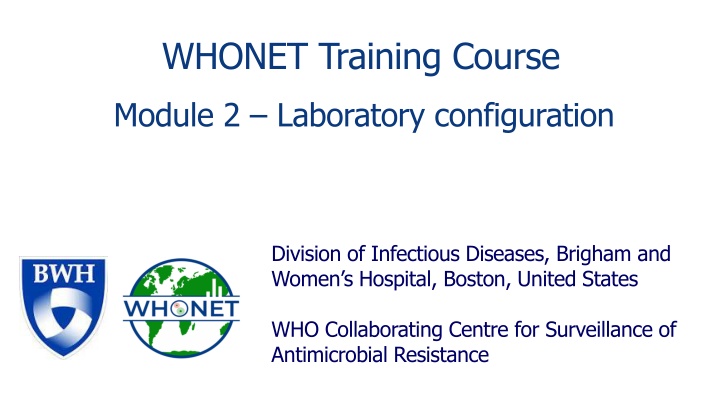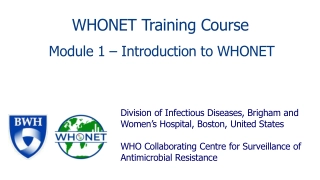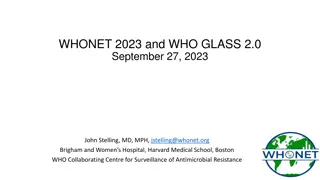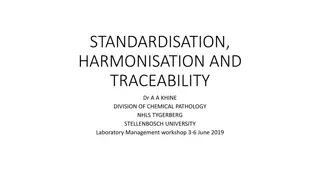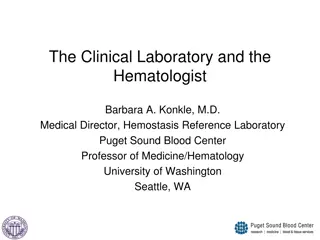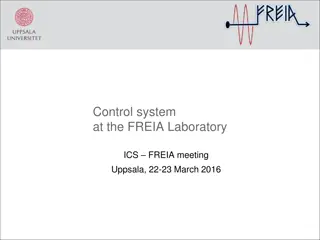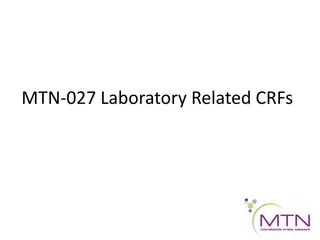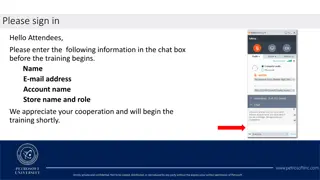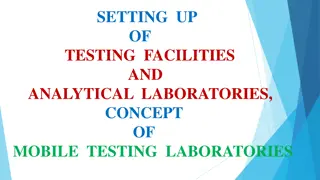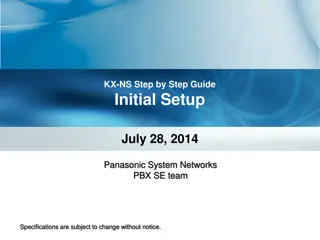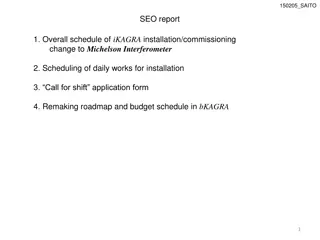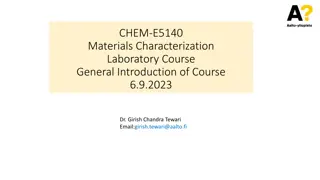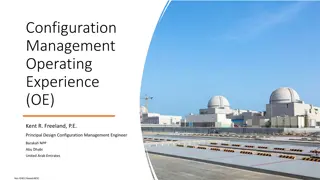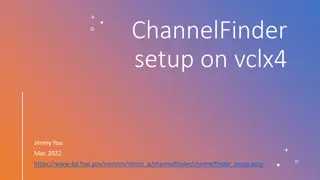WHONET Training Course: Laboratory Configuration and Setup
Understanding the laboratory configuration process in WHONET is crucial for effective data entry and analysis. This module guides users on setting up a new laboratory, entering country and lab details, defining antibiotics, sample locations, and data fields, creating microbiological alerts, and saving configuration files. Learn how to input antibiotic information, select test guidelines and methods, and manage antibiotic details to optimize WHONET utilization efficiently.
Download Presentation

Please find below an Image/Link to download the presentation.
The content on the website is provided AS IS for your information and personal use only. It may not be sold, licensed, or shared on other websites without obtaining consent from the author.If you encounter any issues during the download, it is possible that the publisher has removed the file from their server.
You are allowed to download the files provided on this website for personal or commercial use, subject to the condition that they are used lawfully. All files are the property of their respective owners.
The content on the website is provided AS IS for your information and personal use only. It may not be sold, licensed, or shared on other websites without obtaining consent from the author.
E N D
Presentation Transcript
WHONET Training Course Module 2 Laboratory configuration Division of Infectious Diseases, Brigham and Women s Hospital, Boston, United States WHO Collaborating Centre for Surveillance of Antimicrobial Resistance
Laboratory configuration 2 The purpose of laboratory configuration is to prepare WHONET for data entry and data analysis with details specific for your laboratory. Country and laboratory details Antibiotics Locations where samples are collected Data fields Microbiological alerts
Three ways to create a new laboratory 2 A New laboratory B Pre-defined laboratory template C Create a laboratory from a data file
Begin WHONET Click on "New laboratory" 2 A
Laboratory details 2 Enter the country, the full laboratory name, and a short laboratory code. A
Laboratory configuration file 2 When you save your laboratory details, WHONET will create a laboratory configuration file with all of your responses. A You can copy this file to another computer. You can make a copy of this file as a backup.
Laboratory configuration 2 You can enter information about your antibiotics, sample locations, and data fields. You can also create new microbiological alerts. A
Define your antibiotic list 2 For each antibiotic, choose the test guidelines, the test method, and the antibiotic name. Click on the arrow or double-click to select the antibiotic. A
Antibiotic details In the below example, "cipro" has been entered into the search box. For disk diffusion tests, it is important to choose the correct disk potency. 2 A
Define your antibiotics 2 A You can also enter MIC and Etest results.
Antibiotic sequence 2 A Use Move up and Move down to change the order of antibiotic sequence. For laboratories doing manual data entry into WHONET, use the order that matches the paper records or notebooks to avoid data entry mistakes For laboratories using BacLink, alphabetical order is common You can also organize by antibiotic class and subclass
Define your antibiotic panels Indicate which antibiotics are tested for each organism group. This will facilitate data entry. 2 A
Laboratory configuration 2 A Create a list of sample collection locations.
Define your sample locations 2 Human wards, clinics, towns, cities, ... A Animal Farms, veterinary clinics, markets, ... Food Markets, restaurants, ... Environmental River, Sewage, Hospital surfaces, Farm environmental
Laboratory configuration 2 You can enter information about your antibiotics, sample locations, and data fields. You can also create new microbiological alerts. A
Modify the list of data fields 2 Optional data modules Clinical information Microbiology information WHO GLASS-AMR WHO GLASS-EGASP EARS-Net InFARM Viet Nam-Animal Health etc. A Optional data fields Diagnosis Physician Gram stain Freezer location Gene sequence results User-defined data fields
Define your data fields 2 A You can create a list of codes to be used in data entry.
Laboratory configuration 2 You can enter information about your antibiotics, sample locations, and data fields. You can also create new microbiological alerts. A
Laboratory list 2 A
Three ways to create a new laboratory 2 A New laboratory B Pre-defined laboratory template C Create a laboratory from a data file
Pre-defined laboratory template 2 This a valuable feature for automatically creating a laboratory configuration according to specific project protocols. WHONET includes predefined templates for international projects, such as WHO GLASS-AMR, EARS-Net, and FAO InFARM. WHONET also includes predefined templates for specific country networks, such WHONET-Argentina and Viet Nam Animal Health. These templates include standard lists of antibiotics, data fields, and code lists. This is useful for introducing standardization across laboratories in a network. The Update laboratory option is useful for maintaining standardization over time if the template changes. C
Laboratory list 2 A
Creating a new laboratory Select one of the pre-define configuration templates. 2 B
Enter the country and laboratory information 2 B
Answer the questions asked by WHONET 2 For WHO GLASS-EGASP, there is a single question. Choose between CLSI and EUCAST. B After you answer the last question, WHONET will create a new configuration with the responses that you provide.
Reviewing the configuration 2 If you would like to review the laboratory configuration, answer Yes . B
The new configuration now appears in the list of laboratories. 2 B
Three ways to create a new laboratory 2 A New laboratory B Pre-defined laboratory template C Create a laboratory from a data file
Create a laboratory from a data file 2 This a valuable feature for automatically creating a laboratory configuration from existing data files. This is useful in a number of importance situations You have received a WHONET data file from a collaborator, but the collaborator did not send you the laboratory configuration that was used to create the file. You have created a WHONET file from BacLink. You are a data manager for a network of laboratories. You can create a national configuration or a network configuration by incorporating data from all of the network laboratories. C
Select the data files to scan In the below example, we have selected four years of data from Hospital 001. 2 C
Create code lists for relevant data fields WHONET will show a list of data fields. Select fields where you think a code list would be useful for data analysis. 2 C
Automatic resistance profile configuration 2 WHONET will examine the antibiotic test practices in the data files selected. Based on these results, WHONET will a generate a set of commonly tested antibiotics to be used for the Resistance Profile analysis for priority organism groups. C