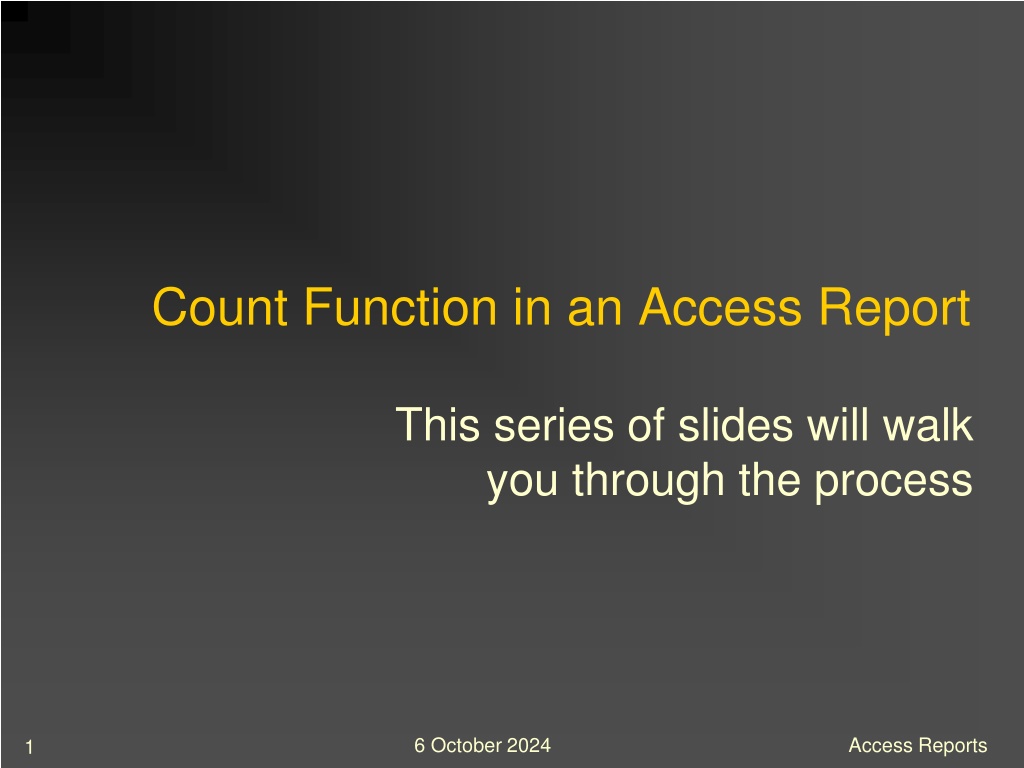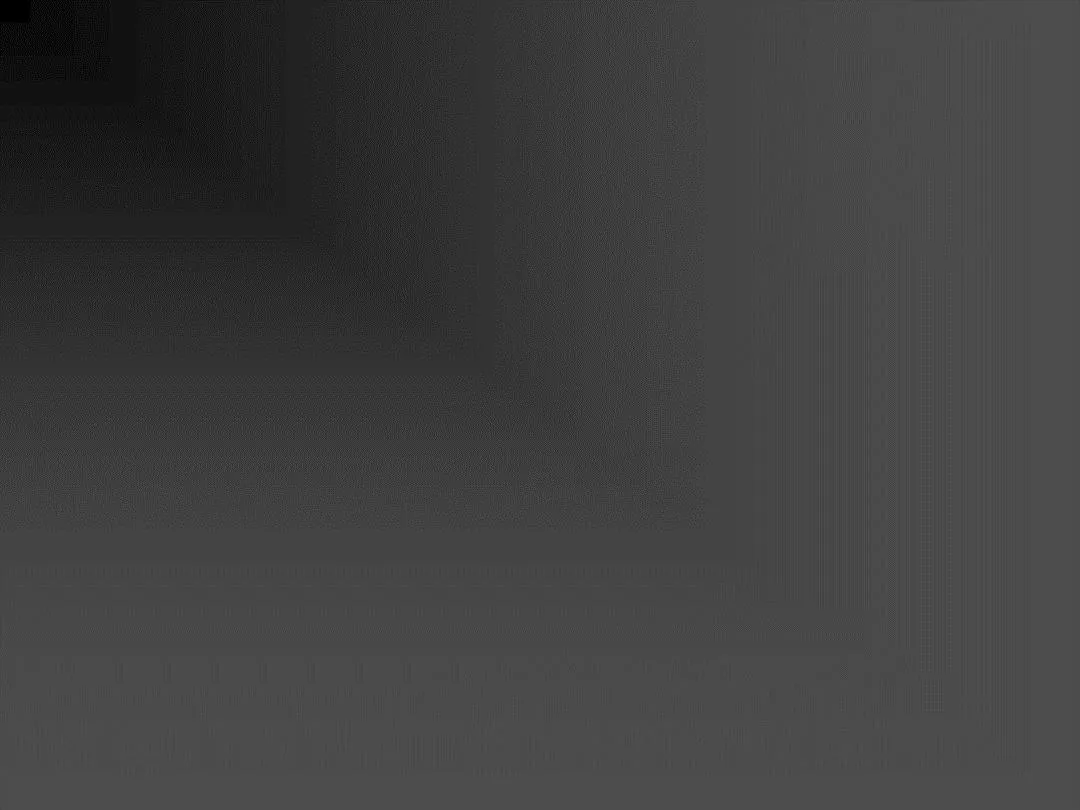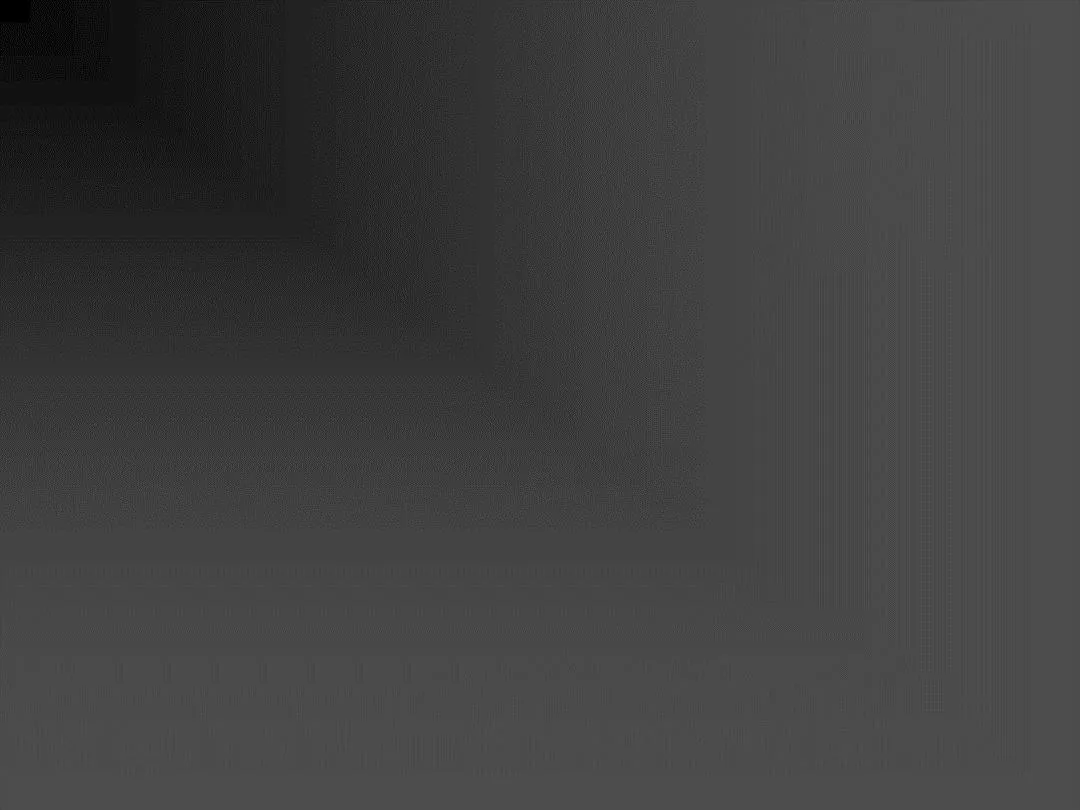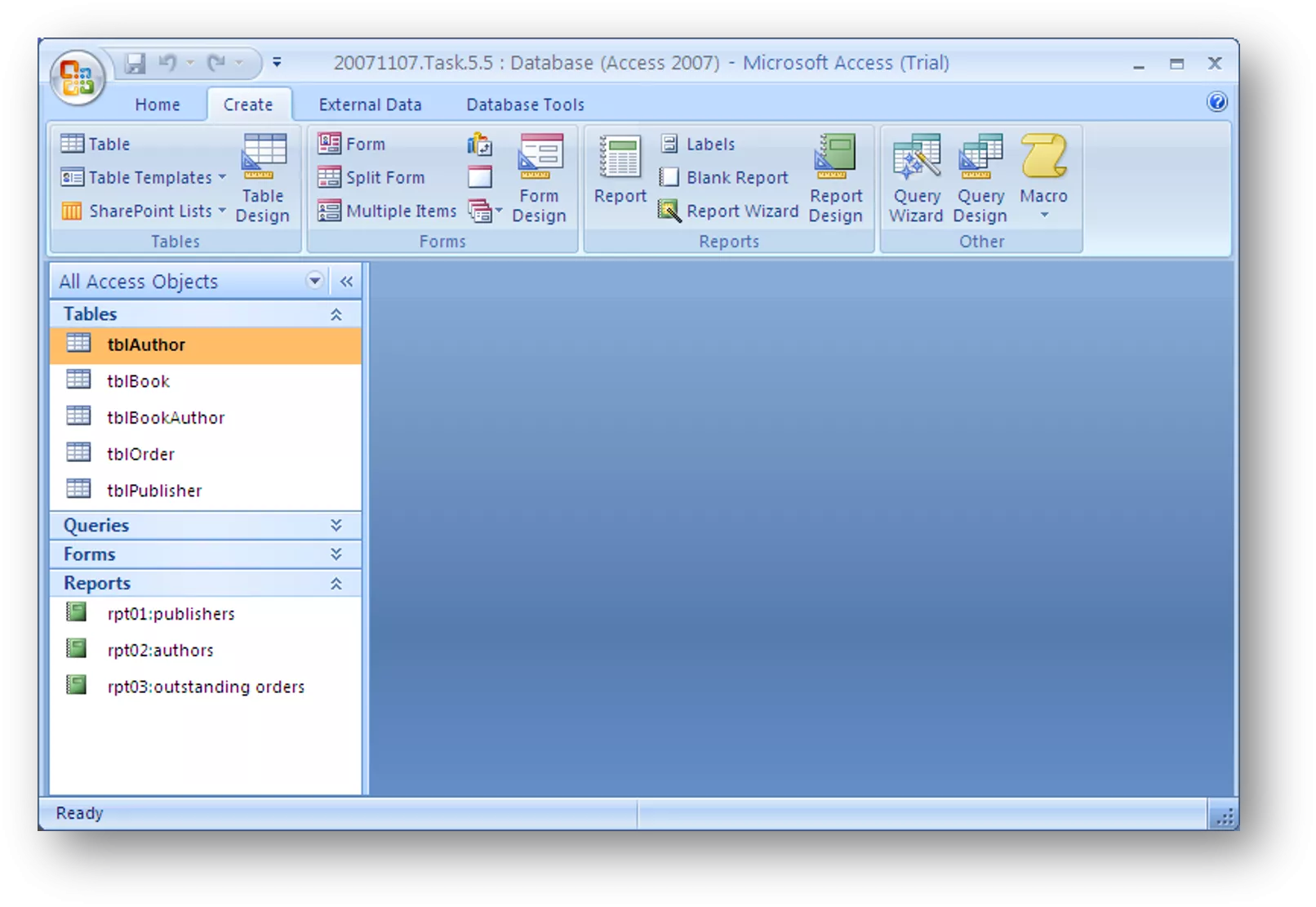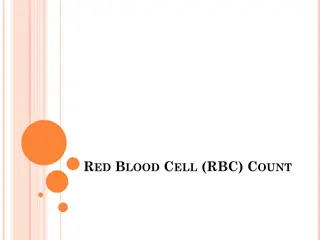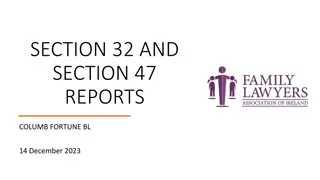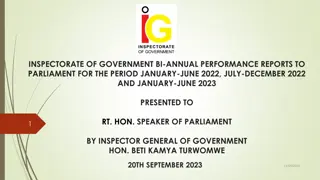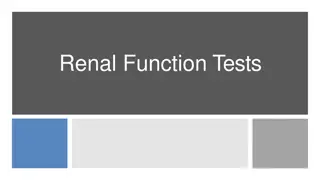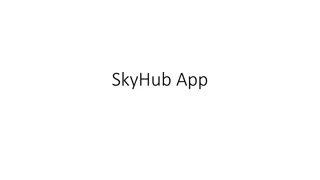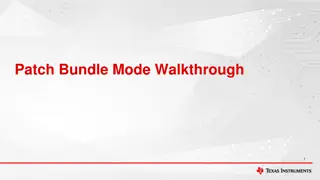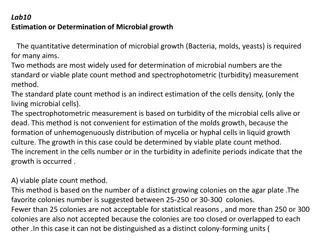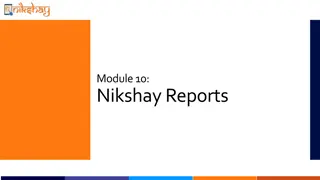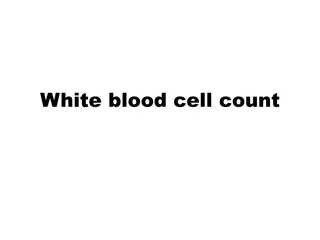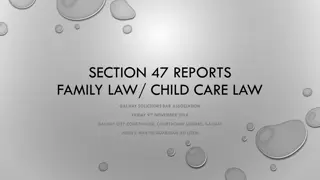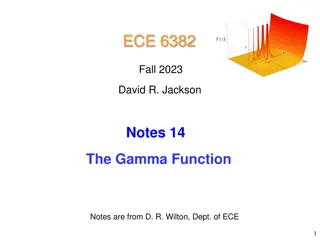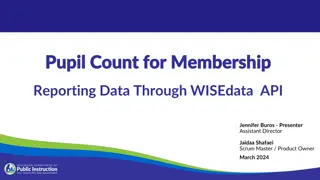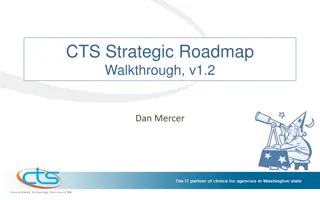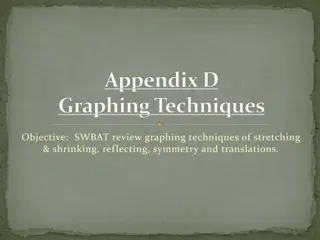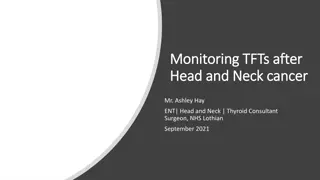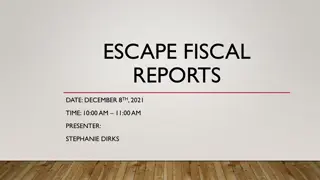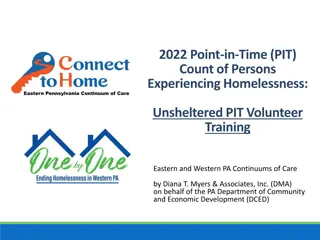Walkthrough: Creating Access Reports with Count Function
Explore the detailed process of generating Access reports using the count function. Learn how to start with the wizard, choose data tables, select fields, apply grouping, sort records, and customize the layout for the desired report look. Follow steps to modify the report in design view and create space in the report footer for displaying necessary data.
Download Presentation

Please find below an Image/Link to download the presentation.
The content on the website is provided AS IS for your information and personal use only. It may not be sold, licensed, or shared on other websites without obtaining consent from the author. Download presentation by click this link. If you encounter any issues during the download, it is possible that the publisher has removed the file from their server.
E N D
Presentation Transcript
Count Function in an Access Report This series of slides will walk you through the process 6 October 2024 Access Reports 1
Create - to generate a report 6 October 2024 Access Reports 2
Best to start with the wizard 6 October 2024 Access Reports 3
Select Report Wizard and choose the table from where the data comes 6 October 2024 Access Reports 4
Select the fields to display on the report 6 October 2024 Access Reports 5
Apply grouping, if desired 6 October 2024 Access Reports 6
Sort the records to be displayed 6 October 2024 Access Reports 7
Select the layout you desire 6 October 2024 Access Reports 8
And the desired report look 6 October 2024 Access Reports 9
Then get ready to modify the report 6 October 2024 Access Reports 10
Open in design view Make sure the displayed field will fit the data to be displayed in it 6 October 2024 Access Reports 11
Note the field list To find the data you need to pull into the newly revealed report footer 6 October 2024 Access Reports 12
you will need to create some space in the Report (not the Page) Footer drag down some working space in the report footer area 6 October 2024 Access Reports 13
And drag the field you want to Count into the Report Footer After highlighting it, keep the left button depressed and drag the field 6 October 2024 Access Reports 14
Move the right field name box a bit more to the right Hold down the left button until you get a cross for a cursor 6 October 2024 Access Reports 15
Edit the left Title box put the proper title in the space available 6 October 2024 Access Reports 16
Then edit the right box type in the function you want to apply to the pulled-in field =Count([tblBook_Copies]) in this example it should count the values you want counted 6 October 2024 Access Reports 17
Check the result in print view 6 October 2024 Access Reports 18
I could not find this in any documentation But if you follow these steps, you can add the count (or any other) function into any part of a report 6 October 2024 Access Reports 19