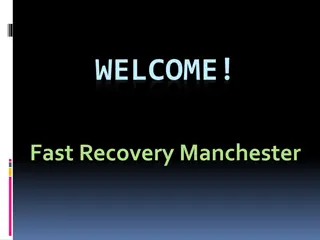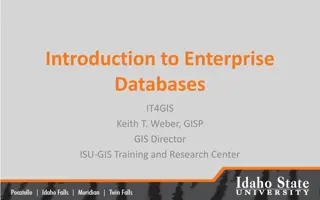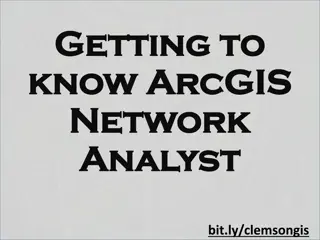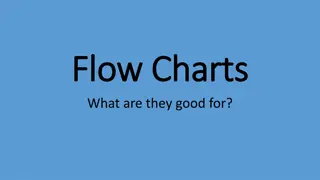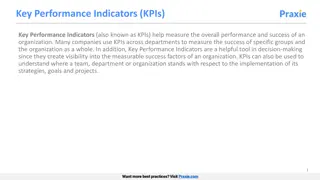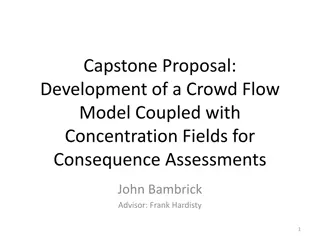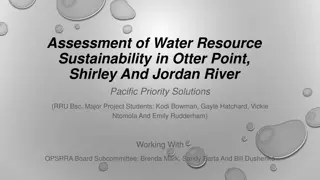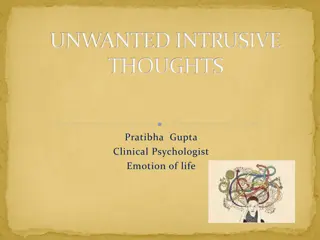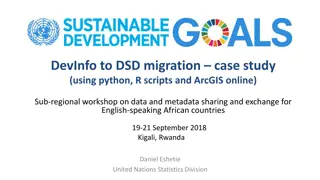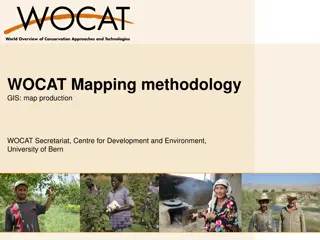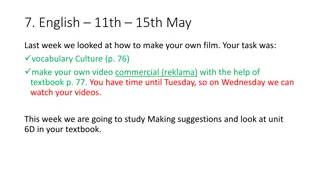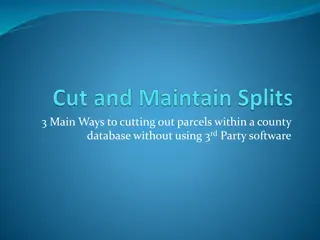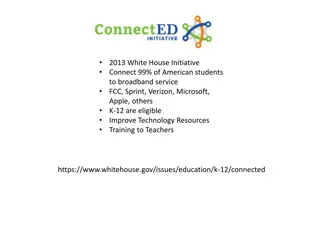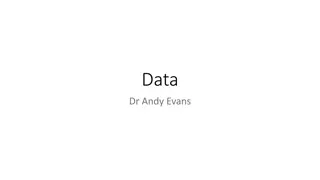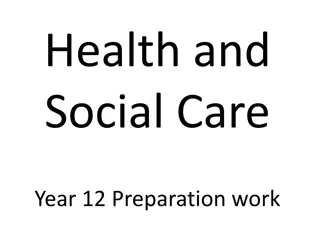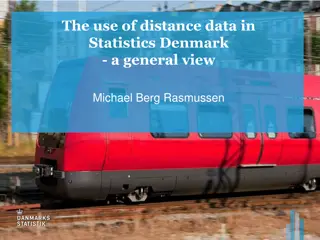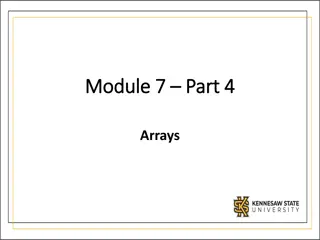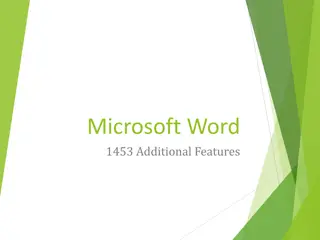Understanding Geodatabases and Creating Them in ArcGIS
Explore the process of creating personal and enterprise geodatabases in ArcGIS for effective spatial planning and GIS applications. Learn step-by-step instructions along with visual aids to create both types of geodatabases.
Download Presentation

Please find below an Image/Link to download the presentation.
The content on the website is provided AS IS for your information and personal use only. It may not be sold, licensed, or shared on other websites without obtaining consent from the author. Download presentation by click this link. If you encounter any issues during the download, it is possible that the publisher has removed the file from their server.
E N D
Presentation Transcript
Geospatial Database Create Geodatabase Practical Session GIS for Spatial Planning Training for Ministry of Transport Mozambique Maputo, Mozambique 2-13 July 2018 GeoInformation Systmes Section (GISS)
Create a Personal Geodatabase To create a personal geodatabase that corresponds to the same release as the ArcGIS for Desktop client you are using, follow these steps: 1. In ArcCatalog, right-click the file folder in the Catalog tree where you want to create the new personal geodatabase. 2. Point to New. 3. Click Personal Geodatabase. 4. Type a new name (My Personal GDB) for this personal geodatabase and pressEnter.
Create a Personal Geodatabase There are two ways to create a file geodatabase; from a folder connection or using the Create File GDB tool. Create a File Geodatabase: from a folder connection 1. In ArcCatalog, right-click the file folder in the Catalog tree where you want to create the new file geodatabase. 2. Point to New. 3. Click File Geodatabase. 4. Type a new name (My Personal GDB) for this personal geodatabase and pressEnter.
Create a Personal Geodatabase Create a File Geodatabase: using the Create File GDB tool 1. Open the Create File GDB in ArcGIS for Desktop
Create a Personal Geodatabase This allows you to create a file geodatabase that corresponds to an older release of ArcGIS. Create a File Geodatabase: from a folder connection 1. Open the Create File GDB in ArcGIS for Desktop 2. Specify the folder location where you want the file geodatabase created. 3. Type a name (My File GDB V10) for the geodatabase. 4. Choose which ArcGIS version you want the file geodatabase to be. 5. Click OKto run the tool.
Create an Enterprise Geodatabase You can create enterprise geodatabase in a Microsoft SQL Server using the Create Enterprise Geodatabase geoprocessing tool. Requirements You have SQL Server installed and the instance configured You perform the role of both the database administrator and geodatabase administrator and, therefore, know the password for both logins You need an ArcGIS Server keycodes file to authorize your geodatabase
Create an Enterprise Geodatabase SQL Server instance has been created: 10.201.2.116/SQLEXPRESS2008 SQL database has been created: GISSProd
Create an Enterprise Geodatabase A new User (Login) has been created in SQL Server: Username: sde Password: sde
Create an Enterprise Geodatabase New user has been mapped to the new database & schema has been defined Schema name: sde (because it should be the same with the user) - sde user has been mapped to the GISSProd database.
Create an Enterprise Geodatabase An enterprise geodatabase has been created using the Create Enterprise Geodatabase tool .
Create an Enterprise Geodatabase An enterprise geodatabase has been created using the Create Enterprise Geodatabase tool . A path to the keycodes file that was created when you authorized ArcGIS for Server Enterprise is required.
Create an Enterprise Geodatabase Connecting to the enterprise geodatabase from ArcGIS Desktop 1. In ArcCatalog tree, expand Database Connections and double-click Add Database Connections
Create an Enterprise Geodatabase Connecting to the enterprise geodatabase from ArcGIS Desktop 2. Enter the following parameters Instance: 10.201.2.116\SQLEXPRESS2008 Authentication Type: Database authentication User name: sde Password: sde Database: GISSProd Then click OK. 3. Type a new name (MyEnterpriseGDB) to the new enterprise geodatabase connection.