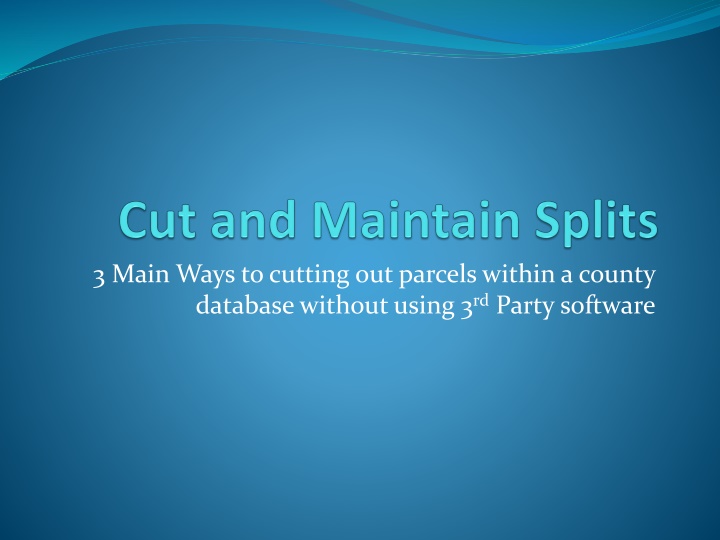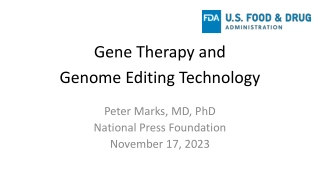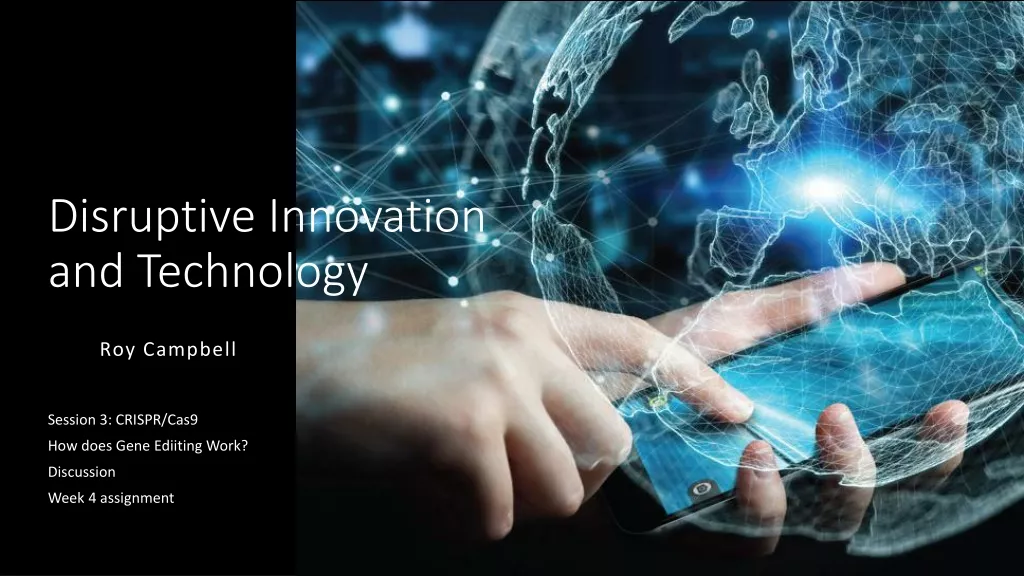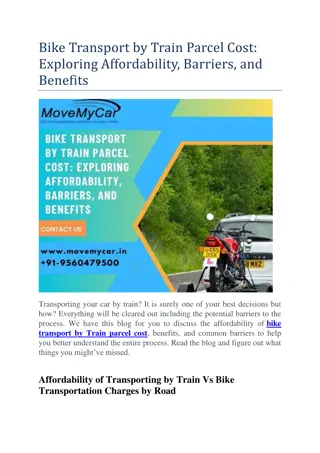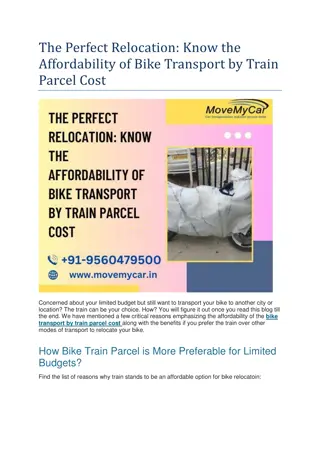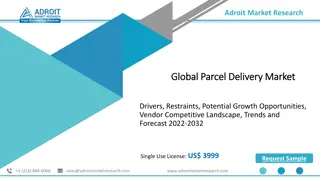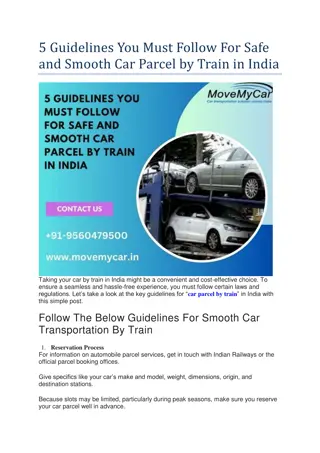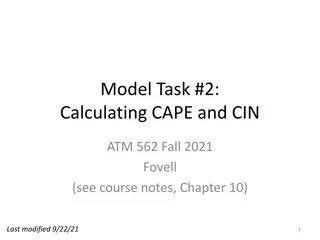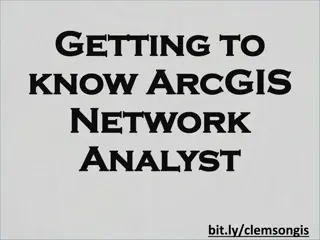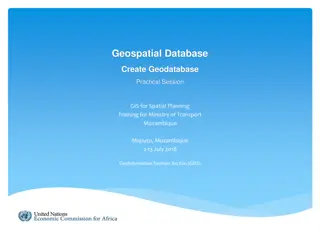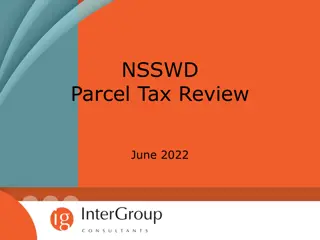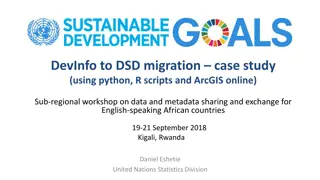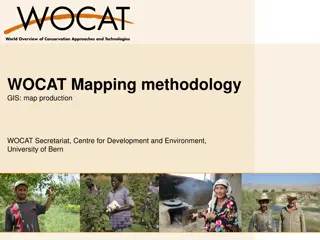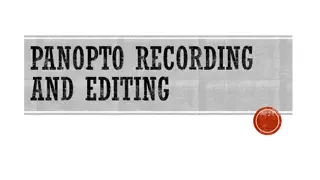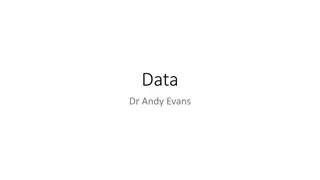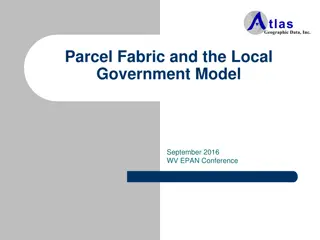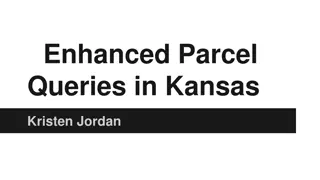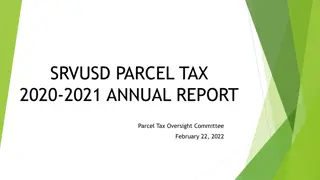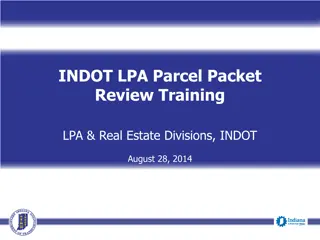Advanced Parcel Editing Techniques in ArcGIS
Explore the various tools and functionalities available within ArcGIS for cutting out parcels within a county database without relying on third-party software. Learn about options such as the Cogo Toolbar, Parcel Editor, and Parcel Fabric Toolbar, each offering unique capabilities like parcel splitting, merging, new subdivisions, and boundary line adjustments. Discover how the Editor Toolbar empowers users to edit data efficiently by merging parcels, splitting parcels, and editing vertices, ensuring proper maintenance of parcels, lines, and point features.
Download Presentation

Please find below an Image/Link to download the presentation.
The content on the website is provided AS IS for your information and personal use only. It may not be sold, licensed, or shared on other websites without obtaining consent from the author.If you encounter any issues during the download, it is possible that the publisher has removed the file from their server.
You are allowed to download the files provided on this website for personal or commercial use, subject to the condition that they are used lawfully. All files are the property of their respective owners.
The content on the website is provided AS IS for your information and personal use only. It may not be sold, licensed, or shared on other websites without obtaining consent from the author.
E N D
Presentation Transcript
3 Main Ways to cutting out parcels within a county database without using 3rdParty software
3 Main Options Cogo Toolbar (Disabled on Basic License) Parcel Editor Toolbar Editor Toolbar
Cogo Toolbar (ArcInfo or Editor) Traverse Tool Allows you to plug in: Direction-Distance (N80-25-40W 150FT) Angle-Distance (90-0-0 150FT) Curve Advance Curve (Chord,Angle,Arc,Radius,Chord Direction, Left, Right etc.) Curve s are confusing but if you have the right information from the enginer drawings they can be very easy with just plugging the information into the coresponding boxes. Tangent Curve Basic Curve (Chord, Angel, Arc, Radius)
Cogo Toolbar There are a handful of other tools on this toolbar but the Traverse tool is the main tool that would be used in cutting out parcels. The majority of the other tools are used in line features such as road network, water & sewer lines, etc. It allows you to split a line every 300 feet, build a cul- de-sac line feature. This tool is built for representing AutoCad drawings
Parcel Editor / Parcel Fabric Toolbar This is a relatively new function in ArcGIS It s based on Parcel Editing Workflows within the Parcel Fabric Common Workflows Parcel Splits Parcel Merges New Subdivisions Boundary Line Adjustments CAD intergration
Parcel Editor / Parcel Fabric Toolbar What is a Parcel Fabric
Editor Toolbar Editor tool is the main tool that allows you to edit your data. It has everything from: Merging Parcels Splitting Parcels Curves Editing vertices It has everything you need to maintain Parcels, Line and Point Features, (Sign Inventory, Water & Sewer Lines, Parcels, etc.)
Merging two parcels As you are editing the database Select the two parcels that are being merged (Make Sure the Parcels layer is set selectable) Editor Merge
Cutting a polygon feature Editor Start Editing Select parent parcel using the Edit Tool(Editor toolbar) Turn on your snapping This allows you to snap to your parcel lines If snapping isn t turned on, Right click on the grey area by help And select snapping This is the process to add any of your toolbars
Splitting Parcel in Half Once you have your Parcel selected you will want to select the Cut Polygon tool. You will then need to hit the drop down arrow to give you your splitting options Midpoint Trace Curves Etc. For this scenario we use the Midpoint Option
Midpoint tool Now that you have the MidPoint tool selected you just need to snap to the NW corner then to the SW Corner. This will create a vertex in the center of that line. Now do the same process on the NE and SE corner and then Right Click Finish Sketch
Cutting out a plat First Step Navigate to Parent Parcel and Select parcel Once Parcel is selected look over the plat to verify everything is there that you need
Cutting out a plat Once Plat is verified you need to find a Point of Beginning Staring in section corners are usually the best place to start Editor Start Editing Select Parcel with Edit Tool Once Parcel is selected start using your Cut Tool with Straight Segment option
Cutting out a plat Ok, so now you have your parcel selected and all the tools ready for use and snapping on Find POB Navigate mouse to NW corner of section in ArcMap (POB) As it snaps to corner left click on mouse to start creating your split
Cutting out a plat Since North line is along a previous cut line all you need is the length So you have your POB now just right click Length and type in the length Enter Now move curser and snap to the existing line
Cutting out a plat Snapped to existing line Since East line is along a previous cut line all you need is the length Now just right click Length and type in the length Enter Now move curser and snap to the existing line
Cutting out a plat Since south line doesn t exist you will use the Direction/Length function Now just right click Direction/Length Add Direction Add Length Enter Now move curser and snap to the existing line
Cutting out a plat Step 2 Length Step 1 POB Existing Line Step 3 Length Step 5 Step 4 Finish Sketch Direction & Length
Populating Parcel ID on new cut Select Parcel Open Attribute Table Click on Parcel ID Field Populate new Parcel ID