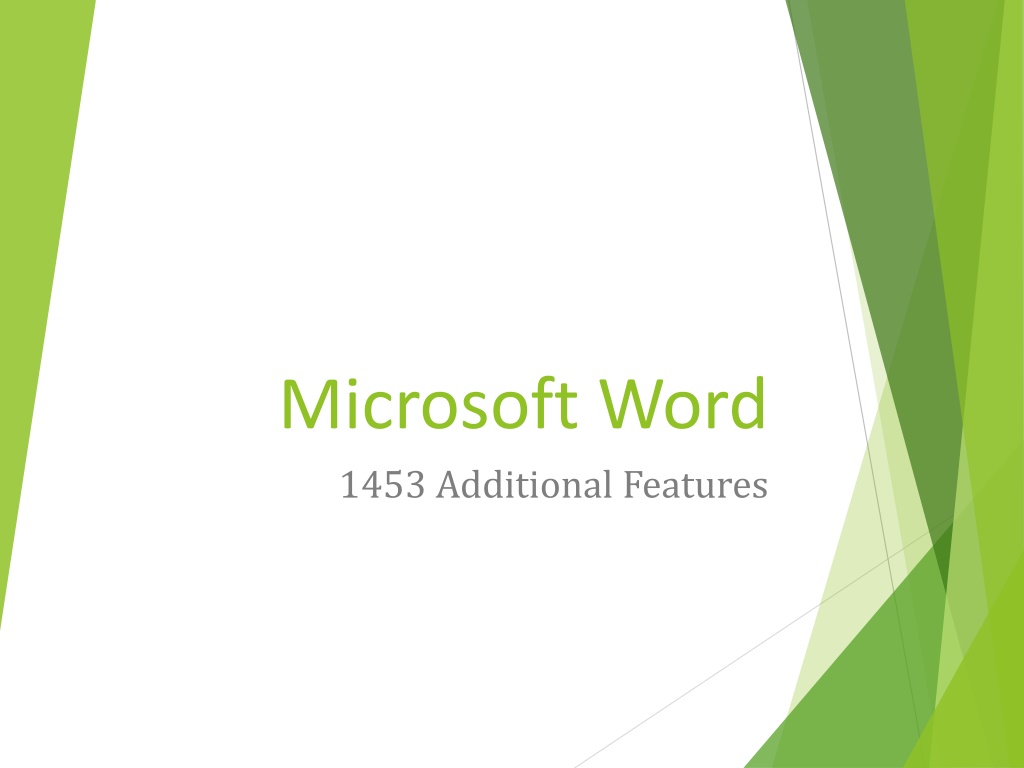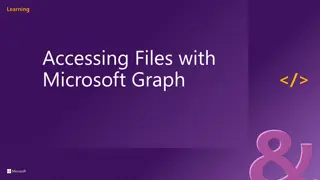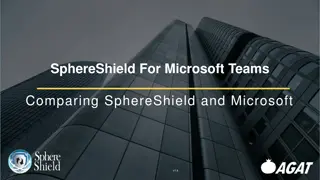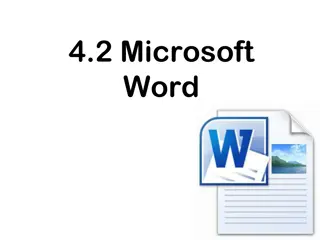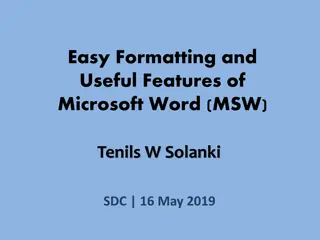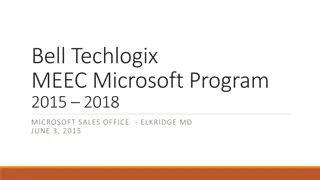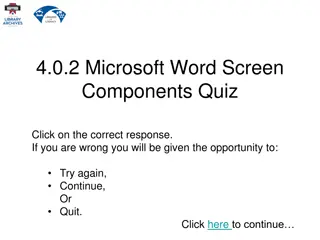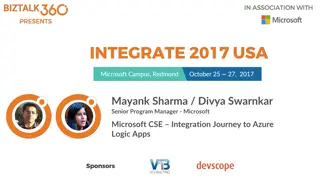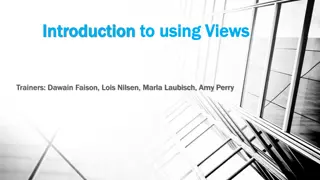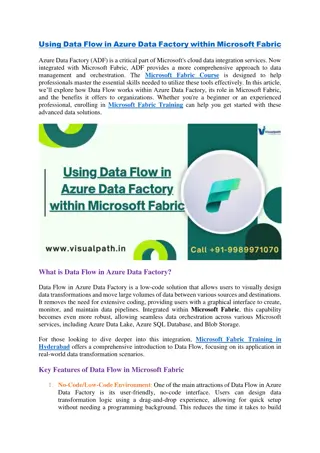Explore Microsoft Word: Features, Skills, and Views
Microsoft Word is a powerful word processing program used for creating various documents such as letters, resumes, and reports. Learn basic skills like formatting text and paragraphs, creating research papers with MLA requirements, and utilizing different views like Reading Layout and Web Layout. Discover additional tasks like creating tables, lists, and custom styles to enhance your document creation process.
Download Presentation

Please find below an Image/Link to download the presentation.
The content on the website is provided AS IS for your information and personal use only. It may not be sold, licensed, or shared on other websites without obtaining consent from the author. Download presentation by click this link. If you encounter any issues during the download, it is possible that the publisher has removed the file from their server.
E N D
Presentation Transcript
Microsoft Word 1453 Additional Features
What is Microsoft Word? A full featured word processing program that allows you to create professional looking documents and revise them easily. Different type of documents you can make in Word: Letters, memos, resumes, labels, newsletters reports and so on.
Basic Skills in Word Lesson 1 Moving around in Word Typing Text Creating and formatting Paragraphs Bold, italic, aligning, underlining Displaying formatting marks Checking Grammar Inserting Graphics, resizing moving document to the file server. Zooming in zooming out
Basic Skills in Word Lesson 2 Creating a Research Paper (MLA Paper) Changing Margins Adjusting Line Spacing Indenting Paragraphs Creating Headers and Footnotes Inserting Page Numbers Applying a style to a footnote Using Word Count Creating an Alphabetical Word Citied Finding and replacing text Creating Hyper Links
MLA Requirements Doubled spaced 1 inch margins top, bottom, and sides First line of every paragraph indented Page number on top right hand side of page Name and course number on top of first page (left side) Parenthetical citations Alphabetical work citied Work cited paragraph second line indented
Tasks Not In the Book Creating tables Creating List, editing lists Custom styles Creating and Updating a table of contents Tracking changes
The Different Views in Word Reading Layout View-To read a document with a minimum of eye strain and with tools optimized for reading, use reading layout view. Print-This view is useful for editing headers and footers, for adjusting margins, and for working with columns and drawing objects. If you'd like to type and edit text in this view, you can save screen space by hiding white space at the top and bottom of the page. Web- In Web layout view, backgrounds are visible, text is wrapped to fit the window, and graphics are positioned just as they are in a Web browser. 1. 2.
Views Outline- Work in outline view (outline view: A view that shows the headings of a document indented to represent their level in the document's structure. You can also use outline view to work with master documents.) to look at the structure of a document and to move, copy, and reorganize text by dragging headings. In outline view, you can collapse a document to see only the main headings, or you can expand it to see all headings and even the body text. Draft- Used for older computers/printers. Shows scaled down version of your document. It uses less overhead in this view.
Tables To create a table choose Insert\table Choose the numbers of columns (left to right) and rows (top to bottom)
Lists Can be numbers/alphanumeric or bullets You can also right click on the list to modify the list type and its starting number/letter.
Creating an Table of Contents With this type of table of contents the page names and numbers can be created and updated with ease. Items on the table of contents can also serve as a navigation to the items on the table of contents. CTRL Click
Creating an Table of Contents Use Styles on Home table to determine level of item on table of contents. Top level titles should have Heading 1 style. Secondary titles should have Heading 2 style. Additional levels can be added.
Creating an Table of Contents Table of contents can then be created based on Styles
Change Tracking in a Multi User Environment Used to track changes made to a document by either an individual or in a group setting. A great way for someone to review your document and make changes, but you still have the option to accept or reject the change.
How to Turn Tracking Changes? Review tab Off/on option
The Tracking Changes Tool Bar reject Display option Review pane Display option accept Move to The next/previous change