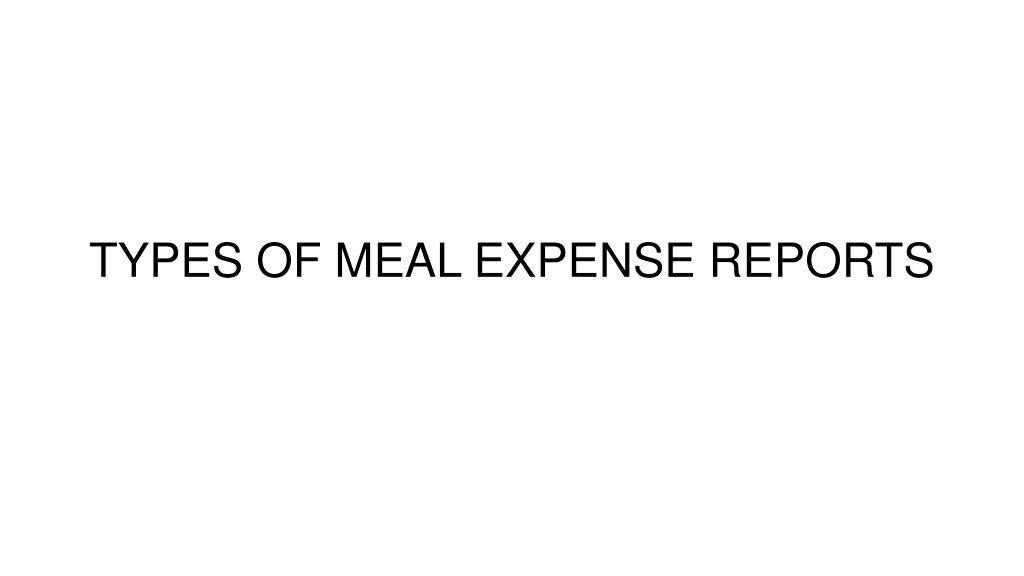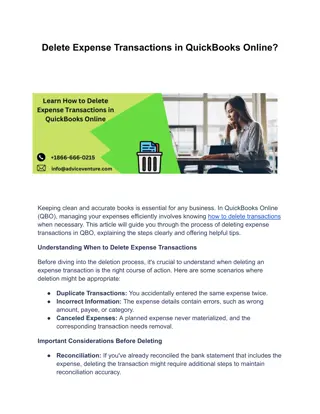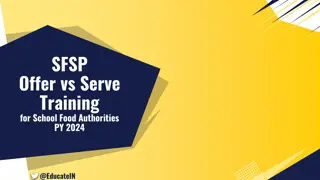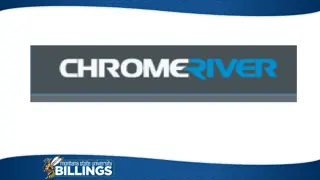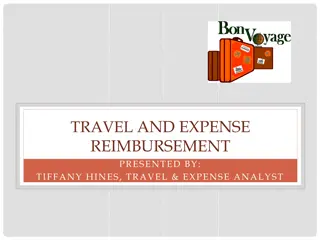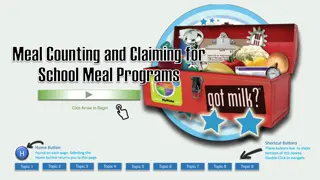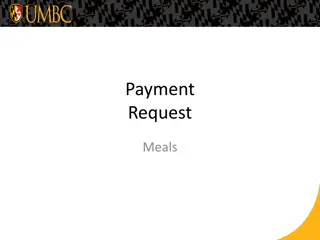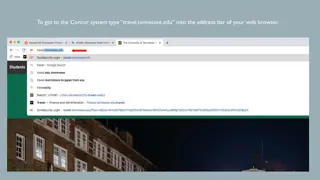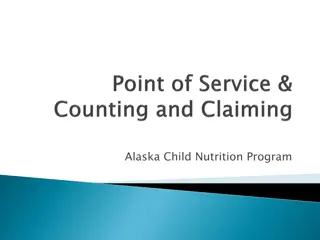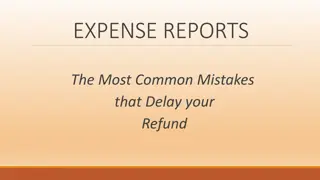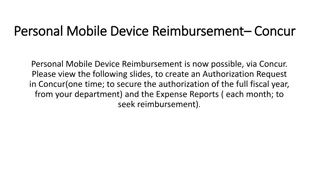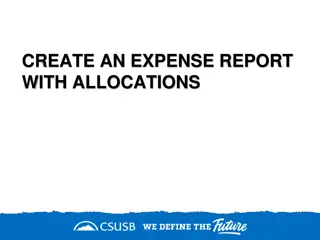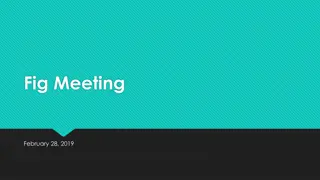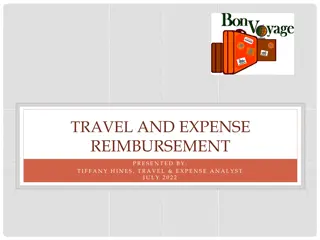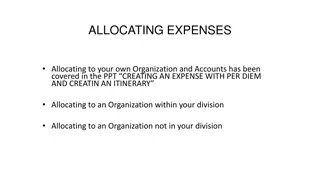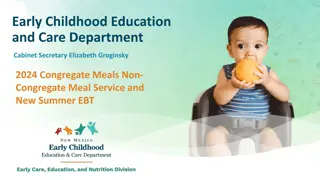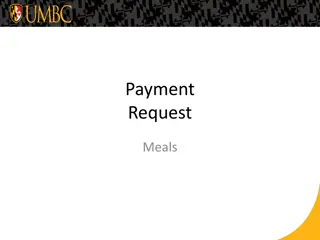Understanding Deminimus Meal Expense Reports
Deminimus meal expense reports play a crucial role in documenting and justifying meal expenses incurred in business settings. These reports cover various types of meals, such as local, entertainment, and deminimus events, outlining the guidelines and procedures for creating and documenting expenses. It is essential to adhere to the policies and requirements set forth in these reports to ensure compliance and transparency in business meal expenditures.
Download Presentation

Please find below an Image/Link to download the presentation.
The content on the website is provided AS IS for your information and personal use only. It may not be sold, licensed, or shared on other websites without obtaining consent from the author. Download presentation by click this link. If you encounter any issues during the download, it is possible that the publisher has removed the file from their server.
E N D
Presentation Transcript
CONTENTS DEMINIMUS MEALS EXPLANATION OF DEMINIMUS EVENTS CREATING AN EXPENSE REPORT FOR DEMINIMUS LOCAL MEALS ON CAMPUS CREATE AN EXPENSE REPORT FOR LOCAL MEALS CREATING ATTENDEES CREATING ATTENDEE GROUPS ENTERTAINMENT MEALS CREATING AN EXPENSE REPORT FOR ENTERTAINMENT MEAL CREATING ATTENDEES CREATING NEW ATTENDEE FOR A LARGE GROUP WITH THE LIST OF ATTENDEES UPLOADED.
DEMINIMUS EVENTS Deminimus On Campus(Meal & Snack Costs) Deminimus Occasional and Off Campus Event Costs Definition: Occasional meals provided to an employee if the cost Is reasonable and a complete accounting would be unreasonable or administratively burdensome. Meals are only permitted in the context of the overtime rules. TULANE S POLICY allows business meals when: There is a bona fide and substantial business purpose for the meal The expense is properly documented such that who, what, when, where and why are addressed The expense has been approved at a level above the level of those attending Attendees: must be documented If number 10 or below and described and count given for numbers in excess of 10 with a list of names attached to report. WHAT IS ALLOWED: These include: coffee, doughnuts, snacks, or soft drinks at on campus business meetings.
DEMINIMUS EVENTS (CONT) DEMINIMUS EVENTS (CON T) Occasionally on campus meals will be provided for the employer's convenience to enable employees to work overtime during lunch break. Documentation must explain why the meal is for employer convenience Documentation required for payment: Itemized receipts are required for meal expenses The date of the event and the name/address and location of the event Business purpose The names of the participants and their titles or other information establishing their relationship with the event sponsor Alcohol reimbursement will not be permitted in this context. Key to qualifying for this fringe benefit meeting is that it be an occasional (infrequent) requirement. Regularly scheduled meetings may not meet this standard.
CREATING A DEMINIMUS MEAL EXPENSE REPORT Go to Expense tab in Concur and click on Create a New Report. Fill out Report Header information and click save.
Click on expense type local meals or snacks Deminimus Event. Fill out all required fields in the new expense pane. Be sure the Business Purpose is valid and falls within policy.
Once all fields are completed, scroll down and you will see attendees. Attendees is a required field and all attendees must be listed, especially Faculty and Staff. Attendees can be added by clicking new attendee, Advanced Search or Favorites.
A search for attendees can be done by entering the query fields and clicking search. You can search by Attendee type: Business Guest, Employee, Spouse. The search results will appear below the search area.
You can also click on the favorites tab Click in the box next to the name you want to add as an attendee Click on add to expense
You can also click on add attendee. Be sure to choose the correct type. A student attendee is entered as business guest and not an employee. Click Save or save and add another if there are more new attendees.
There are now two attendees listed who attended this Deminimus event. There are two exceptions still showing: attendees and allocation. In order to show the attendees, click in the box next to their name to highlight it. Click save.
The next step is to attached the receipt to the Deminimus event. Be sure to attach the detailed restaurant receipt. Click on attach receipt. The attach receipt dialogue search box will appear.
Click on the file that you want to upload. Click on Open at the bottom and it will attach the receipt to the dialogue box as file selected for uploading. If it is correct, click on attach and it will attach to the expense.
Allocating the expense. Click on the expense in the expenses side to open the expense details. Click on Allocate. You can allocate by percentage or amount. The allocation box will appear with the account chosen on the report header. If this is the account you want to allocate to, click in the box next to the account and click save. You can also add another allocation or delete an allocation if an error is made.
The report is now ready to be printed, emailed, or saved as a PDF. Keep a copy of the report with the receipts. You can now submit the report .
CREATING AN EXPENSE REPORT FOR LOCAL MEALS ON CAMPUS POLICIES GOVERNING LOCAL MEALS CREATE AN EXPENSE REPORT FOR LOCAL MEALS CREATING ATTENDEES CREATING ATTENDEE GROUPS
POLICIES GOVERNING LOCAL MEALS ON CAMPUS There is a bona fide and substantial business purpose for the meal The participants are actively engaged in Tulane business during the meal Appropriate funding is available The expense is properly documented such that who, what, when, where and why are addressed The expense has been approved at a level above the level of those attending Itemized receipts are required for meal expenses The date of the event and the name/address and location of the event Business purpose The names of the participants and their titles or other information establishing their relationship with the event sponsor.
GUIDELINE FOR FACULTY AND STAFF TO DETERMINE IF MEAL FALLS GUIDELINE FOR FACULTY AND STAFF TO DETERMINE IF MEAL FALLS WITHIN POLICY. WITHIN POLICY. Alcoholic Beverages: Tulane will pay these costs up to a reasonable amount if such spend is appropriate to the nature of the meeting Modest per person expenditures for alcohol are allowable within the context of business entertainment of donors, recruits for graduate school or employed positions, etc. OCCASIONAL WORK GROUP EVENTS: Occasional group events may be held by a department or work group to celebrate extraordinary individual or group accomplishments, or the retirement or departure of key, long-term staff or faculty. Receptions honoring faculty and graduate students or welcoming back events can generally be viewed as de minimus and reasonable. Care should be taken to manage the per capita cost to guidelines totals that don t exceed $50 per person. LOCATION OF THE BUSINESS MEAL: Where possible, business meals should be conducted on campus. Tulane eating/catering facilities provide a wide range of venues/options to conduct most meetings. Tulane employees should not meet off campus for lunch or other meals unless such meetings are critical to the performance of business. The documentation should explain why such meetings are needed. Where possible, meetings should be conducted during the workday.
CREATING AN EXPENSE REPORT FOR LOCAL MEALS/SNACKS Click on Create and New Expense Report Fill out information on header and save Click on Local Meal/Snacks-on Campus and fill in expense details.
Scroll down and you will see Attendees. This field is required for all meals. All attendees must be added to the attendee list by adding a new attendee or searching for them under favorites or advanced search. Once you add a new attendee, it will stay in the favorites tab for easy access. Click on the tab you need for your attendees.
Click on the Favorite Tabs. All attendees are under the favorites because they were added as new attendees and then default to favorites. Click on Attendee Groups. Each group you create has attendees in it that are used frequently so you do not have to search for them. Highlight the attendees to add to the report and click on add to expense.
Click on the box above the attendees to highlight them all and add to the expense report Click save
Click on expense to open expense details and click on allocate. Allocate the expense to the account you want. Save the allocation. The report is now ready to be printed, emailed, or saved as a PDF. This must go with the original receipts. If there are more expenses to add, continue with the report. If the report is finished, submit for approval. If you are working as a delegate, click on notify employee. If you need guidance on these steps to complete the report, see slides 11-14.
CREATING AN ENTERTAINMENT MEAL EXPENSE REPORT Click on Create a New Report and fill out all header information Click on Save click on no when it asks if per diem is required Choose expense type Entertainment Costs and choose the type of Business Meal you are adding. Fill out all required expense details NOTE**These expense types will not appear when using a Grant. Entertainment costs are not allowed on Grants.
Once all expense details have been filled in, click save. You will see Attendees and the next step is to add them.
Enter all Attendees You can add attendees by clicking on create a new attendee You can also click on favorites and if the attendee has previously been added, they will appear in the list and you simply click on their name, click on add to expense. If there are more than 10 attendees, you can attach a sign in list and create a single attendee. All functions that fall under this situation with many attendees must have an attendance sign in list for documentation for all faculty, staff, and business associates & students who attend. See example below. Note the last name is attendees, first name is the name of the function.
All Attendees have been added by creating a new attendee for each person. They will now be in the favorites list until deleted Click in the box at the top to highlight all attendees. Save to add them to the report. You can see there are 14 attendees
The expense report is now ready to allocate, attach the receipt, and print out the detailed report Once you have reviewed the report and all is correct, click on submit Please refer to slides 11-14 for the steps to allocate, attach the receipt, and printing out the report