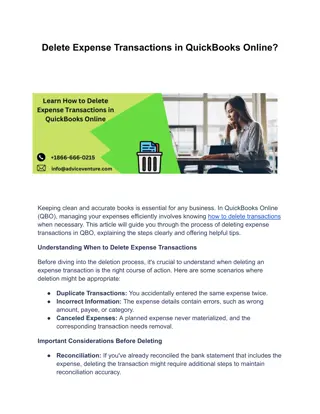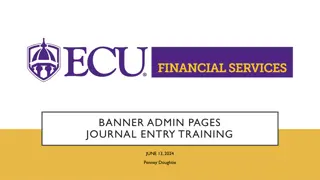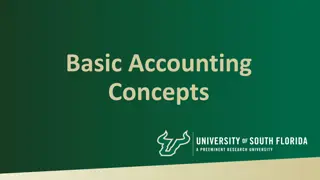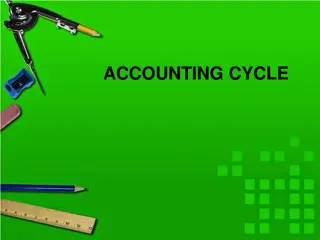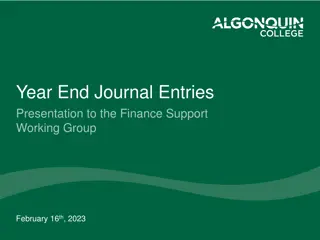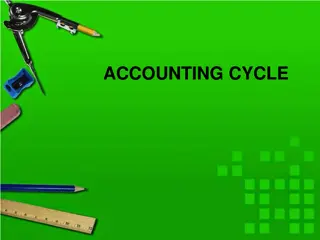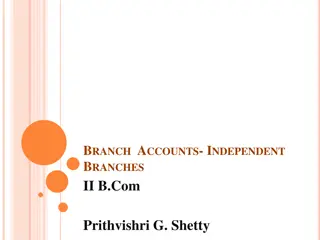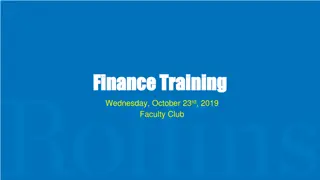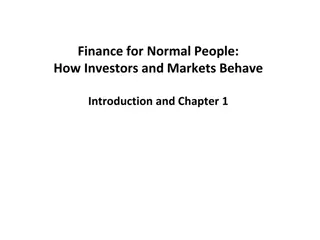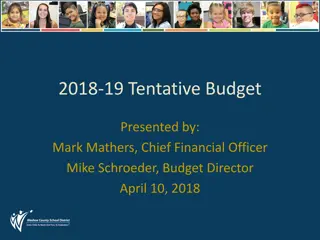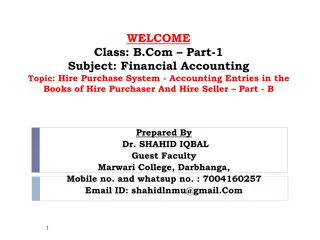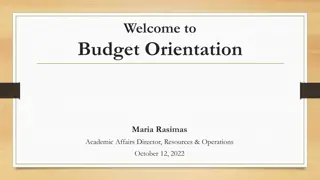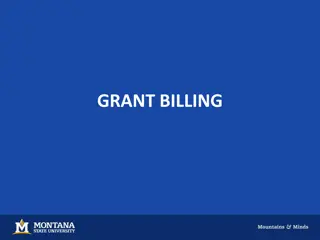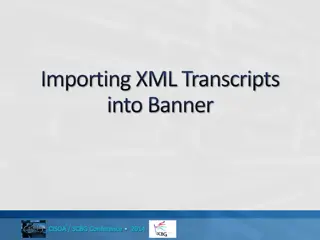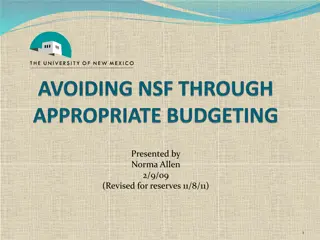Understanding Banner Finance Transactions and Budget Entries
Explore the functionalities of Banner Finance system, including budget adjustments, journal entries, cash receipts, and encumbrance removals. Learn about the factors controlling transaction entry, rule classes, and guidelines for budget reallocation entries in Banner. Gain insights into accessing forms, funds, organizations, and transaction types to effectively manage financial transactions in a university setting.
Download Presentation

Please find below an Image/Link to download the presentation.
The content on the website is provided AS IS for your information and personal use only. It may not be sold, licensed, or shared on other websites without obtaining consent from the author. Download presentation by click this link. If you encounter any issues during the download, it is possible that the publisher has removed the file from their server.
E N D
Presentation Transcript
Banner Transactions-Budget, Journal, Encumbrance and Cash Entries Banner Finance University Controller s Office
Banner Finance Transactions Which Transactions Are Allowed? Budget Entries Journal Entries Cash Receipts Encumbrance Removals What Are They Used For? Budget adjustments or transfer Revenue or expense transfer Deposit receipts Remove inaccurate commitments from Organizations Which Banner Forms? FGAJVCM FGAJVCD
Creating Entries in Banner With a Banner ID, your ability to enter transactions is controlled by three primary factors. 1. Access to the form on which the transaction is recorded. If your form access is query only, you may view the form but not update it. 2. Access to the Fund and the Organization used in the transaction. Banner security grants access to certain Funds and Organizations. This Fund and Organization security limits your access view to individual organizations, departments, schools, executive levels, etc. within your assigned responsibility. 3. Access to a particular transaction type must be allowed. This is controlled by granting access to a Journal Type, at times called the Rule Class or Rule Code. There are over 350 Rule Codes in Banner. Most of these are hidden from the user. With most forms, you do not have to know the particular journal type or rule class that is utilized. Exceptions include the journal voucher entry form, FGAJVCM, that allows the entry of departmental Journal Entries, Budget Entries and Cash Receipts. Having access to a particular journal type allows the user to enter a particular type of transaction and that may include limitations on the accounts, organizations or funds that may be affected by the transactions.
Rule Classes Departmental rule classes identify the type of transaction and are generally classified as journal entry types, cash receipt types or budget entry types. Budget Entry Rule Classes All budget class types restrict budget transactions to transfers within the same fund and between revenue or expense accounts. The Budget Office must process budget transactions that increase the overall revenue or expense budget of an organization. BPE-Permanent Budget Adjustment for Expenses: Transfer of permanent budget between organizations within the same fund. The transaction is limited to expense accounts. Expense accounts begin with 5, 6 or 7. Caution: As a permanent transaction, this budget transaction will change future fiscal year budgets. BPR-Permanent Budget Adjustment for Revenues: Transfer of permanent revenue budget between organizations within the same fund. The transaction is limited to revenue accounts. Revenue accounts begin with 4. Caution: As a permanent transaction, this budget transaction will change future fiscal year budgets. BTE-Temporary Budget Transfer for Expenses: Transfer of temporary expenditure budget between organizations within the same fund. The transaction is limited to expense accounts. Expense accounts begin with 5, 6 or 7. This rule class only affects budget in the current fiscal year. BTR-Temporary Budget Transfer for Revenues: Transfer of temporary revenue budget between organizations within the same fund. The transaction is limited to revenue accounts. Revenue accounts begin with 4. This rule class only affects budget in the current fiscal year.
Guidelines for Budget Reallocation Entries in Banner for Appropriated State Funds (E&G, FACR and Auxiliary) Non-labor budget transfers (accounts beginning with a 6 or greater) should generally remain in the summary budgetary (budget pool) account codes. These are 5 digit accounts, rather than the more specific 6 digit accounts. Example: the budget for general supplies is budgeted in account pool 62000. There is no automated feed of Banner Position Control changes to the Banner Finance system. Labor related budget entries must be keyed directly into the Banner Finance system. Depending on how your org is budgeted, labor related budget entries can be made to summary budgetary (budget pool) account codes or to detailed expenditure account codes, i.e. 510110 Administrative Faculty; 511110 Teaching and Research Faculty; 520110 Classified Salaries, etc. When making labor related budget entries, generally the position number of the salary being transferred is entered as the first 6 characters of the Description field. For labor related budget entries, corresponding fringe benefits calculations must be budgeted as well. This is not an automatic calculation. Fringe benefit rates are the same for faculty and classified staff. Current rates can be found on the Controller s website.
Guidelines for Budget Reallocation Entries in Banner for Appropriated State Funds (E&G, FACR and Auxiliary) Labor related budget entries on a permanent basis (BPE) should correspond with any PAF adjustments, to keep Banner Finance original adjusted budget (i.e. permanent adjusted) in line with Banner Position control by organization. Banner Position control, NBAPBUD is updated by the Budget Office based on departmental and HR adjustments made to NBAJOBS labor distribution (or PAF adjustments). Labor related budget entries on a current basis (BTE) should be done to keep Banner Finance temporary budget (i.e. Banner INB Adjusted Budget column) in sync with current position budgetary needs by organization. These entries are reconciled to internal departmental records. Banner Position Control has one amount for budget. The Banner Position control budget should be kept equal to the permanent salary requirement. The current salary requirement is calculated only in internal departmental records. Department initiated budget entries are entered on Banner form FGAJVCM-Journal Mass Entry form . The bank used for these transactions is DB. The Budget Period field should always be 01. An increase to budget is a plus (+) in the Debit/Credit field. A decrease to budget is a minus (-) in the Debit/Credit field.
Budget Reallocation Policy Dollar Threshold Type of Transaction Approval Up to $500,000 Transactions within a single org unit Dean or Director $500,000 to $1,000,000 Transactions within a single org unit Vice President $1,000,000 & Up Transactions within a single org unit President with recommendation of Vice President Up to $1,000,000 Transactions that cross org units or exec levels Respective Vice President $1,000,001 & Up Transactions that cross org units or exec levels President with recommendation of Vice President & review by Sr. VP Finance Up to $1,000,000 Fixed costs reallocations (rent, insurance, etc.) Sr. VP Finance with Budget Office analysis $1,000,001 & Up Fixed costs reallocations (rent, insurance, etc.) President with recommendation of Sr. VP Finance
Budget Reallocation Policy At the Dean or Director level, document approval in Banner may be delegated to the appropriate fiscal administrator or fiscal staff. An org (organizational) unit refers to a school, such as Dentistry or Pharmacy, or other senior management level administrative unit (Human Resources, Technology Services, etc.). An org unit may include separately budgeted activities. For example, the departments of History and Mathematics are within the college of Humanities and Sciences. The term executive level refers to the key organizational levels, such as President, Provost/Academic Affairs, Health Sciences, etc.
Entering Budget Entries 2 3 4 5 6 NEXT SECTION 1. 2. Go to Banner form FGAJVCM. Click on Go. Transaction Date will auto-fill. Type in the Document Total. This is the total of all the transaction lines so if you move 50,000 from one account to another, the total is 100,000. Type in the Rule Type: BPE, BPR, BTE or BTR. Type DB in the Bank field. Type in your Description. Type 01 in the Budget Period field. Click on Next Section down arrow. Tab to Index and enter the Org. Tab to Acct and enter account. Tab to amount and enter amount. For budget entries, a plus sign increases budget and a minus sign decreases budget. Tab through the rest of the fields on the line. To add the next line, click the down arrow on your keyboard or click insert. A new line will appear. Follow steps 4-6 to enter information for the new line. 3. 4. 5. 6. 7.
Entering Budget Entries 1. After entering all lines, click Save at the bottom right of the screen. Make sure the status on all lines updates to Postable. If any lines show the status as Error , you will need to resolve the error before moving forward. Select Related>Access Transaction Summary Info from the toolbar. 2.
Entering Budget Entries 1 1 2 3 1. Review your entry on this form. Make sure the Document Total equals the total of all lines you entered. Make sure that all lines of the transaction appear and that each has a status of Postable. Click on Cancel at the bottom of the page to exit this form and return to FGAVJCM. 2. 3.
Entering Budget Entries 2 1 1. On FGAJVCM, click on the Save icon on the toolbar. If you are ready to submit the document for approval , click on Next Section down arrow. Click on Complete to submit the entry. 2.
JournalVoucherRuleClasses X01 -Journal Entry for Revenue Transfer: For the transfer of revenue from one account to another account. Not for expense or non-mandatory transfers. Restricted to accounts in the 400000 to 499999 range. Must use current fiscal year. Use DB in the Bank field. Budget Period field should be blank. An increase in revenue is a credit entry. A decrease to revenue is a debit entry. XEX -Journal Entry for Expense Transfer: For transfer of expenses within orgs and accounts. Not for non- mandatory transfers or internal service charges. Restricted to accounts in the 600000 to 649999 and 700000 to 799999 ranges. Accounts from 650000 to 699999 can not be used. Must use current fiscal year. Use DB in the Bank field. Budget Period field should be blank. An increase to expense is a debit entry. A decrease to expense is a credit entry. XIC -Journal Entry for Internal Charge: For original charge or transfers of internal service charges from one unit to another (i.e, Animal Resources, Telecommunications, Physical Plant, Mail Services, etc.). All original charges must be supported by detail work papers that document the actual costs and do not include indirect costs when charged to sponsored programs. Restricted to accounts in the 650000 to 699999 range. Must use current fiscal year. Use DB in the Bank field. Budget Period field should be blank. A charge to a department is a debit entry. A reimbursement to the service department is a credit entry. XLF -Journal Entry for Non-Mandatory Transfer: For non-mandatory transfers between local funds. Restricted to accounts in 980035 through 980060, with the exception of 980050, which can not be used for non-mandatory transfers. The organization must be a local organization (index) from 350000 through 699999. XLF can not be used for organizations in the 500000 to 599999 range, for sponsored programs. Use DB in the Bank field. Budget Period field should be blank. A transfer to increase the cash available in a local org is a credit entry. A transfer to decrease the cash in a local org is a debit entry.
University Polices for Journal Vouchers University policy prohibits using a journal voucher to debit a sponsored program organization (orgs in the 5xxxxx range) for an expense that posted to Banner more than 60 days from the month end of the original posting. University policy prohibits debiting a state organization and crediting a local organization. For this purpose, local organizations are considered to be orgs in the 400000 to 499999, 600000 to 699999 ranges. All others are considered state organizations. The exception to this policy is the original charges of approved service centers and administrative division units (XIC entry) providing support services to organizations. Expense transfers are allowed that debit a local organization and credit a state organization. Charges to sponsored programs (organizations in the 500000 to 599999 range) must be supported by either approved authorized service center rates or documentation to support actual costs. Charges, other than approved authorized service center rates, may only include direct costs that are allowable on the sponsored project if they have been directly charged and may not include any facility, administrative, overhead or processing fee costs or profit. No revenue may be transferred to or from organizations in the 200000 to 299999 range from other organizations (ex: can t move revenue from 1 ledgers to 2 ledgers, or vice versa). Revenue may be transferred between organizations in that range but should also be accompanied by the appropriate budget entries to transfer revenue and expense budget within the 200000-299999. These organizations also may not be utilized for revolving or clearing accounts. Violation of University policies related to journal entries may result in the loss of access to the journal voucher process regardless of job function.
Entering Journal Vouchers 2 3 5 6 4 1. 2. Go to Banner form FGAJVCM. Click on Go. Transaction Date will auto-fill. Enter the Document Total. This is the total of all the transaction lines. For example, if you move 250.00 from one account to another, the total is 500.00. Type in your Rule Class Type: X01, XEX, XIC or XLF. Bank is DB. Type in your description. Budget period is blank. Click on Next Section down arrow. Tab to Index and enter the index. Tab to Acct and enter account. Tab to Amount and enter amount. For journal vouchers, use the Debit/Credit indicators. Tab through the rest of the fields on the line. To add the next line, click the down arrow on your keyboard or click insert. A new line will appear. Follow steps 4-6 to enter information for the new line. 3. 4. 5. 6. 7.
Entering Journal Vouchers 1. After entering all lines, click Save at the bottom right of the screen. Make sure the status on all lines updates to Postable. If any lines show the status as Error , you will need to resolve the error before moving forward. Select Related>Access Transaction Summary Info from the toolbar. 2.
Entering Journal Vouchers 1 1 2 3 1. Review your entry on this form. Make sure the Document Total equals the total of all lines you entered. Make sure that all lines of the transaction appear and that each has a status of Postable. Click on Cancel at the bottom of the page to exit this form and return to FGAVJCM. 2. 3.
Entering Journal Vouchers 2 1 1. On FGAJVCM, click on the Save icon on the toolbar. If you are ready to submit the document for approval , click on Next Section down arrow. Click on Complete to submit the entry. 2.
Cash Receipt Rule Classes CCH-Departmental Cash Only Deposit: For cash deposits which are required to be segregated from checks, MasterCard, Visa, American Express or Discover Credit Card deposits. The accounts used are restricted to operating accounts that are not in the labor or internal transfer range. Unique deposit ticket numbers are required to be entered into the Deposit field. Use DP (BoA Deposit) in the Bank field. Budget Period field is blank. For a deposit to an org, use the plus (+) sign in the Debit/Credit field. To reverse a deposit, use a minus (-) sign in the Debit/Credit field. CCK-Departmental Check Only Deposit: For check only deposits. The accounts used are restricted to operating accounts that are not in the labor or internal transfer range. Unique deposit ticket numbers are required to be entered into the deposit field. Use DP (BoA Deposit) in the Bank field. Budget Period field is blank. For a deposit to an org, use the plus (+) sign in the Debit/Credit field. To reverse a deposit, use a minus (-) sign in the Debit/Credit field. Credit Card Rule Classes: CDS-Departmental Discover Card Deposit: For Discover Card Deposits. CMC-Departmental MasterCard/Visa Deposit: For MasterCard and Visa Deposits. CMX-Departmental American Express Credit Card Deposit: For American Express Credit Card Deposits. The accounts used are restricted to operating accounts that are not in the labor or internal transfer range. Use DP (BoA Deposit) in the Bank field. The Deposit field should indicate the cash collection point number (CCP) and the date of the deposit in the following format: CCPMMDD. Budget Period field is blank. For a deposit to an org, use the plus (+) sign in the Debit/Credit field. To reverse a deposit, use a minus (-) sign in the Debit/Credit field.
Entering Cash Receipts 2 3 DP 5 6 4 1. 2. Go to Banner form FGAJVCM. Click on Go. Transaction Date will auto-fill. Enter the Document Total. This is the total of all the transaction lines. Departmental cash receipt entries are one line per deposit. Type in your Rule Class Type: CCH, CCK, CDS, CMC, CMX. Bank is DP. Type in your description. For the Deposit field, enter the deposit slip number for cash/checks, or the cash collection point number (CCP) and deposit date for credit cards, in the format CCPMMDD. Budget Period field is blank. Click on Next Section down arrow. Tab to Index and enter the Org. Tab to Acct and enter account. Tab to amount and enter amount. For cash receipt entries, use the plus (+) and minus (-) indicators in the Debit/Credit field. Tab through the rest of the fields on the line. To move to the next line, press the down arrow key on your keyboard. 3. 4. 5. 6.
Entering Cash Receipts DP 1. After completing all lines, press the down arrow key on your keyboard to move to a blank line. Then press the up arrow on your keyboard to remove the line. This ensures that the last line of your entry will populate with Postable in the Status field. Select Related>Access Transaction Summary Info from the toolbar. 2.
Entering Cash Receipts 1 1 2 3 1. Review your entry on this form. Make sure the document total equals the document total you entered in the key block (first block). Make sure that all lines of the transaction appear and that each has a status of Postable. Click on Cancel at the bottom of the page to exit the form. 2. 3.
Entering Cash Receipts DP 2 1 1. At this point , you can click on the Save icon on the toolbar. This is only necessary if you are not going to submit the journal voucher at this time. If you are ready to submit, click on Next Section down arrow. Click on Complete to submit the cash receipt entry. 2.
Removing a PO Encumbrance There are instances where an encumbrance (purchase order, manual encumbrance, etc.) needs to be removed manually. For instance, a purchase order may not have liquidated fully. First, you will need to find out some specific information about the encumbrance you want to remove. Go to form FGIENCD and enter the PO number. Click on Go.
Removing a PO Encumbrance From this form, note the Org, item number, sequence number, account, balance and whether the Indexfield is populated. You ll need this information to enter on Banner form FGAJVCD (Journal Voucher Entry). This must be done for each line of the encumbrance that needs to be removed. To get this information, check the bottom of the Encumbrance Detail section, and hit the right arrow button to viewthe next record(s).
Removing a PO Encumbrance Go to form, FGAJVCD and click on Go. The Document Number will eventually self-populate. The Transaction Date will auto-fill. Enter the Document Total and click on the Next Section down arrow.
Removing a PO Encumbrance Leave Sequence blank (it will self populate) and tab to Journal Type. Enter E020. The COA (Chart of Accounts) will self populate with V. Type your index in the Index Field. Fund and Orgn will self populate. Enter the account number in the Acct field. Tab to Percent and enter 100 if removing the entire item (PO line). The amount will self populate. For the Debit/Credit field, use the minus (-) sign. Tab to Descriptionand enter the Vendor s name.
Removing a PO Encumbrance The Bank Code is DB and will self populate. Tab to Encumbrance Number and enter the PO number. Tab to Item Number and enter. Tab to Sequence and enter. Click Save at the bottom right of the screen. Make sure the status field updates to Postable. If your purchase order did not have the Index field populated on form FGIENCD, click in the Index field and delete the Index number (this is necessary as the accounting must match the purchase order exactly). If the encumbrance has multiple lines to be removed, click on Insert to add a line. A blank form will appear to enter the new line. Follow the same steps to enter the new line.
Removing a PO Encumbrance After all lines are entered, click on the Next Section down arrow. Click on Complete to forward the entry to the approval queue. After document has been approved, check your Index to see if the encumbrance was removed properly.
Removing a Travel Encumbrance There are instances where a travel encumbrance needs to be removed manually. For instance, if a travel pre-approval was not attached to the expense report, the encumbrance will not liquidate automatically. First, you will need to find out some specific information about the encumbrance you want to remove. Go to form FGIENCD and enter the document number (begins with Txxxxxxx). Click on Go.
Removing a Travel Encumbrance From this form, note the Index, item number, sequence number, account, and balance. You ll need this information to enter on Banner form FGAJVCD (Journal Voucher Entry). This must be done for each line of the encumbrance, if there are multiple items/sequence numbers. To get this information, check the bottom of the Encumbrance Detail section, and hit the right arrow buttonto viewthe next record(s).
Removing a Travel Encumbrance Go to form, FGAJVCD and click on Go. The Document Number will eventually self- populate. The Transaction Date will auto-fill. Because this is an encumbrance liquidation process, Totalshould equal zero. Click on Next Section down arrow.
Removing a Travel Encumbrance Leave Sequence blank (it will self populate) and tab to Journal Type. Enter E032. The COA (Chart of Accounts) will self populate with V. Type your org in the Index Field. Fund and Orgn will self-populate. Enter the account number in the Acct field. Tab to Amount and enter zero. For the Debit/Credit field, use the plus (+) sign to liquidate the encumbrance. Tab to Description and enter details.
Removing a Travel Encumbrance The Bank Code is DB and will self-populate. Tab to Encumbrance Number and enter the Txxxxxxx number. Tab to Item Number (found on FGIENCD) and enter. Tab to Sequence (found on FGIENCD) and enter. Click Save at the bottom right of the screen. Make sure the status field updates to Postable. If you need to remove multiple travel encumbrance lines, click on Insert to add a line. A blank form will appear to enter the new line. Follow the same steps to enter the new line.
Removing a Travel Encumbrance After all lines are entered, click on the Next Section down arrow. Note the Document Number for your records. Click on Complete to forward the entry to the approval queue. After document has been approved, check your Index to see if the encumbrance was removed properly.
Removing a Travel Encumbrance To ensure the encumbrance removed successfully after document has been approved, go to form FGIENCD and enter the document number (begins with Txxxxxxx). Click on Go. If travel encumbrance has fully liquidated, balance will equal zero.
Banner Transaction Query Forms FGIJVCD - List of Suspended Journal Vouchers Not posted yet (Pending Status) Can query by document number or get a complete list FGITRND - Detail Transaction Activity Shows the transactions posted to the Org Query by rule class FGIDOCR - Document Retrieval Inquiry Shows Posted transaction detail Must know document number