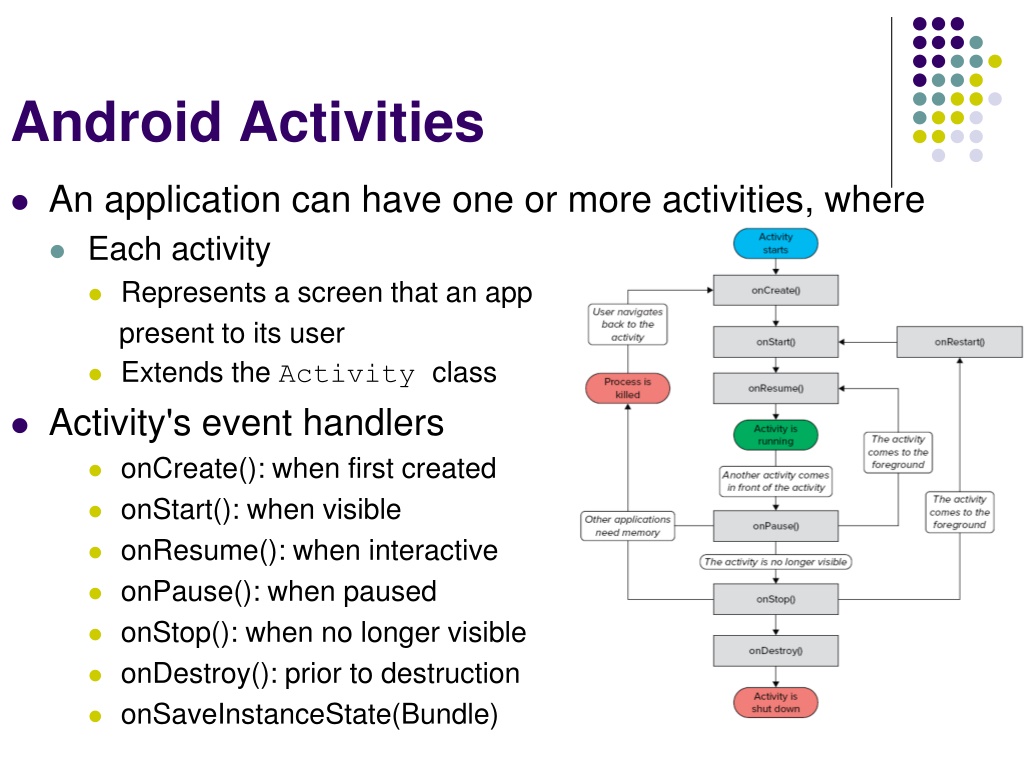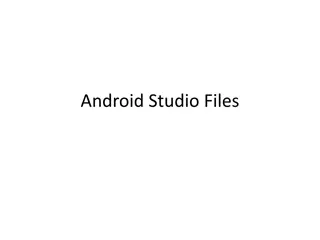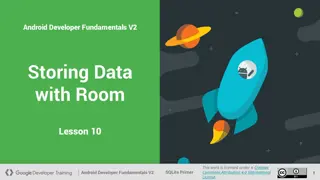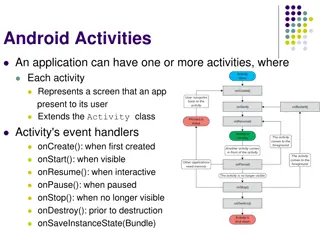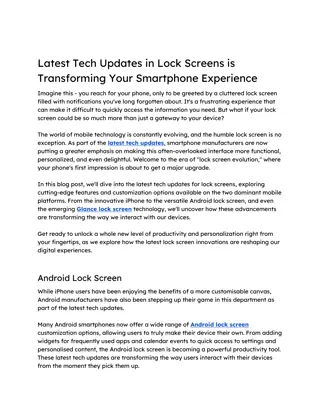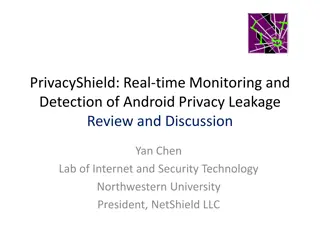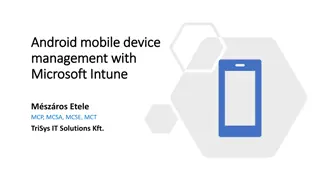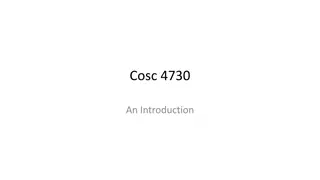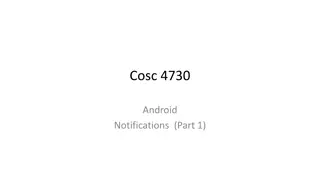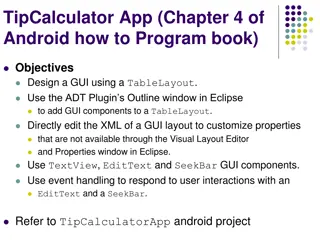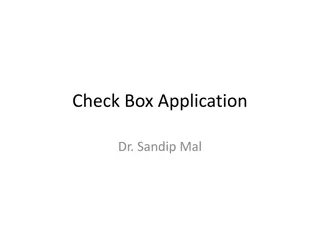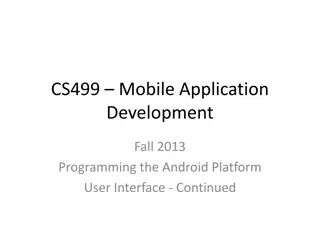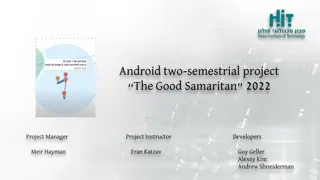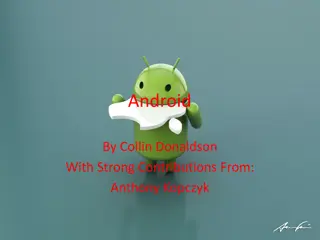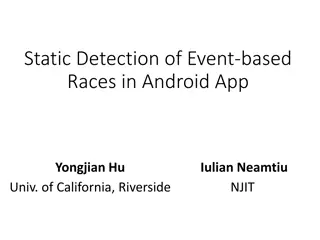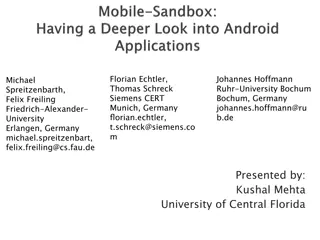Understanding Android Activities: Screens, States, and Handling Changes
Android applications can have multiple activities, each representing a screen for user interaction. Activities go through different states like Active, Paused, and Stopped. Event handlers can monitor state changes for reactions, and themes can be applied to customize the activity's appearance. Techniques exist for handling orientation changes, such as anchoring views and resizing layouts.
Download Presentation

Please find below an Image/Link to download the presentation.
The content on the website is provided AS IS for your information and personal use only. It may not be sold, licensed, or shared on other websites without obtaining consent from the author. Download presentation by click this link. If you encounter any issues during the download, it is possible that the publisher has removed the file from their server.
E N D
Presentation Transcript
Android Activities An application can have one or more activities, where Each activity Represents a screen that an app present to its user Extends the Activity class Activity's event handlers onCreate(): when first created onStart(): when visible onResume(): when interactive onPause(): when paused onStop(): when no longer visible onDestroy(): prior to destruction onSaveInstanceState(Bundle)
Activity States The state of an activity depends on Its position in the Activity stack Activity states Active Activity at the top of the stack Paused Activity does not have focus Stopped Activity is not visible Inactive After an activity has been killed
Event Handlers to Monitor State Changes Event handlers are defined to Enable activities to react to state changes Full lifetime: Between onCreate and onDestroy Visible lifetime: Bound between onStart and onStop Active lifetime Starts with onResume and ends with onPause
Applying Themes to an Activity By default, An activity occupies the entire screen However, One can apply a dialog theme to an activity This way, it displays as a floating dialog How?
Applying Themes to an Activity (Cont d) One can hide the title of an activity By applying the following theme to your application: @android:style/Theme.NoTitleBar Refer to ActivityAsDialog Android project
Techniques for Handling Orientation Changes 2 techniques are available Anchoring Anchor views to edges of the screen Can be done by means of RelativeLayouts Resizing and repositioning Resize every view as a function of the current orientation Refer to AlternativeLayouts Android project
Anchoring views RelativeLayout Does the trick On orientation change Buttons remain Anchored to screen edges
Resizing and Positioning Idea Create a different layout for each mode By creating a new subfolder under res Named layout-land This way, there will be main.xml contained in layout Defining UI for portrait mode main.xml in layout-land Handling UI in landscape mode
Detecting Orientation Changes Device s current orientation Can be detected during runtime as follows:
Controlling Orientation of An Activity A change in orientation Can be forced programmatically as follows
Alternative Method for Controlling Orientation Alternatively, orientation can be forced as follows
Implication of Orientation Changes Problem Changing screen orientation destroys activity and recreates it On recreation, current state of activity could be lost => Need to preserve the state of an activity Fixes Implement the onSaveInstance() method Use SharedPreferences class Refer to PreservingStateApp Android project
Fix#1: onSaveInstanceState Idea Preserve state and restore it later Use the Bundle object to save current state: Upon recreation, retrieve state saved previously: Limitation Not adequate for recovering complex data structures
Fix#2: Using SharedPreferences SharedPrefernces Points to a file containing key-value pairs Providing simple methods to read and write them By: Getting a reference to a SharedPreference: Context context = getActivity(); SharedPreferences sharedPref = context.getSharedPreferences( getString(R.string.preference_file_key), Context.MODE_PRIVATE); then, writing to a shared preference: SharedPreferences sharedPref = getActivity().getPreferences(Context.MODE_PRIVATE); SharedPreferences.Editor editor = sharedPref.edit(); editor.putInt(getString(R.string.saved_high_score), newHighScore); editor.commit(); Then finally, reading data from shared perference SharedPreferences sharedPref = getActivity().getPreferences(Context.MODE_PRIVATE); int defaultValue = getResources().getInteger(R.string.saved_high_score_default); long highScore = sharedPref.getInt(getString(R.string.saved_high_score), defaultValue);