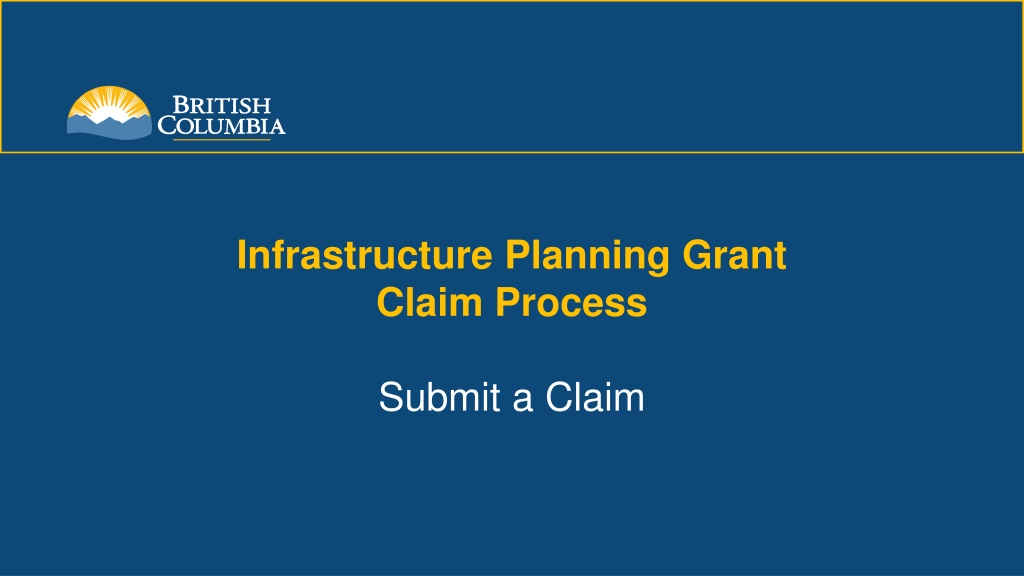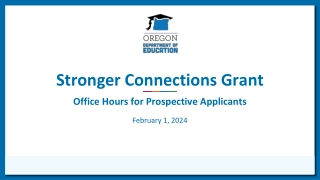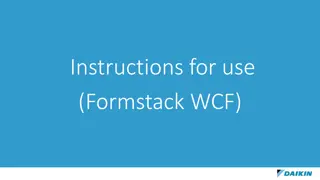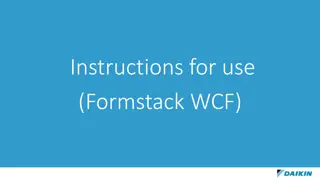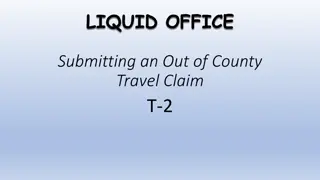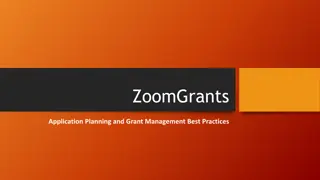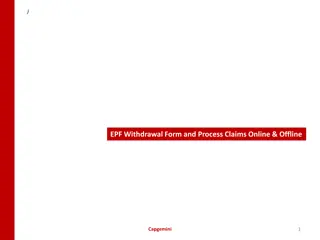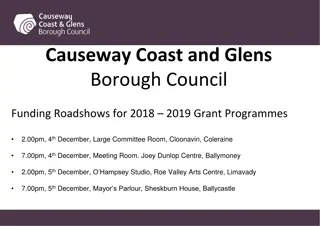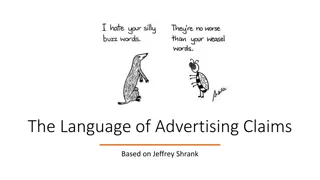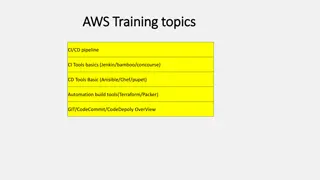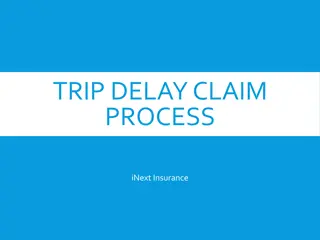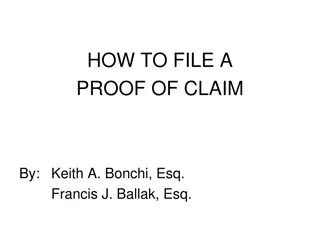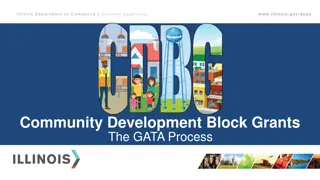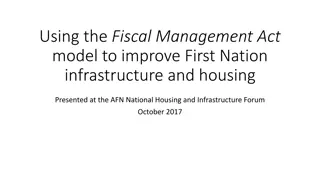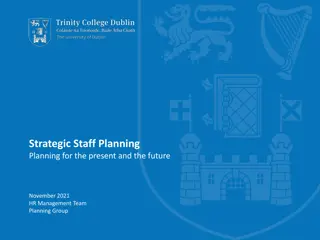Submitting an Infrastructure Planning Grant Claim Process
Guide on how to submit an Infrastructure Planning Grant Claim process, including completing the required fields, saving the claim, and submitting it to the Ministry for approval. Learn about the options available during the claim submission process and how to cancel or save the claim for future editing.
Download Presentation

Please find below an Image/Link to download the presentation.
The content on the website is provided AS IS for your information and personal use only. It may not be sold, licensed, or shared on other websites without obtaining consent from the author. Download presentation by click this link. If you encounter any issues during the download, it is possible that the publisher has removed the file from their server.
E N D
Presentation Transcript
Infrastructure Planning Grant Claim Process Submit a Claim
Submit an Infrastructure Planning Grant Claim This guide will teach you how to submit an Infrastructure Planning Grant Claim. You will need to have created a claim and completed the claim form in its entirety before being able to submit a claim. *Note: LGIS is best viewed using Internet Explorer 11 with add-ons disabled.
With your claim form open; click on the Submission tab. Complete all required fields.
After filling out the required fields you will notice the Save button is now enabled. Also, the Close button now says Cancel
You now have four options: Cancel your last unsaved changes and return to the Projects screen. Cancel the entire claim. Save then Close the claim, allowing you to return and edit the claim at a later time. Agree and Submit the claim, submitting the claim to the Ministry. *Note: Once your claim is submitted, the form can no longer be edited. If edits are required, please contact the Ministry.
Cancel unsaved changes and return to the Projects screen When you click the Cancel button you see a warning message. Click Cancel in the pop-up to remain on the Submission tab. Click OK in the pop-up to return to the Project screen.
If you click OK in the warning pop-up you will be returned to the Project screen.
Click to expand the Payments dropdown. Notice the claim you created is in Incomplete status.
Cancel the claim. This option will cancel the entire claim. You will not be able to return to the claim, make edits or submit.
Cancel the claim continued . . . You will see a pop-up message. Click OK to cancel the claim and return to the Instructions tab. Click Cancel to return to the Submission tab.
Cancel the claim continued . . . If you choose to click OK in the pop-up you will return to the Instructions tab.
Cancel the claim continued . . . Notice the Current Status of Claim is Cancelled and if you click on another tab the information cannot be edited
Save then close This option allows you to save all your changes and return to complete the claim at a later date.
Save then close continued . . . Click Save
Save then close continued . . . After clicking Save you should see this success message.
Save then close continued . . . Click Close.
When you click Close you will be returned to the Project screen.
Click to expand the Payments dropdown. Notice the claim you created is in Incomplete status.
Agree and submit claim This option allows you to agree to the statement on the Submission tab and submit your claim to the Ministry
Agree and submit claim continued . . . Click Save, then click Agree and Submit Claim Once you click Agree and Submit Claim you will see this message
Agree and submit claim continued . . . Click OK in the message box and you will see this success message.
Agree and submit claim continued . . . Click OK in the message box and you will be returned to the Instructions tab.
Agree and submit claim continued . . . Notice the Current Status of Claim is Under Review and if you click on another tab the information cannot be edited
https://www.localgovernmentinformationsystem.gov.bc.ca/EXT/default.aspxhttps://www.localgovernmentinformationsystem.gov.bc.ca/EXT/default.aspx LGIS.AccessRequest@gov.bc.ca infra@gov.bc.ca