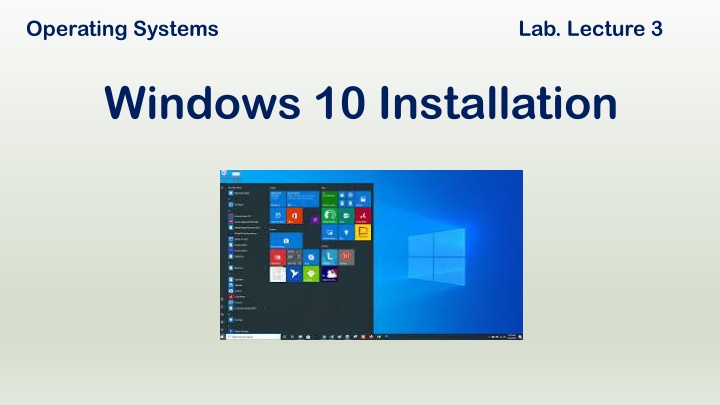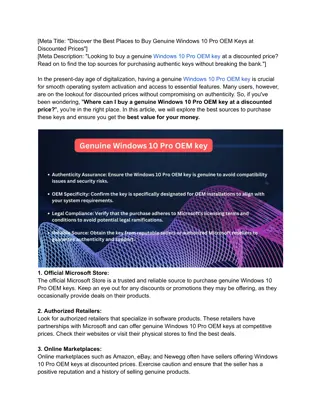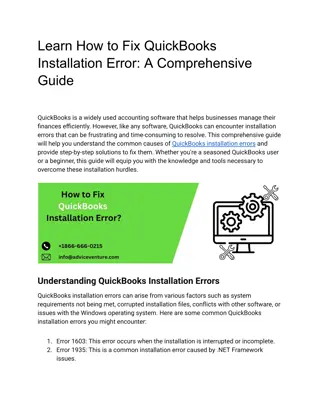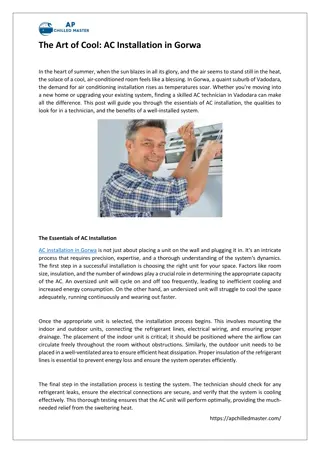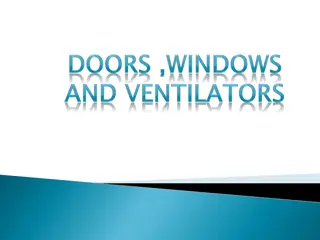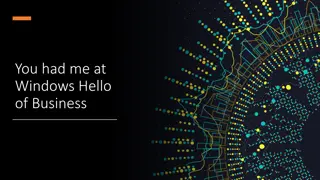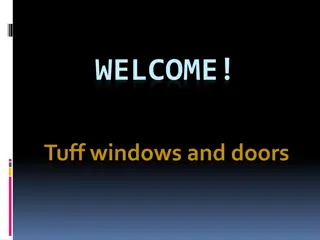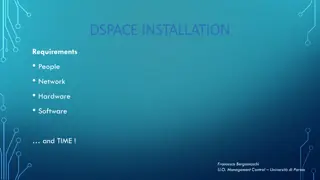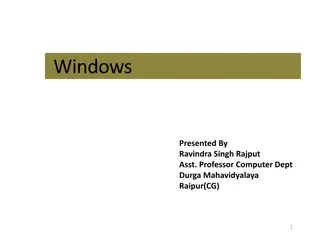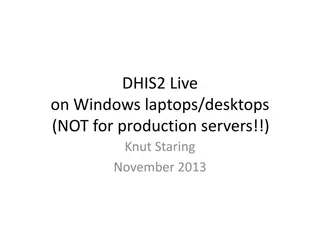Windows 10 Installation Guide for Beginners
Follow these steps for a successful Windows 10 installation: Start your computer with the installation media, choose the Install now option, select the type of installation, choose where to install Windows, check activation status, and install necessary drivers post-installation.
Download Presentation

Please find below an Image/Link to download the presentation.
The content on the website is provided AS IS for your information and personal use only. It may not be sold, licensed, or shared on other websites without obtaining consent from the author.If you encounter any issues during the download, it is possible that the publisher has removed the file from their server.
You are allowed to download the files provided on this website for personal or commercial use, subject to the condition that they are used lawfully. All files are the property of their respective owners.
The content on the website is provided AS IS for your information and personal use only. It may not be sold, licensed, or shared on other websites without obtaining consent from the author.
E N D
Presentation Transcript
Operating Systems Lab. Lecture 3 Windows 10 Installation
Step 1: Start your computer with the USB flash drive or DVD inserted, and boot from that device
Step 3: Choose Installnow option. If you are installing Windows 10 for the first time, then enter your Windows 10 key or valid Windows 7, 8, or 8.1 key. If you don t have key then Skip the request for a product key to activate Windows If you have already installed Windows 10 on this computer before, click I don t have a product key. Windows will automatically activate once it s installed.
Step 4: select the type of installation 1. Upgrade: Install Windows and keep files. 2. Custom: Install Windows only (advanced). When prompted, choose the Custom: Install Windows only (advanced) option. - This will erase everything on your existing Windows 10 drive (usually C:), so be sure you ve backed up everything you want to keep before going any further. - Select the custom option to ensure that you are performing a clean install and not an upgrade install.
Step 5: Choose Where to Install Partition your system drive however you like. If you just have a single Windows partition, you can tell the installer to overwrite it. If you have many partitions, you could delete them all and tell Windows 10 to install itself in the unallocated space.
Step 6: Check Activation Step 6: Check Activation After your fresh install of Windows 10 is completed, it should automatically activate itself after you connect to the Internet. To ensure it activated correctly, open the Start menu and click on Settings. Click the Update & Security button, and go to the Activation tab.
Step 6: Check Activation Step 6: Check Activation Once Windows 10 is installed, You may also need to install the necessary drivers for your PC s network or Wi-Fi adapter, etc.