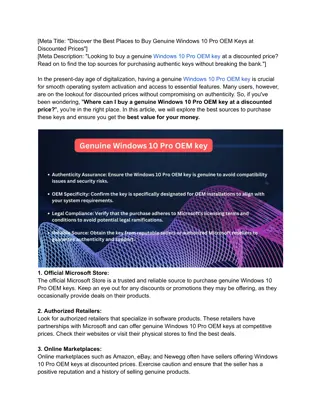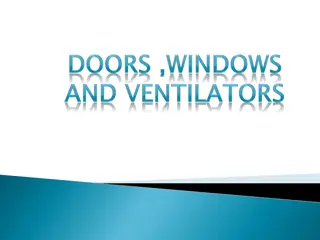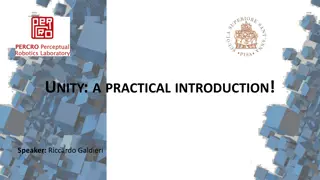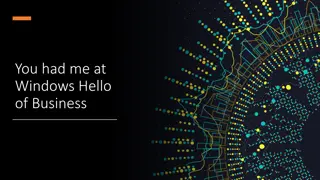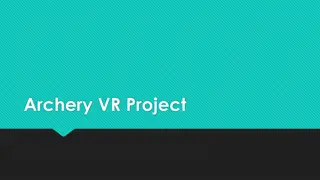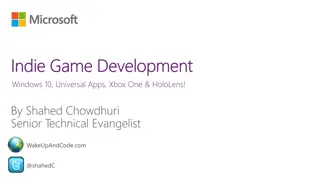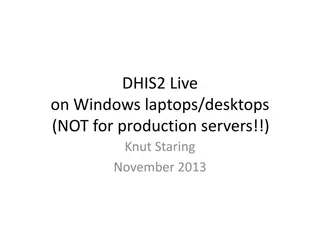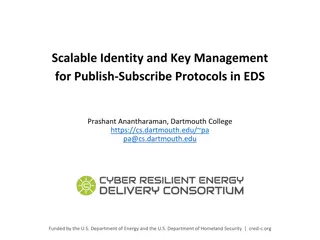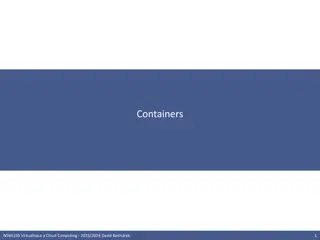Publish a Windows 10 Game with Unity 5: Step-by-Step Guide
"Learn how to publish a Windows 10 game using Unity 5 with detailed instructions on enabling Developer Mode, entering game details, exporting to Windows 10 Universal Platform, building the solution in VS2015, associating with the Store app, adding required images, and running Windows App Cert Kit for validation."
Download Presentation

Please find below an Image/Link to download the presentation.
The content on the website is provided AS IS for your information and personal use only. It may not be sold, licensed, or shared on other websites without obtaining consent from the author. Download presentation by click this link. If you encounter any issues during the download, it is possible that the publisher has removed the file from their server.
E N D
Presentation Transcript
Publish a Windows 10 Game with Unity 5 Publish a Windows 10 Game with Unity 5 Export & Publish a Universal Windows Platform App By Shahed Chowdhuri Sr. Technical Evangelist WakeUpAndCode.com @shahedC
1. Enable Developer Mode a. Search for developer mode or developer features b. Enable Developer mode option
2. Enter Game Details a. Click File, then Build Settings c. Enter game details b. Next, click Player Settings
3. Export to Windows 10 Universal c. Select: SDK: Universal 10 UAP Build type: XAML D3D optional d. Optional: Unity C# Projects Development Build Autoconnect Profilder a. Click File, then Build Settings b. Select Windows Store
3. Export (continued) Create new folder for build and select it
4. Build Solution in VS2015 w/ Win10 SDK a. Change platform to x86 or x64 b. Click Build Solution (F6) c. Allow package restore d. Run it! e. Verify Build Succeeded
5. Associate with Store App a. Right-click project in Solution Explorer b. Then click Store Associate App with the Store in popup menu
6. Add Required Images Identify placeholder images to replace
7. Run WACK! a. Right-click project in Solution Explorer b. Then click Store Create App Packages in popup menu
7. Run WACK (continued) Step through dialogs, then launch WACK If FAILED, fix issues and repeat. If PASSED, proceed to next step.
8. Publish to Windows Store a. Go to: dev.windows.com b. Click on Dashboard c. Start your submission
8. Publish to Windows Store (continued) a. Edit game info b. Upload packages here c. Submit to the Store!
Summary Enable developer mode in Windows 10 Enter game details in Unity Export to Windows 10 Universal format Build Solution in VS2015 w/ Win10 SDK Associate your app with Store App Add required images, e.g. logo, icon, splash Run WACK (Windows App Certification Kit) Publish to Windows Store!