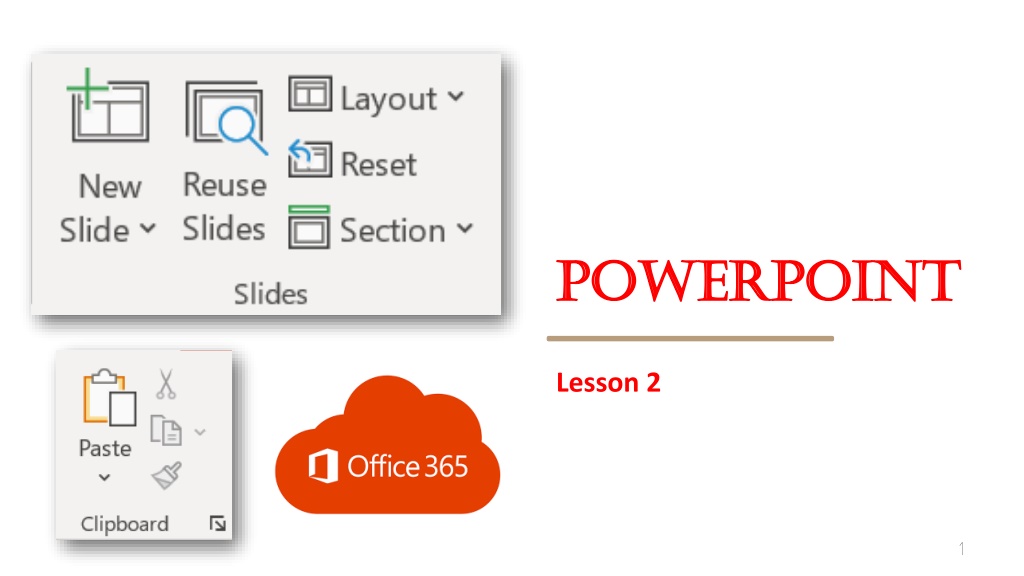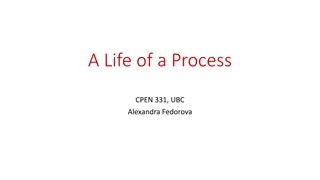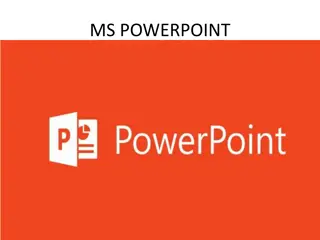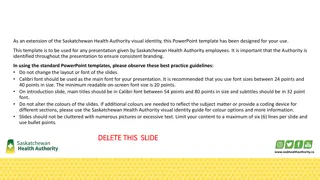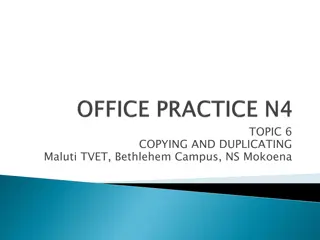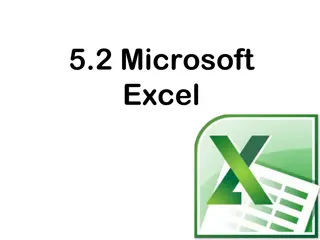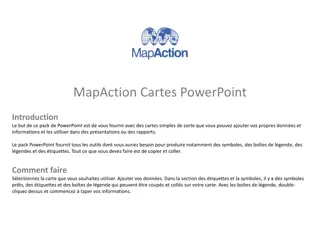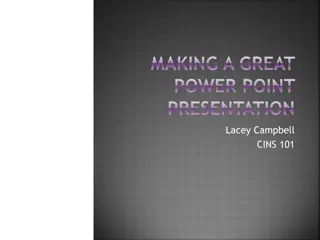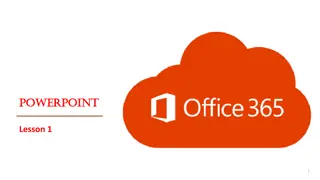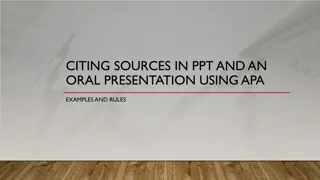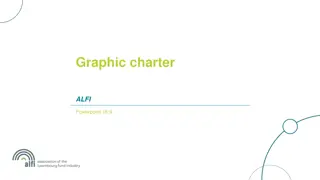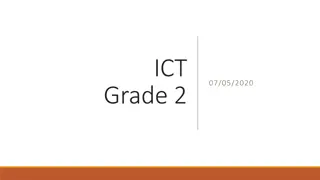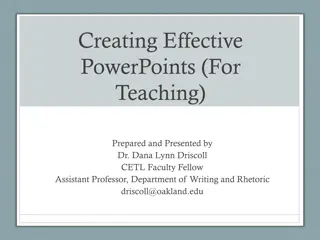Mastering Copying and Pasting in PowerPoint Presentations
Learn how to effectively copy and paste text and slides within a PowerPoint presentation. Understand the different techniques for copying, cutting, and pasting content, including how to maintain or adapt the theme of your presentation. Discover the process for selecting multiple slides and copying text formatting using the Format Painter tool.
Download Presentation

Please find below an Image/Link to download the presentation.
The content on the website is provided AS IS for your information and personal use only. It may not be sold, licensed, or shared on other websites without obtaining consent from the author.If you encounter any issues during the download, it is possible that the publisher has removed the file from their server.
You are allowed to download the files provided on this website for personal or commercial use, subject to the condition that they are used lawfully. All files are the property of their respective owners.
The content on the website is provided AS IS for your information and personal use only. It may not be sold, licensed, or shared on other websites without obtaining consent from the author.
E N D
Presentation Transcript
PowerPoint PowerPoint Lesson 2 1
2. On the Home tab, in the Clipboard Group, click Copy 1. Select the text you want to copy Copy and Paste within the presentation 3. Click on the place in the presentation where you want to paste the text 4. In the Clipboard Group, click Paste 2
1. Select the text you want to move (cut) 2. On the Home tab, in the Clipboard Group, click Cut Cut and Paste within the presentation 3. Click on the place in the presentation where you want to paste the text 4. In the Clipboard Group, click Paste 3
1. When you copy slides, you can specify the theme that you want the new slides to adopt 2. Click View, and then in the PresentationViews group, click Normal. To paste an item, using a SPECIFIC FORMAT, use the Paste Special Command 3. In the slide thumbnails on the left side, click the slide(s) that you want to copy 4. On the Home tab, in the Clipboard Group, click Copy 4
5. To paste the slides into the new location: On the Home Tab, in the Clipboard group, click the down-pointing arrow under Paste To paste an item, using a SPECIFIC FORMAT, use the Paste Special Command (Cont d) 6. The Paste Special Dialogue box opens 8. To maintain the theme of the presentation you are copying from, click Keep Source Formatting. This implies that the slide will keep its original theme format and not the theme of the destination presentation 7. To take the theme of the destination presentation, click Use Destination Theme This will adapt the copied slide to match the destination theme 5
6 How to select multiple slides To select multiple sequential slides, click the first slide, press SHIFT, and then click the last slide that you want. Alternatively, you can click on the first slide, press SHIFT and then press the CURSOR DOWN button until you get to the last slide To select multiple non-sequential slides, press CTRL, and then click each slide that you want
1. If you have written text in PowerPoint, and have it formatted using a specific font type, colour, and font size, you could copy that formatting to another slide by using the Format Painter tool 2. Select the text with the formatting you want to copy 3. On the Home tab, in the Clipboard Group, click Format Painter Copy formatting from one item to another using the Format Painter 4. The pointer changes to a paintbrush 5. Click and drag to select the text that you want to format and release the mouse button 6. If you double-clicked the Format Painter after selecting the text, you can use it multiple times 7. Click it once more or press the Esc key to deactivate it 7
1. When you reuse / import a slide from one presentation to another, it is simply a copy of the original 2. Changes you make to the copy do not affect the original slide in the other presentation How to Import / Reuse Slides from another Presentation 4. In the left pane where you see thumbnail images of your slides, click in-between the slides where you want to add the imported slide 3. Open the Presentation that you want to add a slide to 5. A red line will appear between the slides 8
6. On the Home tab, in the Slides group, click on ReuseSlides How to Import / Reuse Slides from another Presentation (Cont d) 7. A new pane will appear on the right, which will ask you to locate the file you want to obtain the new slides from 8. Click Browse 9
9. This summons a Browse dialog box How to Import / Reuse Slides from another Presentation (Cont d) 10. Locate the file that you wish to import slides from and click Choose Content 12. If you want the slide that you are adding to the destination presentation to maintain the formatting of the original presentation, select the Use source formatting check box before you add the slide to the destination presentation 11. The slides from the presentation you selected are displayed in the Reuse Slides task pane on the right 10
13. With the Use source formatting option deselected, the slide assumes the theme of the presentation it is inserted into How to Import / Reuse Slides from another Presentation (Cont d) 14. To insert a slide, click the slide or click Insert Slide 16. If you accidentally import an unwanted slide, right-click the slide IN THE LEFT PANE and select Delete Slide 15. When you re done, click the X at the top right of the Reuse Slides task pane to dismiss it 11
1. If you edit a slide layout too much, you might find that you cannot quite get it into the layout you want, and that you would like to start over 2. You can reset a slide, which will restore the position, size, and formatting of your slide to its default state Reset a PowerPoint Slide to its original (default) Settings 3. On the Home tab, in the Slides group, click Reset 4. Notice how it resets the text on the slide to its default settings 12
1. If you have edited the formatting of a PowerPoint slide individually you may have detached it from its slide master 2. This means that it will be inconsistent with other slides Reset a PowerPoint Slide to its Slide Master Settings 3. Also, if you change the formatting on the slide master, the changes may not be carried through to this slide 4. When you reset a PowerPoint slide to its Slide Master Settings, ensure that you are on the slide that has been detached from its master 13
1. If you have a lot of slides, you can organize them into Sections to make your presentation easier to navigate 2. To create a new section in your presentation, select the First Slide that you want in the New Section How to create a new Section in your PowerPoint Presentation 3. From the Home tab, in the Slides group, click the Section command 4. Choose Add Section from the drop-down menu 14
5. The new section appears in the Slide thumbnail area with the name Untitled Section How to create a new Section in your PowerPoint Presentation (Cont d) 6. Type the new Section name in the dialog box, then click Rename 8. To collapse or expand a section, click the triangle next to the section name 7. Repeat to add as many sections as you need 15
1. In the left pane where you see thumbnail images of your slides, click on the Section name How to rename a Section 2. On the Home tab, in the Slides group, click the Section command 3. Click Rename Section and give it a different name. During a slide show, you can select the section you want to go to 16
1. In the left pane where you see thumbnail images of your slides, click on the Section name How to remove a Section 2. On the Home tab, in the Slides group, click the Section command 3. Click Remove Section. When you remove a Section, you are not removing the slides, you are only removing the Section 17