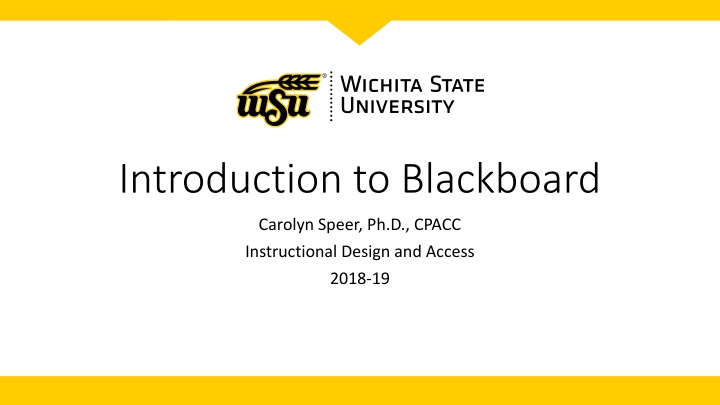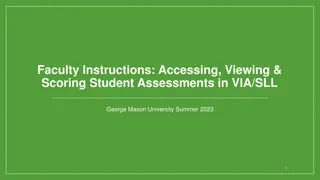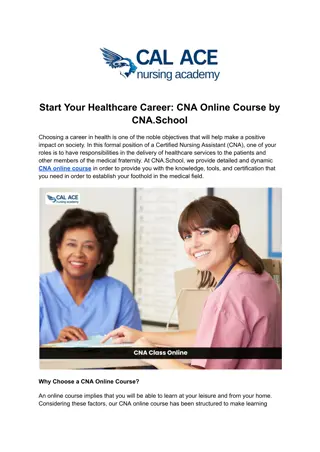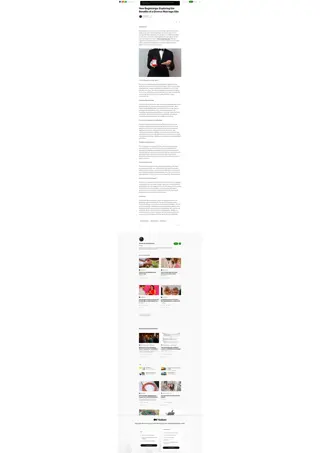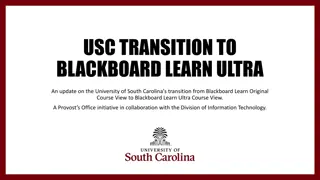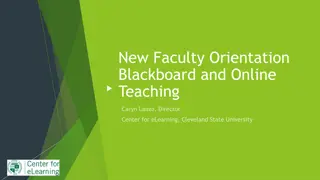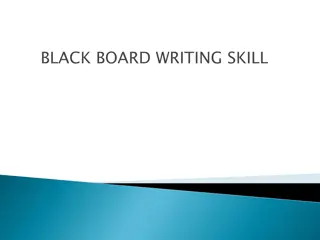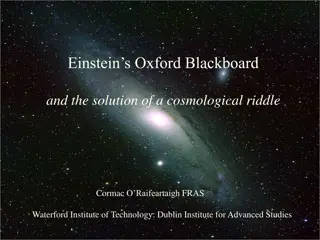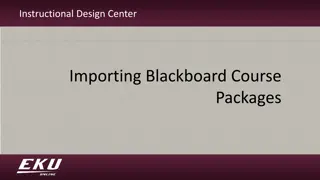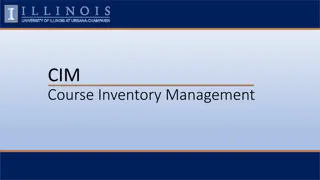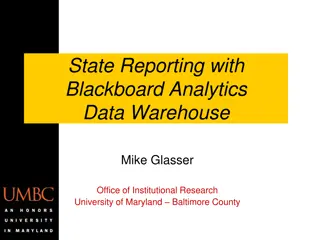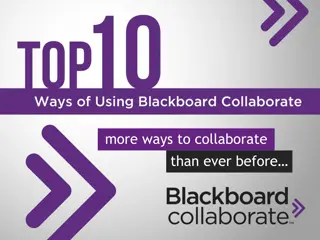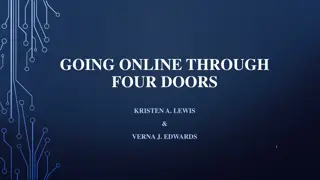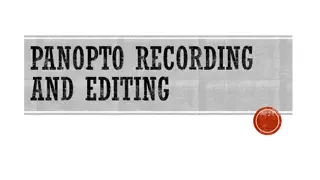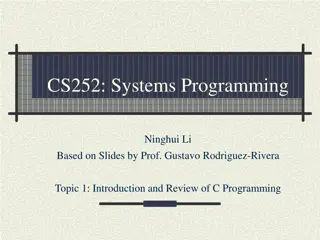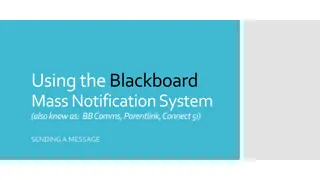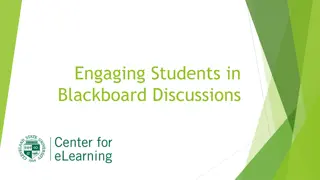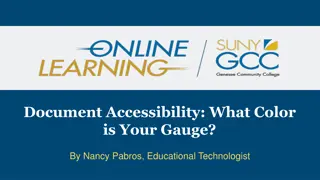Navigating Blackboard for Effective Course Management
Explore essential aspects of Blackboard, such as access, navigation, announcements, course finding, and using Blackboard's features efficiently. Gain insights on maximizing your online teaching experience through clear instructions and visual guides.
Download Presentation

Please find below an Image/Link to download the presentation.
The content on the website is provided AS IS for your information and personal use only. It may not be sold, licensed, or shared on other websites without obtaining consent from the author.If you encounter any issues during the download, it is possible that the publisher has removed the file from their server.
You are allowed to download the files provided on this website for personal or commercial use, subject to the condition that they are used lawfully. All files are the property of their respective owners.
The content on the website is provided AS IS for your information and personal use only. It may not be sold, licensed, or shared on other websites without obtaining consent from the author.
E N D
Presentation Transcript
Introduction to Blackboard Carolyn Speer, Ph.D., CPACC Instructional Design and Access 2018-19
Agenda What is Blackboard? Where is Blackboard? Navigating Blackboard Announcements Email Content Discussion boards Assignments Grade Center Interpreting Ally scores
What is Blackboard? One of several Learning Management Systems (LMS) Canvas Britespace (D2L) Moodle Blackboard The digital companion to all classes at WSU Online classes Hybrid classes Face-to-face classes Independent study classes
How do you access Blackboard? Go directly to Blackboard.Wichita.edu Do not log in through MyWSU! Browsers that work: Chrome Firefox Safari What browser doesn t work? Internet Explorer
Logging in Use your WSU credentials to log in:
Finding My Courses Review the new material on the My Institution page and then click on My Courses :
Finding a specific course Choose the course you want and click on its title:
Create Announcement should show You land on the Announcements pane. From there, you can choose Create Announcement :
Check your edit mode! If you don t see Create Announcement, check to ensure that edit mode in upper right-hand corner is ON:
Blackboards WYSIWYG editor The Announcement tool is a WYSIWYG editor:
Choosing restrictions/notifications You can choose to date restrict your announcements (convenient if you want to set them up in advance), and you can choose to send copy of this announcement immediately if you like:
The submit button is the same Then click Submit :
Multiple ways to find this tool Multiple ways to get to this tool. You might have a link that goes right to email, or you might need to get there through the Tools links. There are two Tools links to know about and they both have a link to the Email tool, although they don t overlap in many other respects. The Email tool is alphabetized by S for Send Email to make it confusing:
Uploading content Other Tools area:
Choose your recipient(s) Both links take you to the same place, where you will tend to choose All Student Users :
WARNINGS! The email tool, while powerful, does not have a sent email feature in Blackboard! The sender will receive a copy of the sent email, and it will come to their WSU email box Students often do not use their WSU email, so this has limited utility We recommend using the Announcements tool instead and choosing send a copy of this announcement immediately when trying to contact the entire class
Many roads all go to same place Discussion boards can also be accessed from a variety of links.
Create a forum All avenues eventually take you to the same place the area where you can create a discussion board:
Same WYSIWYG editor Again, you have a WYSIWYG editor:
Setting up your requirements And you have choices to make: Do you want to date restrict? Do you want to offer points? If yes, you will automatically get a Grade Center column created Other options too. You can t mess this up!
The title is a link Once you hit Submit you will get a forum in the list of discussion boards:
Put your assignment somewhere Assignments have to be placed somewhere:
Assessment link gets to Assignments Once you are where you want the assignment to be, locate Assessments in the ribbon, mouse over to get the dropdown, and choose Assignment :
Grade center (not my grades) Once again, you have the same WYSIWYG editor:
Make your choices Once you type in what your assignment is, attach any files as necessary, etc., you have some choices to make. First, due dates and points possible. The points possible will automatically be used in the Grade Center column for this assignment:
Submission Details Then, when you click on Submission Details you can choose whether this is an individual or group assignment, whether it can be submitted multiple times (I do), and whether it goes through plagiarism detection (is it a draft?)
Grading Options No! We don t recommend you change the settings for Grading Options:
Display of Grades In Display Grades you have some choices if you choose to make them. You can show a score or a letter grade, you can choose not to include the grade in Grade Center calculations, and you can choose not to show the grade to students. All of these default to the way they are showing now.
Availability Finally, you can choose to make the assignment available. It will default to on.
Assignments are great to use The Assignments tool is a very powerful tool and will create companion grade columns in the Grade Center, so if you need to delete an assignment, make sure to authorize deleting that column too! This tool is excellent for both online and face-to-face classes, and the grading tools that come with this type of submission are very good and pretty easy to use.
Accessing Grade Center To access the Grade Center, choose Grade Center from the Control Panel. Do not click the area called My Grades, which is where students see their grades.
Find the link in the dropdown menu Most of your work will be done in the Full Grade Center :
Full Grade Center Your full class roster can be found in the Grade Center, along with any columns you created when using the Assignments or Discussion Boards tool. You will also see the last date your students accessed Blackboard listed.
Interpreting Ally scores Our new Ally tool will help you identify some inaccessible content in your class. There are different dials for different levels of accessibility. Green = Yay! Orange = Keep trying Red = Needs work
Ally helps you If your document needs work (orange or red), you can click on it for help, remediation, and training:
Accessibility is everywhere! There is much more training for accessibility available, and more coming all the time Keep in mind the Ally dials are just for you. Your students cannot see them Don t panic! Work toward full accessibility with a goal of July 29, 2020
How to get help Come see us in the IDA Blackboard and Accessibility labs 1:00-3:00pm every Tuesday and Wednesday in the C-space in the library Email us at IDA@Wichita.edu Submit a OneStop ticket for technical support Remember IDA = training OneStop = technical support
Thank you. Questions? Please send questions to IDA@Wichita.edu Please remember to review this session