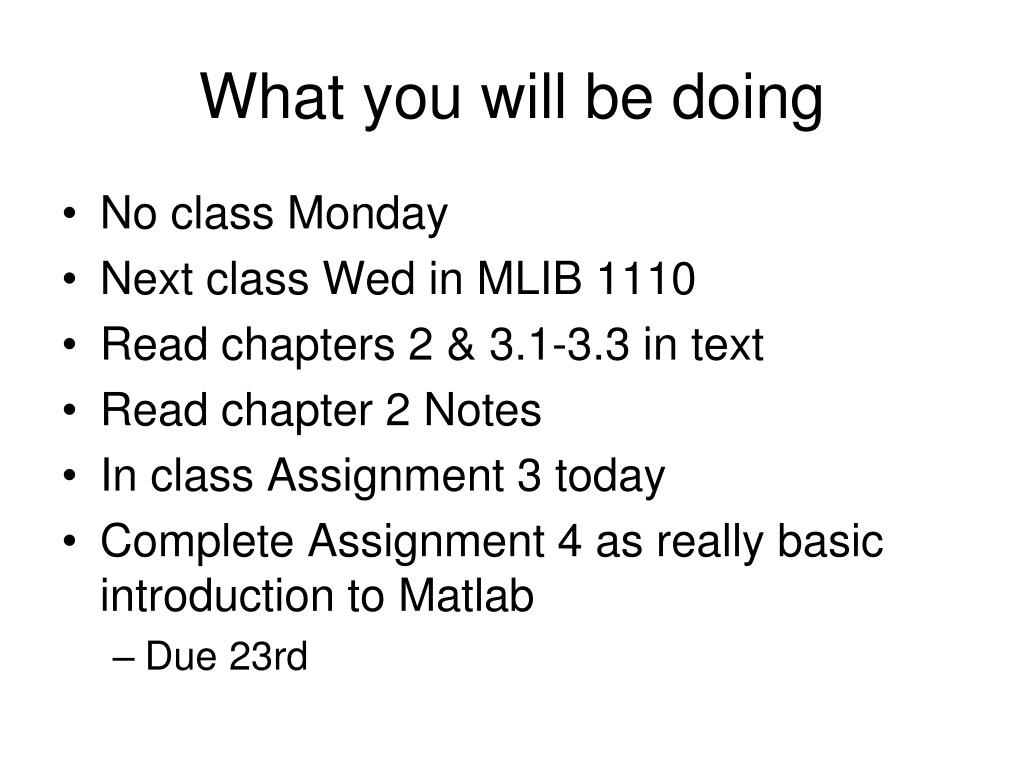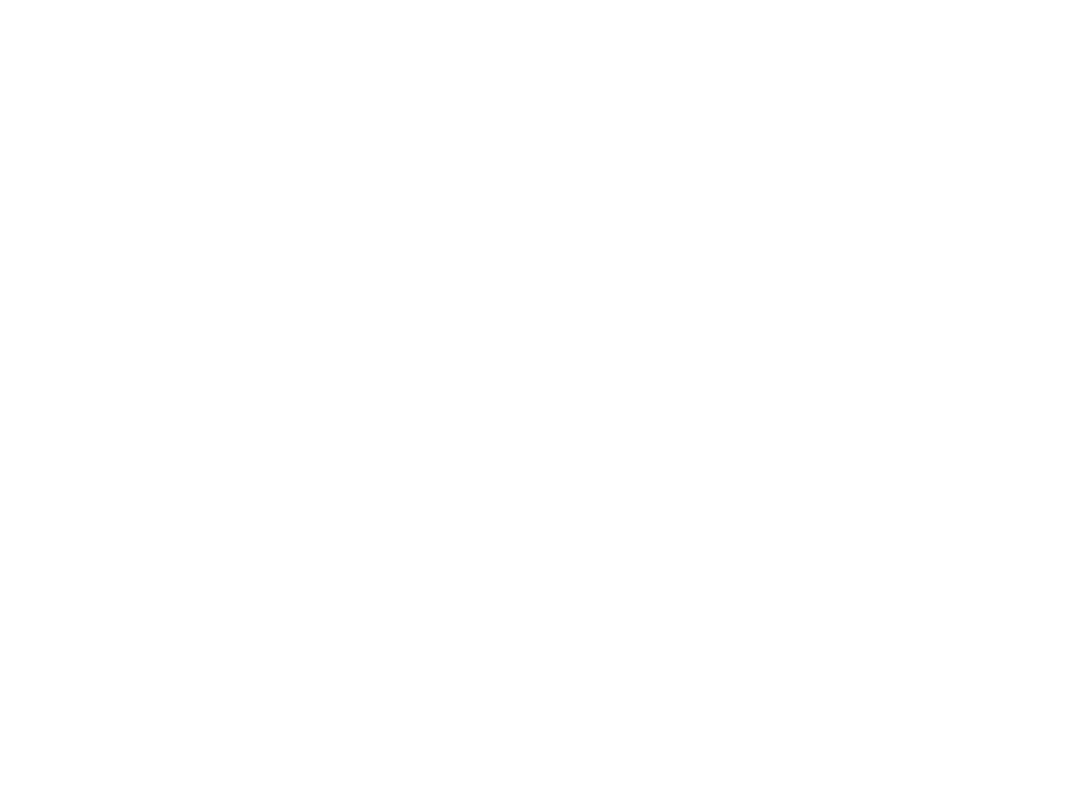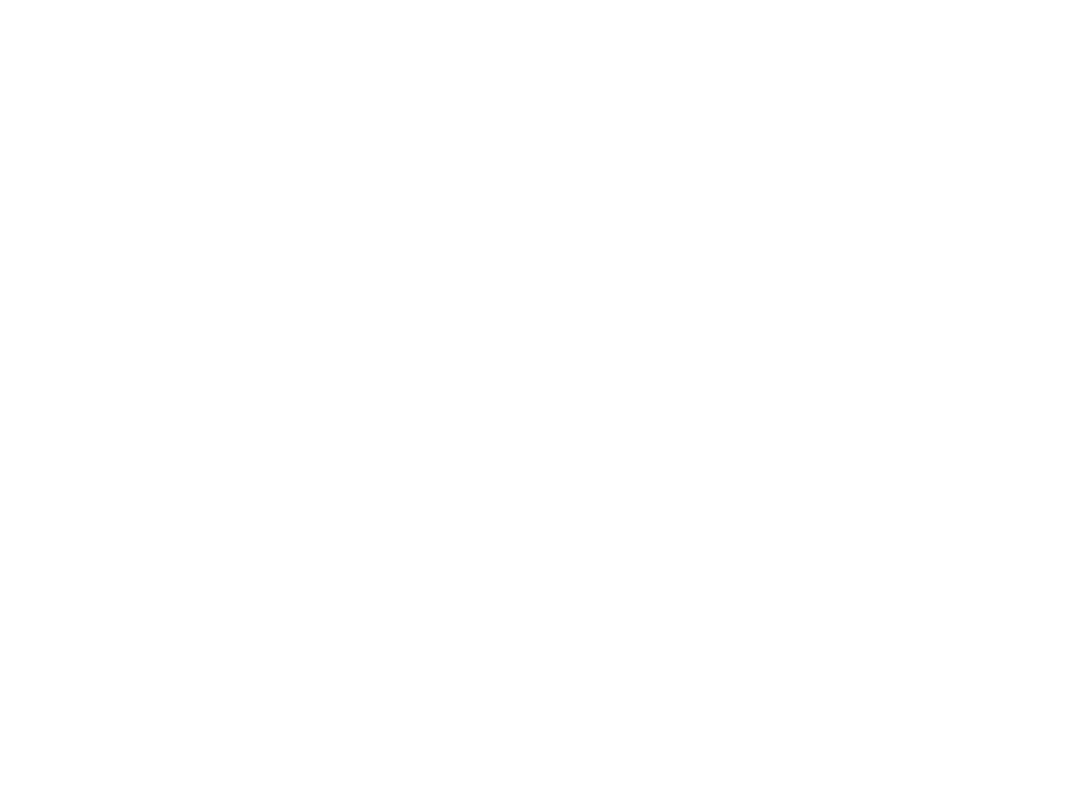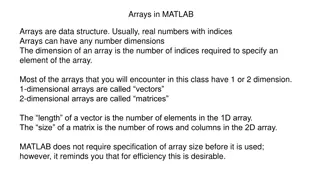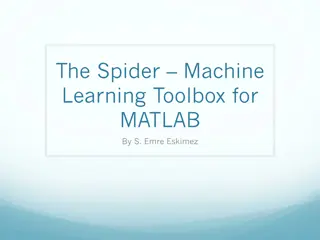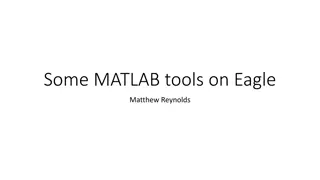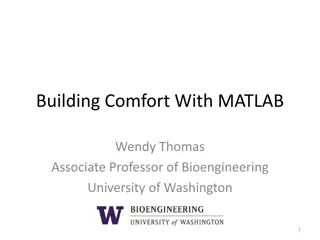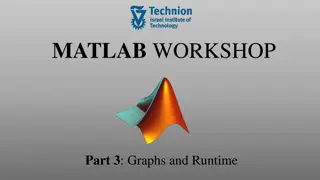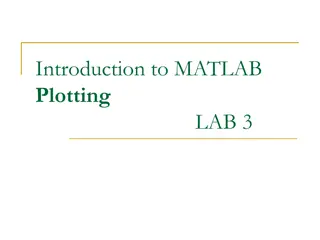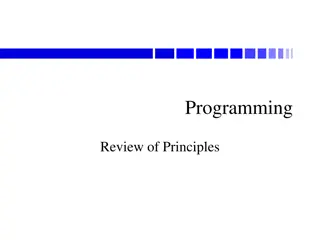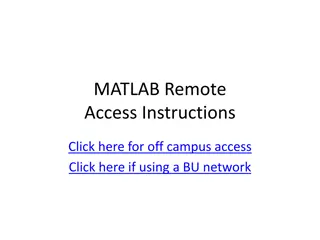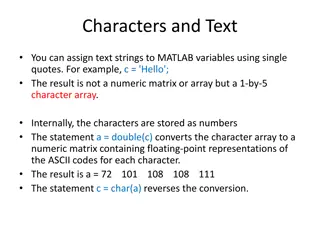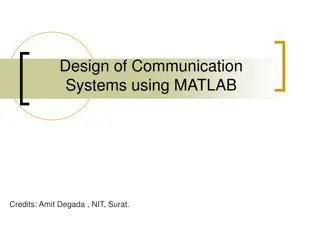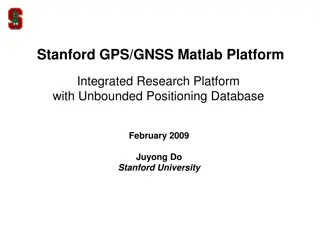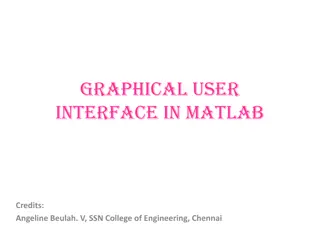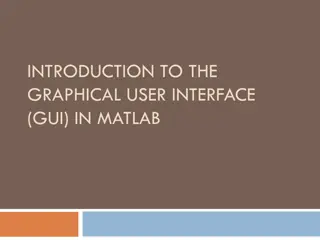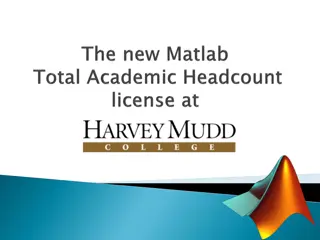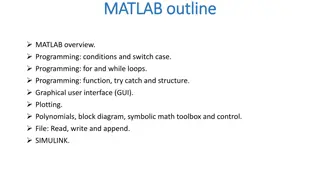Mastering Programming in Matlab: A Comprehensive Guide for Students
Understanding programming languages, the significance of Matlab, Python usage in course exercises, and the importance of effective debugging in programming tasks. Enhance your skills by reading assigned chapters, completing assignments, and utilizing the provided resources for successful learning.
Download Presentation

Please find below an Image/Link to download the presentation.
The content on the website is provided AS IS for your information and personal use only. It may not be sold, licensed, or shared on other websites without obtaining consent from the author. Download presentation by click this link. If you encounter any issues during the download, it is possible that the publisher has removed the file from their server.
E N D
Presentation Transcript
What you will be doing No class Monday Next class Wed in MLIB 1110 Read chapters 2 & 3.1-3.3 in text Read chapter 2 Notes In class Assignment 3 today Complete Assignment 4 as really basic introduction to Matlab Due 23rd
Programming Languages Programs written in a specific language are just variations on ways to pass instructions to a computer Each language has its own syntax (form) and semantics (meaning) Syntax: Sequences of text including words, numbers, and punctuation using rules like written languages (grammar) Semantics: The meaning given to the syntax - a sequence of words that makes sense to a computer
Matlab Proprietary Inexpensive for educational uses, expensive otherwise Flexible graphical user interface Many toolboxes Matrix oriented Python Open source Free, although enterprise releases for commercial applications Notebooks are a convenient way to learn Many modules Object oriented
In this course: Matlab Python Nearly all codes available in python Some may want to do some exercises using python Intro text recommended All codes available in Matlab What nearly everyone should use Matlab text required Everything in one github repository (notes, codes, data): https://github.com/johnhorel/atmos_5040_2019 Programming language reviews from ATMOS 5020 in repository Notes independent of language It may be possible to have additional lab time on Wednesdays after the official class period ends
The zen of programming Understand what you are expected to do Don t start from scratch- use example codes or search for examples Read text, look online for techniques and tricks There is never only one way to do something- build on what you are comfortable with but seek simpler ways
Debugging Programming is iterative Start from what works. Get example code working first What did you change? Have you looked at the underlying data file? Have you looked at the workspace variables? Did you display some intermediate values? Don t assume that if your code runs that it is correct. Does the output make sense? Don t expect others to debug your code for you Programming can be like solving a puzzle- it appears hard while you re doing it, but you get some great ah ha moments once you ve figured it out for yourself Being able to work independently and solve problems is critical
Running Matlab Find Matlab using the Mac search tool What is the directory shown? Change the directory to your desktop Becoming comfortable with the Matlab environment Command window Workspace Editor Current Folder
Using github class directory Go to https://github.com/johnhorel/ATMOS_5040_2019 Note the directory programming help matlab Go to the main class directory Select the clone/download tab Select the download zip tab On your Mac, move the zip file to the Desktop and then unzip it Go to the Chapter 2 subdirectory Double click on the jan16_inclass.m file Matlab should start up
1.1 Starting MATLAB, MATLAB Windows Current Folder Window Workspace Window Command History Window Command Window 9
1.1 Starting MATLAB, MATLAB Windows Window Command Window Purpose Main window, enters variables, runs programs. Contains output from graphic commands. Creates and debugs script and function files. Provides help information. Logs commands entered in the Command Window. Provides information about the variables that are stored. Shows the files in the current folder. Figure Window Editor Window Help Window Command History Window Workspace Window Current Folder Window 10
1.2 Working in the Command Window Command Window is MATLAB s main window. Use it to: Execute commands Open other windows Run programs that you ve written Manage the MATLAB software ver- version. What version of Matlab is installed and toolboxes available 11
1.2 Working in the Command Window Basic procedure 1. At prompt (>>), type in MATLAB command 2. Press ENTER key 3. MATLAB displays result in Command Window, followed by a prompt 4. Repeat from step 1 12
1.1 Starting MATLAB, MATLAB Windows Use Editor Window to write and debug MATLAB scripts. Open with edit command 13
1.8.1 Notes About Script Files A script file/program/m file is a sequence of MATLAB commands When a program runs (is executed), MATLAB performs the commands in the order they are written, just as if they were typed in the Command Window When a script file has a command that generates an output (e.g. assignment of a value to a variable without semicolon at the end), the file displays the output in the Command Window 14
1.8.2 Creating and Saving a Script File Use the Editor Window to work with script files Can open window and create file two ways 1. Click on New Script icon 2. Click on New icon, select Script 3. In the Command Window, type edit and then press ENTER 15
1.8.2 Creating and Saving a Script File Editor has tool strip on top with three tabs EDITOR, PUBLISH, VIEW MATLAB used most often with EDITOR tab selected 16
1.8.4 Current Folder The current folder is the folder that MATLAB checks first when looking for your script file Can see current folder in desktop toolbar Can also display current folder by issuing MATLAB command pwd 17
1.8.4 Current Folder Can change current folder in Current Folder Window To show Current Folder Window, click on Layout icon in desktop, then select Current Folder 18
Matlab File Names and Headers Every matlab file you create or edit should contain your name, the date it was created or last edited and a brief description of what the file solves. Remember that many assignments require several files. This guideline applies to all of them. Your output in the Command Window should contain your name, the date, course, assignment number, what it does, and what other routines and data files are required. This rule and the previous rule can be accomplished with a single set of commands. disp(' ') disp(' ') disp(' John Horel') disp(' ATMOS 5040/ Spring 2019') disp(' Chapter 2') disp(' Reproducing code in notes') Disp( Requires XXX data file )
Comments Each program should include sufficient comments that the major steps can be followed by a user with a knowledge level equal to your own. This doesn t mean each line of code must be commented necessarily. Blocks of code that perform some operation can be commented together. Include info on units on numerical values in the code
Graphs Basic guidelines of proper graphing (labels, symbol types, titles, legend, etc.) should be followed Save in a common format (png) Include your name and date in the title of every figure to be turned in
Features for Plotting figure plot - Linear plot. subplot loglog - Log-log scale plot. semilogx - Semi-log scale plot. semilogy - Semi-log scale plot. axis - Control axis scaling and appearance. hold - Hold current graph. title - Graph title. xlabel - X-axis label. ylabel - Y-axis label. get - Gets plot properties. set - Sets plot properties. grid Color Line Type Marker Type y - yellow - - solid . - point m - magenta : - dotted o - circle c - cyan -. - dashdot x - x-mark r - red -- - dashed + - plus g - green * - star b - blue s - square w - white d - diamond k - black v - triangle (down) ^ - triangle (up) < - triangle (left) > - triangle (right p - pentagram h - hexagram
Output Output should be formatted as to be easily readable. Use tabular data when appropriate. Include units and report values to the proper number of significant figures.
Section 1.4 Display Formats Can control display of numbers with format command Once enter command, format stays the same until another format command Default format is fixed point with four digits to right of decimal point fixed-point means decimal point always between one s-digit and one-tenth s digit Format only affects display of numbers. MATLAB always computes and saves numbers in full precision 24
Saving as pdf and uploading to Canvas Click on the Publish tab Choose Edit Publishing Options Change the Output File Format to pdf Run the program again Verify that the pdf output contains the code and figure with your name on it
January 16 In-class assignment %clear all the variables clear all %close all the figure windows close all % jan16 2019 inclass assignment disp(' ') disp(' ') disp(' John Horel') disp(' ATMOS 5040/ Spring 2019') disp(' January 16 inclass assignment') disp(' Requires alta_snow.csv')
January 16 In-class assignment %for info on the data %http://utahavalanchecenter.org/alta-monthly-snowfall %download the data from the class github repository data = csvread('../data/alta_snow.csv'); %column 1 is the year and column 8 is the seasonal total %create a vector of the years yr = data(:,1); %find out how many years ny = length(yr); %convert the seasonal totals from inches to cm tot = data(:,8)*2.54;
January 16 In-class assignment %compute the means of each column mmn = mean(data); % determine max value and index value of max for the winter season [maxs,mxi] = max(tot); % write to screen the year when max occurred fprintf('year of max seasonal snowfall and amount %d %.1f cm\n', yr(mxi),maxs) %repeat for min [mins,mni] = min(tot); fprintf('year of min seasonal snowfall and amount %d %.1f cm\n', yr(mni),mins)
January 16 In-class assignment %plot time series of snow totals as bar chart figure(1) bar(yr,tot) axis('tight') title('Alta water year snow total (cm) John Horel 12/30/2018') xlabel('Year') ylabel('Snow total (cm)') grid %then be sure to publish as a pdf and upload to canvas
Same thing in python! Look online in https://github.com/johnhorel/atmos_5040_ 2019/tree/master/chapter%202 Double click on: jan16_2019_inclass.ipynb
What you will be doing No class Monday Next class Wed in MLIB 1110 Read chapters 2 & 3.1-3.3 in text Read chapter 2 Notes In class Assignment 3 today: upload your matlab pdf to canvas Complete Assignment 4 as really basic introduction to Matlab Due 23rd
1.3 Arithmetic Operations with Scalars Symbols for arithmetic are: Operation Addition Subtraction Multiplication Right division Exponentiation Symbol + * / ^ Example 5 + 3 5 3 5 * 3 5 / 3 5 ^ 3 (means 53 = 125) 33
1.3.1 Order of Precedence Order in which MATLAB does arithmetic Precedence Mathematical Operation First Parentheses. For nested parentheses, the innermost are executed first. Exponentiation. Multiplication, division (equal precedence). Addition and subtraction. Second Third Fourth 34
Boolean and Logical operators == Equal ~= Not equal < Less than > Greater than & Logical AND | Logical OR ~ Logical NOT
Syntax if - Conditionally execute statements. else - IF statement condition. elseif - IF statement condition. end - Terminate scope of FOR, WHILE, SWITCH, TRY and IF statements. for - Repeat statements a specific number of times. while - Repeat statements an indefinite number of times. break - Terminate execution of WHILE or FOR loop. continue - Pass control to the next iteration of FOR or WHILE loop. function - Add new function. return - Return to invoking function. error - Display error message and abort function. disp - Display an array. feval - Execute function specified by string.
Math sin - Sine. asin - Inverse sine. cos - Cosine. acos - Inverse cosine. tan - Tangent. atan - Inverse tangent. atan2 - Four quadrant inverse tangent. sqrt - Square root. exp - Exponential. log - Natural logarithm. log10 - Common (base 10) logarithm. factorial - Factorial function. abs - Absolute value. conj - Complex conjugate. real - Complex real part. imag - Complex imaginary part. floor - Round towards minus infinity. ceil - Round towards plus infinity. round - Round towards nearest integer. mod - Modulus. norm - Matrix or vector norm. det - Determinant. inv - Matrix inverse. eig - Eigenvalues and eigenvectors. cross - Vector cross product. Dot vector dot product
1.5 Elementary Math Built-in Functions Rounding functions round(x) round to nearest integer fix(x) round toward zero ceil(x) round toward infinity floor(x) round toward minus infinity rem(x,y) remainder after x is divided by y (also called modulus) sign(x) returns 1 if x is positive, -1 if x is negative, zero if x is zero 38
1.6 Defining Scalar Variables A variable is a name that is assigned a numerical value Once assigned, can use variable in expressions, functions, and MATLAB statements and commands Can read the variable (get its value) Can write to the variable (set its value) 39
2.0 An array is MATLAB's basic data structure Can have any number of dimensions. Most common are vector - one dimension (a single row or column) matrix - two or more dimensions Arrays can contain numbers or letters 40
Matlab terminology Scalar: 1x1 Vector: m x 1 (m rows); 1 x n (n columns) Transpose ( ) flips vectors; Matrix: m x n Cell arrays: numerically indexed aggregates of info
2.3 Notes About Variables in MATLAB All variables are arrays Scalar - array with only one element Vector - array with only one row or column Matrix - array with multiple rows and columns Assigning to variable specifies its dimension Don't have to define variable size before assigning to it, as you do in many programming languages Reassigning to variable changes its dimension to that of assignment 42
Variable Names and Code Structure Effective use of variable names can minimize the need for comments. Variable names that are descriptive should be used whenever possible. Use spaces and indents to improve the readability of your code. When input is requested from the user, the units need to be included in the request on the screen, and the format of the input should be specified.
1.6.1 The Assignment Operator =means assign to or store in but not equals ! =(equals sign) is MATLAB s assignment operator. It evaluates the expression on its right side and stores the resulting value in the variable on its left side x = x + 6 means take whatever is in x, add 6 to that and store the result back into x 44
2.1 Creating a One-Dimensional Array (Vector) To create a row vector from known numbers, type variable name, then equal sign, then inside square brackets, numbers separated by spaces and/or commas variable_name = [ n1, n2, n3 ] Commas optional >> yr = [1984 1986 1988 1990 1992 1994 1996] yr = 1984 1986 1988 1990 1992 1994 1996 Note MATLAB displays row vector horizontally 45
2.1 Creating a One-Dimensional Array (Vector) To create a column vector from known numbers Method 1 - same as row vector but put semicolon after all but last number variable_name = [ n1; n2; n3 ] >> yr = [1984; 1986; 1988 ] yr = 1984 1986 1988 Note MATLAB displays column vector vertically 46
2.4 The Transpose Operator Transpose a variable by putting a single quote after it, e.g., x' In math, transpose usually denoted by superscript "T", e.g., xT Converts a row vector to a column vector and vice-versa Switches rows and columns of a matrix, i.e., first row of original becomes first column of transposed, second row of original becomes second column of transposed, etc. 47
2.2.1 The zeros, ones and, eye Commands zeros(m,n) - makes matrix of m rows and n columns, all with zeros ones(m,n) - makes matrix of m rows and n columns, all with ones eye(n) - makes square matrix of n rows and columns. Main diagonal (upper left to lower right) has ones, all other elements are zero 48
2.2.1 The zeros, ones and, eye Commands >> idn=eye(5) >> zr=zeros(3,4) zr = 0 0 0 0 0 0 0 0 0 0 0 0 idn = 1 0 0 0 0 0 1 0 0 0 0 0 1 0 0 0 0 0 1 0 >> ne=ones(4,3) ne = 1 1 1 1 1 1 1 1 1 1 1 1 0 0 0 0 1 49
2.2.1 The zeros, ones and, eye Commands To make a matrix filled with a particular number, multiply ones(m,n) by that number >> z=100*ones(3,4) z = 100 100 100 100 100 100 100 100 100 100 100 100 50