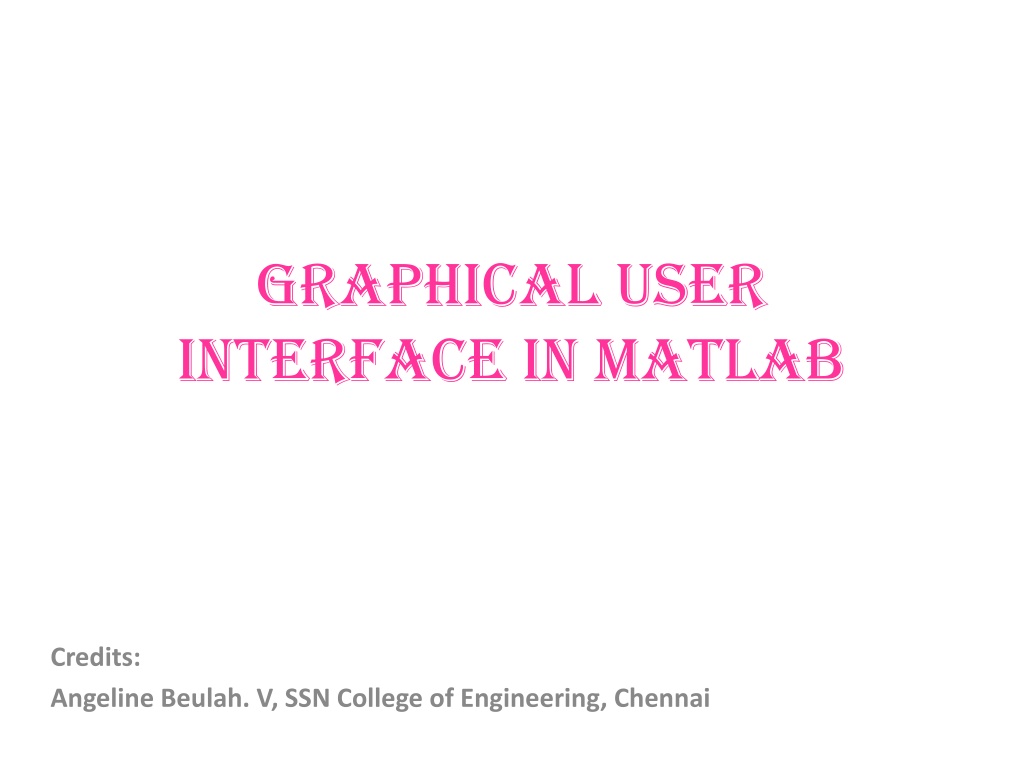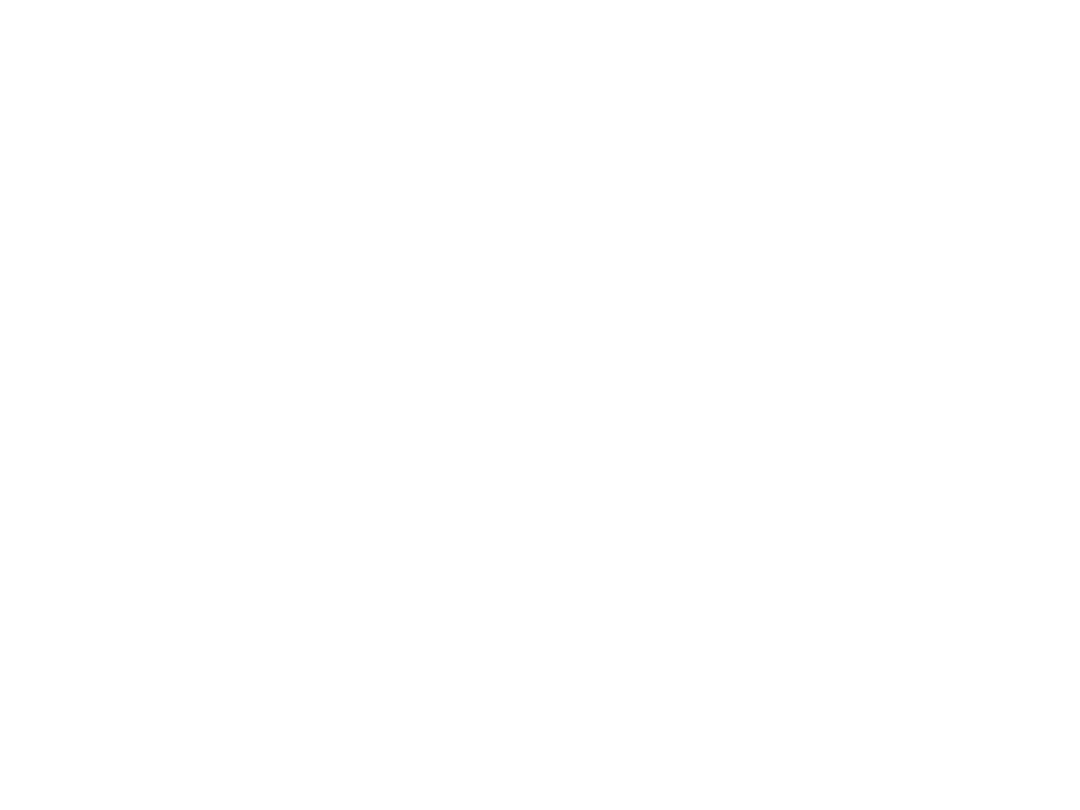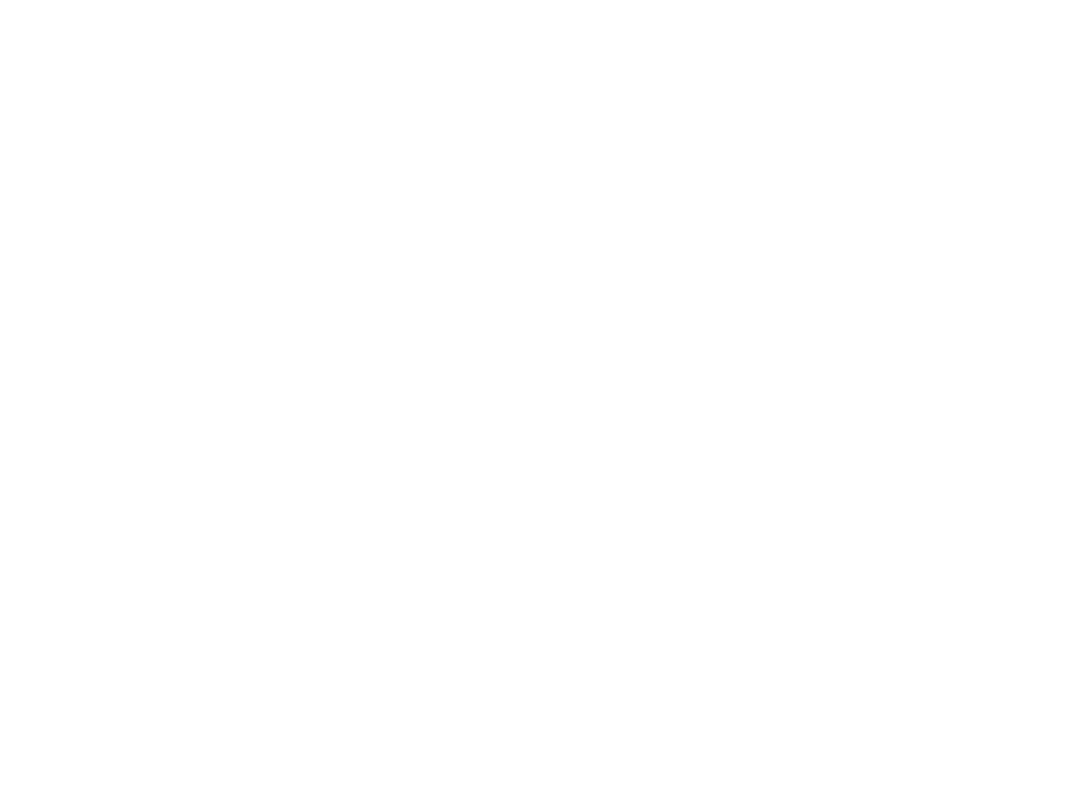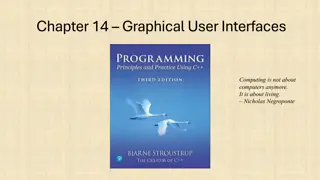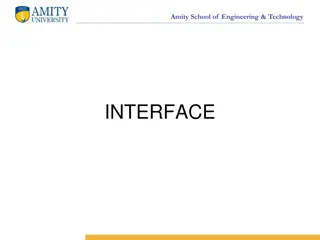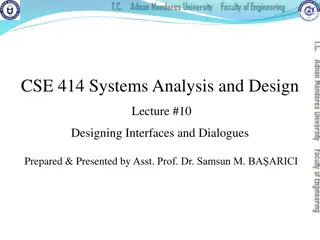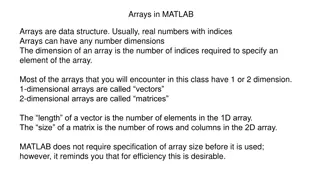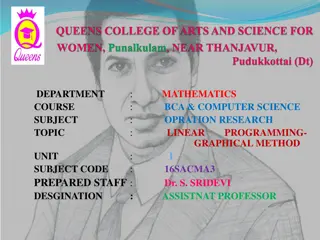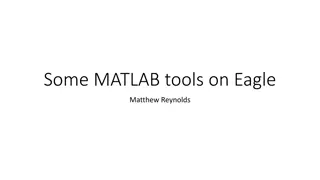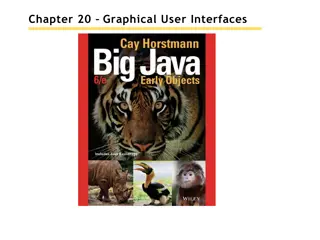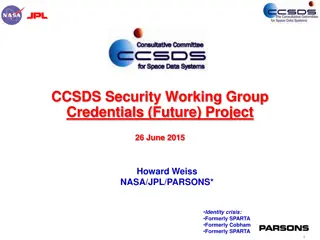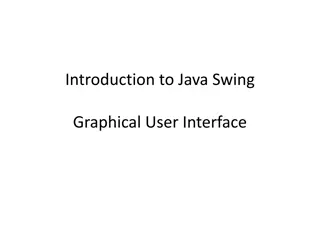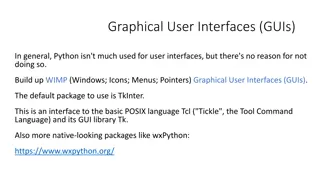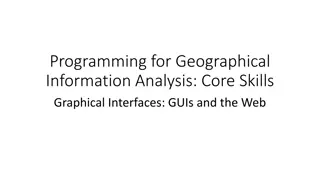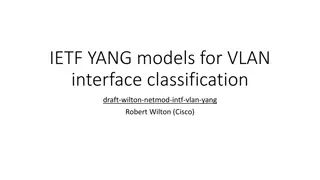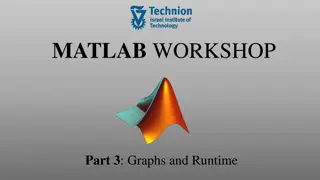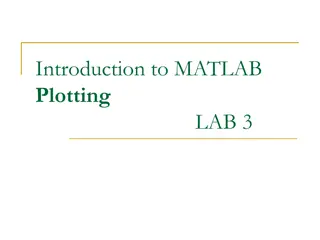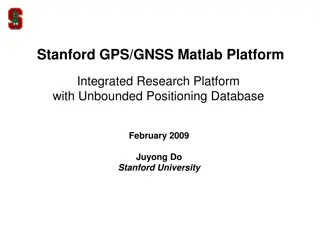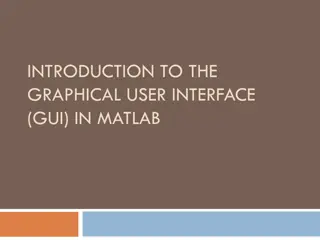Introduction to Creating Graphical User Interfaces in MATLAB
Explore the world of creating Graphical User Interfaces (GUIs) in MATLAB with this informative guide. Learn how to design GUIs, program them to respond to user actions, and launch them effortlessly. Dive into essential topics such as GUI creation, component layout, and programming details, all without delving into complex scripting or design theories. Discover two ways to open GUI windows, including using the GUIDE tool for layout design and callback implementation. Uncover the components palette for drag-and-drop functionality and streamline your GUI development process in MATLAB.
Download Presentation

Please find below an Image/Link to download the presentation.
The content on the website is provided AS IS for your information and personal use only. It may not be sold, licensed, or shared on other websites without obtaining consent from the author. Download presentation by click this link. If you encounter any issues during the download, it is possible that the publisher has removed the file from their server.
E N D
Presentation Transcript
Graphical User Interface in MATLAB Credits: Angeline Beulah. V, SSN College of Engineering, Chennai
GUI GUI-Graphical User Interface Provide point-and-click control of software applications. Eliminate the need to learn a language or type commands in order to run the applications.
Topics to be Covered How to create GUIs with MATLAB Laying out the components Programming them to do specific things in response to user actions Saving and launching the GUI Will not go into detail on MATLAB scripts Will not attempt to cover the "art" of good user interface design
Two ways to open the GUI window Click New Graphical User Interface.(ver R2014a) Type guide on the command window. GUIDE (Graphical User Interface Development Environment)
GUIDE (Graphical User Interface Development Environment) GUIDE is primarily a set of layout tools GUIDE also generates an M-file that contains code to handle the initialization and launching of the GUI This M-file also provides a framework for the implementation of the callbacks - the functions that execute when users activate a component in the GUI.
GUIDE - Primarily a Set of Layout Tools Control Panel - add and arrange objects in the figure window Alignment Tool - align objects Property Editor - inspect and set property values Object Browser - observe a hierarchical list of the Handle Graphics objects Menu Editor - create window menus and context menus
Components Palette The L.H.S. of the Guide window contains the components palette. Your layout-design task will involve dragging and dropping the GUI control components from the palette onto the layout area. File-> Preferences option of the GUIDE window will allow you to display the names of the items in the components
uicontrol objects Push Buttons Toggle Buttons Check Boxes Radio Buttons Edit Text Static Text Sliders Frames List Boxes Popup Menus
Push Buttons Push buttons generate an action when pressed (e.g., an OK button may close a dialog box and apply settings) When you click down on a push button, it appears depressed; when you release the mouse, the button's appearance returns to its non-depressed state; and its callback executes on the button up event
Toggle Buttons Toggle buttons generate an action and indicate a binary state (e.g., on or off) The callback routine needs to query the toggle button to determine what state it is in You can do this with a statement that uses the current callback object's handle (gcbo) get(gcbo,'Value') MATLAB sets the Value property to 1 when depressed and 0 when not depressed
Check Boxes Generate an action when clicked and indicate their state as checked or not checked Useful when providing the user with a number of independent choices that set a mode The Value property indicates the state of the check box by taking on the value 1 or 0 Value = 1, box is checked. Value = 0, box is not checked.
Radio Boxes Similar to check boxes, but are intended to be mutually exclusive within a group of related radio buttons (i.e., only one button is in a selected state at any given time) To make radio buttons mutually exclusive within a group, the callback for each radio button must set the Value property to 0 on all other radio buttons in the group
Edit Text Fields that enable users to enter or modify text strings Use edit text when you want text as input The String property contains the text entered by the user.
Static Text Displays lines of text Typically used to label other controls, provide directions to the user, or indicate values associated with a slider Users cannot change static text interactively and there is no way to invoke the callback routine associated with it.
Sliders Accept numeric input within a specific range by enabling the user to move a sliding bar The location of the bar indicates a numeric value Can set Current Value, Range, and Step size
List Boxes Display a list of items (defined using the String property) and enable users to select one or more items By default, the first item in the list is highlighted when the list box is first displayed If you do not want any item highlighted, then set the Value property to empty, []
Popup Menus Open to display a list of choices (defined using the String property) when users press the arrow When not open, a popup menu displays the current choice, which is determined by the index contained in the Value property The first item in the list has an index of 1 You can query the Value property in the callback routine to determine which choice the user made Can be used in place of Radio Buttons
Commands Example:1 x=0:0.1:3*pi y=sin(x) area(x,y) [x,y]=ginput(1) %plot(x,y) Output: >> first x = 4.7541 y = 0.1257
Example:2 bar([2,7,4.5,6]) colormap cool
Example:3 T=0:0.1:2*pi; for j=1:12 plot(5*cos(j*pi/6)+cos(T),5*sin(j*pi/6)+sin(T)); axis([-6 6 -6 6]); M(j)=getframe; end movie(M)
Example:4 [x,y]=meshgrid(-2:0.2:2,-2:0.2:2); contour(x,y,x.^2-y.^2) z=x*y; surf(x,y) %contourf(x,y,x.^2-y.^2) %[x,y]=ginput(4)
The Process of Implementing a GUI Involves Two Basic Tasks: Laying out the GUI components MATLAB implements GUIs as figure windows containing various styles of uicontrol (User Interface) objects. Programming the GUI components Must program each object to perform the intended action when activated by the user of the GUI.
Example:1 %to display HAI Steps: 1. Enter guide on the command window. A window created as:
2. Click Blank GUI > OK 3. Select which type of uicontrol component from the component palette needed and place it in the GUI window. For this example we select the pushbutton
5. Change the name of the pushbutton by right clicking the pushbutton. 6. Save the GUI window.
When a GUI is saved then it is saved in two forms: 1. in .fig 2. in .m
6. By pushing the button , the word HAI has to be displayed in command window. So we add disp HAI in the callback of the pushbutton. 7. Click save and Run the Program. when button pushed we get >> hai HAI in the command window.
Callbacks Routine that executes whenever you activate the uicontrol object. Define this routine as a string that is a valid MATLAB expression or the name of an M-file. The expression executes in the MATLAB workspace.
FIG-files Binary files created as a result of saving a figure Contains a serialized figure object A complete description of the figure object and all of its children All of the objects property values are set to the values they were saved with when the figure is recreated
M-files MATLAB generates the application M-file to provide a framework for the program that controls the GUI All code, including the callbacks, is contained in the application M-file Each callback is implemented as a sub-function in the M-file
Example:2 % to create an adder function input1_editText_Callback(hObject, eventdata, handles) input = str2num(get(hObject,'String')); if (isempty(input)) set(hObject,'String','0') end guidata(hObject, handles);
function input2_editText_Callback(hObject, eventdata, handles) input = str2num(get(hObject,'String')); if (isempty(input)) set(hObject,'String','0') end guidata(hObject, handles);
function add_pushbutton_Callback(hObject, eventdata, handles) a = get(handles.input1_editText,'String'); b = get(handles.input2_editText,'String'); total = str2num(a) + str2num(b); c = num2str(total); set(handles.answer_staticText,'String',c); guidata(hObject, handles);
Matlab Graphics Objects Output Example:1 >> hf=figure; ha=axes; x=-10:0.1:10; h=line(x,exp(-x.^2)); get(hf,'Type') get(ha,'Parent')=hf; P=get(ha,'Position'); set(ha,'Position',[P(1) P(2)+P(4)/4 P(3) P(4)/2]); set(hf,'color',[0 0 0 ]) set(h,'color',[ 1 0 0],'Linewidth',5) hf1=figure; ha1=axes('Parent',hf1); set(h,'Parent',ha1)
Example:2 hf=figure('MenuBar','none') hTb=uitoolbar hPT=uipushtool(hTb,'CData',zeros(8,8,3)) hTT=uitoggletool(hTb,'CData',zeros(8,8,3),'Separator','on') hM=uimenu(hf,'Label','Test') ha=axes('Position',[0.45 0.1 0.5 0.8]) hL(1)=plot([0:10],rand(11,1)) hL(2)=line([0:10],sin(pi*[0:10]/10),'Color',[1 0 0]) hL(3)=annotation('line',[0.75 0.75],[0 1],'Color',[1 0 0]) ha1=get(hL(3),'Parent') hGo(1)=rectangle('Position',[4,1.5,1,0.2],'FaceColor',[0 0.5 0]) hGo(2)=line([4 5],[1.5 1.7],'Color',[1 0 0]) hG=hggroup set(hGo,'HitTest','off','Parent',hG)
PanProp.Parent=hf PanProp.Position=[0.05 0.1 0.3 0.8] PanProp.Title='UI panel example' PanProp.BackgroundColor=get(hf,'Color') hPan=uipanel(PanProp) UIPr.Units='normalized' UIPr.Parent=hPan UIPr.Position=[0.1 0.05 0.8 0.07] UIPr.Style='pushbutton' hUI(1)=uicontrol(UIPr,'String','Test Button') UIPr.Style='listbox' UIPr.Backgroundcolor=[1 1 1] UIPr.Position=[0.1 0.17 0.8 0.75] hUI(2)=uicontrol(UIPr,'String',fieldnames(get(hf)))