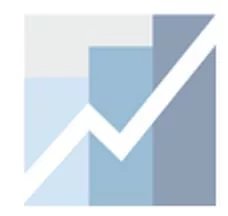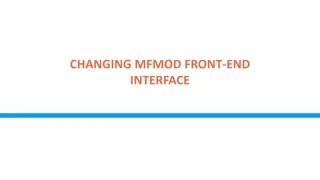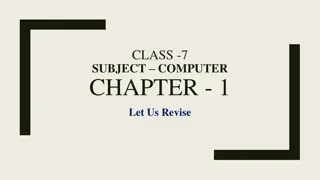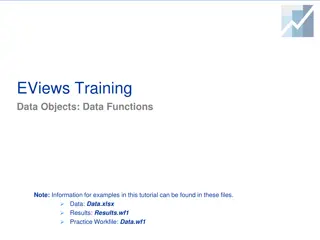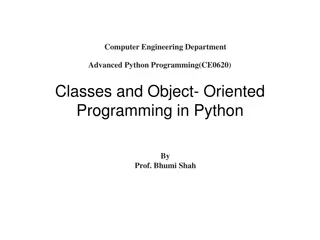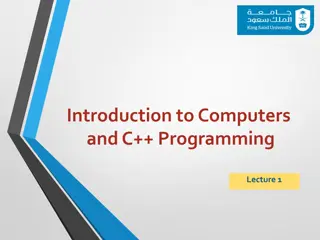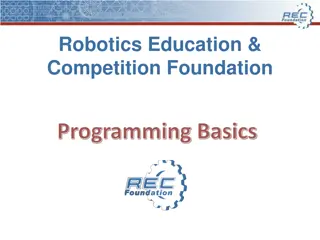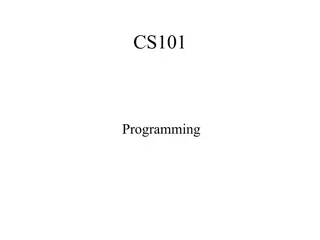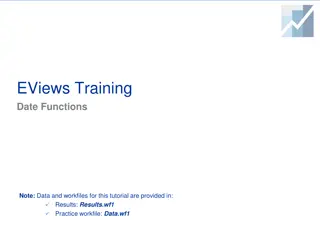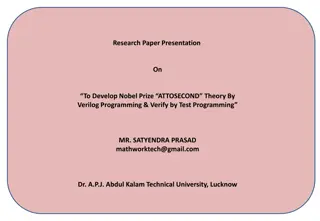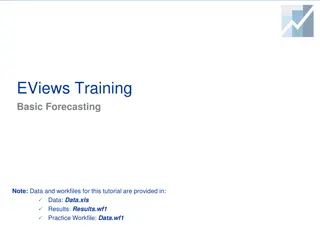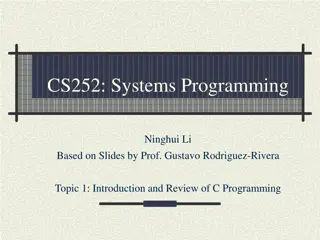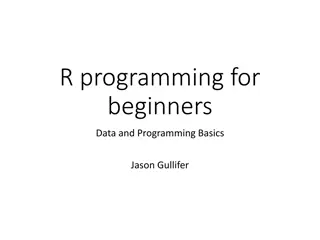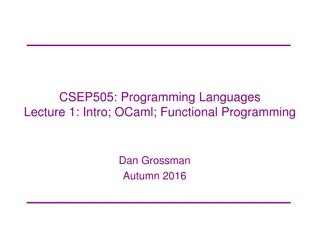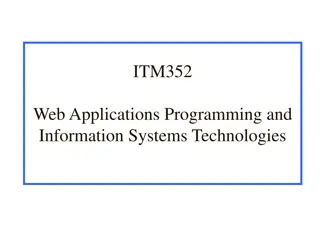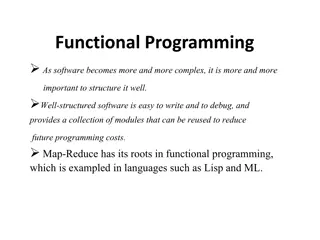Introduction to EViews Programming for Data Analysis
Discover the EViews Command Language, learn about EViews commands including container manipulation, object creation, and more. Explore how to manipulate workfiles, create new objects, and interact with databases using EViews. Dive into various command groups and understand how to use them effectively in your data analysis tasks.
Download Presentation

Please find below an Image/Link to download the presentation.
The content on the website is provided AS IS for your information and personal use only. It may not be sold, licensed, or shared on other websites without obtaining consent from the author. Download presentation by click this link. If you encounter any issues during the download, it is possible that the publisher has removed the file from their server.
E N D
Presentation Transcript
EViews Training EViews Programming
The EViews Command Language The EViews command language may be split into four groups: Commands Functions Object Views and Procs Object Data Members 3
EViews Commands EViews commands tell EViews to: Manipulate object containers (Workfiles, Pages, Databases). Create new objects. Show, copy, delete, rename or close objects. Set Program options. A list of all EViews commands can be found in Chapter 12 of the EViews 9 Command and Programming Reference (PDF available from the EViews Help Menu). 4
EViews Commands: Container Manipulation The most common type of EViews commands are those that create, open, or interact with EViews workfiles. In general these commands start with "wf": wfopen open an existing workfile on disk, or a foreign file. wfcreate create a new workfile. wfclose close a workfile. wfsave save the current workfile as an EViews file or a foreign format. wfselect change the current active workfile. wfrefresh refresh the links in the current workfile. 5
EViews Commands: Container Manipulation Commands that manipulate pages generally start with "page": pageload load a new page in the current workfile. pagecreate create a new page in the current workfile. pagedelete delete a page in the current workfile. pageselect change the current active workfile page. pagestruct restructure the current page. pagerename rename a page in the current workfile. 6
EViews Commands: Container Manipulation Similarly, commands that work on databases start with "db". Other object container commands include: smpl change the sample of the current workfile page. import import data into the current workfile page. fetch fetch data from a database into the current workfile page. store store data from the current workfile page into a database. 7
EViews Commands: Object Creation Object creation commands (often called object declaration commands) are used to create new objects in the current workfile. The commands are, generally, simply the type of object, followed by the name of the new object: series x create a new series called "X". equation eq1 create a new equation called "EQ1". group g create a new group called "G". 8
EViews Commands: Object Creation Often you can follow the command with further specification for the object: series x = @nrnd create a new series called "X" filled with normal random numbers. group g x y z create a new group called "G" containing the series "X", "Y" and "Z". The full syntax for each object's declaration command can be found at the start of each object's section of Chapter 1. of the EViews 8 Object Reference. 9
EViews Commands: Object show/copy/rename/delete/close The following commands work on workfile objects show display a view of an object. freeze freeze the view of an object into a new object. copy copy the object from workfile to workfile, or page to page, or create a copy in the current page. rename rename an object. delete delete an object. close close an object (if it object is currently being shown). 10
EViews Functions EViews functions are used to assign values to Series or Alpha objects, or Matrix and Scalar objects, or program variables. Functions generally start with an "@" symbol, and are preceded by an object name (and, possibly declaration) and an "=". For example: series x = @nrnd Here the @nrnd function is used to assign standard normal random numbers to the series X. A list of all EViews functions can be found in Chapter 14 of the EViews 9 Command and Programming Reference. Full details of the functions can be found in Chapter 13. 11
EViews Functions There are many types of EViews functions: Basic mathematical By-Group Time series Trigonometric Financial Statistical Distribution Descriptive Statistics String Cumulative Statistics Date Moving Statistics Indicator Group Row Workfile & Information 12
EViews Functions Some examples: series x = @log(y) Create a series, X, and assign the values of log(Y) to it. Assign the one-period percentage change in Y to X. series x = @pch(y) Present value of Y, given a rate of R and N periods. series x = @pv(r,n,y) Create a scalar, X, equal to the mean of Y. scalar x = @mean(y) Cumulative sum of Y. series x = @cumsum(y) Three period moving average of Y. series x = @movav(y,3) Row-sum of the group, G. series x = @rsum(g) Minimum values of Y for each category of S. series x = @minsby(y,s) Assign the tangent of the program variable !y to !x. !x = @tan(y) Cumulative normal distribution at value Y. scalar x = @cnorm(y) Find the position of the phrase "he" in the string %y. !x = @instr(%y, "he") Create a string object containing the current date/time. string x = @strnow Create a trend series. series x = @trend 13
Object Views and Procs The EViews workfile is a collection of objects. Each object type has different Views and Procs available to it, and they are generally accessed by clicking on either the View menu or the Proc menu when an object is open. Each object view and proc has a command line equivalent. The general syntax of object views and procs is: object.view(options) arguments i.e. the name of the workfile object, followed by a dot, then the view/proc name, followed by options and any arguments. The Views and Procs available to each object type are listed in the EViews 9 Object Reference. 14
Object Views and Procs Some examples: Show the regression output of the equation object EQ01. show eq01.stats Show a line graph of the series GDP. show gdp.line Freeze the graph of GDP into a new graph object, GR1. freeze(gr1) gdp.line Forecast EQ01, storing the forecast values into series YF. eq01.forecast yf Exponential smoothing on UNEMP, and save to UNEMPS. unemp.smooth unemps Show the summary cointegration test results for group GP. show gp.coint(s) 15
Object Data Members Along with the Views and Procs available to each object type, objects also contain "data members". These are retrievable objects that contain information about the parent object. Data members are only available via command. There is no mouse equivalent. The syntax for retrieving a data member is always: =object.@member Data members always return strings, scalars, or matrix objects. Note, they never return series or alpha objects. 16
Object Data Members Data members are stored with the object. EViews, in general, does not need to perform calculations to retrieve the members (unlike Views and Procs). Each object's data members are listed at the start of the object's section of the EViews 9 Object Reference. 17
Object Data Members Some examples: Returns the UNEMP series' display name. =unemp.@displayname Returns the date of the first non-NA in GDP. =gdp.@first Stores the R-squared from EQ01 into the scalar X. scalar x = eq01.@r2 Saves EQ01's coefficient covariance matrix into matrix X. matrix x = eq01.@coefcov Saves the t-statistics into vector X. vector x = eq01.@tstats Returns the number of series in the group G1. =g1.@count Returns the name of the first series in the group G1. =g1.@seriesname(1) 18
Creating a New Program EViews programs are merely a collection EViews commands collected together in a text file named with a .prg extension. As such any text editor can be used to create an EViews program. However the easiest way to create one is to use EViews itself, by clicking on File->New->Program. 20
Loading and Saving Programs To open an existing program, simply click on File->Open->Program. To save an open program, click on File->Save. 21
Running a Program Once you have created your program, you can run it by clicking on the Run button. This brings up the Run dialog, which contains some program execution options. We ll ignore those for now, and just hit the OK button. 22
A Simple Program The simplest program is just a collection of simple commands: 23
Program Comments EViews uses the apostrophe as a comment character in programs. Any text following a ' and on the same line will be ignored by the program. Example: Only the "series x = @nrnd" part of this line is executed by EViews. series x = @nrnd 'this is a comment 24
Program Variables Program variables are variables that only exist when the program is running. Once the program has finished, the variables disappear. They do not form part of your workfile. There are two types of program variables. Numeric and string variables. Numeric variables start with an ! . String variables start with a % . Tip: Due to their temporary nature, displaying program variables is difficult. For debugging purposes it is often useful to temporarily assign program variables to workfile objects (such as scalars, strings or tables) to help you follow what is happening to your program variables. 26
! Variables ! variables are numeric scalar program variables. They can be used in most mathematical calculations in a program. Examples: !x = 3 !y = 3+2 !z = !x + !y !pi = 4*@atan(1) series y = @sqrt(!z) 27
% Variables % variables are character/string program variables. They contain quoted text. You can concatenate two strings with a + sign. You may also use string functions to assign to a % variable. Examples: %x = "hello" %y = "my name is" + %name %pi = "3.142" %z = "The date/time is " + @strnow 28
Replacement Variables You can use % variables in two ways. The first is as an string actual string i.e. anywhere EViews expects a string value, you can use a % variable instead. The second way is as a "replacement". Replacement variables are used to substitute the variable with its string value. To instruct EViews to use a % variable as a replacement, rather than as a string, enclose the % variable inside braces {}. 29
Replacement Variables Example: %x = "gdp" series y = %x series z = {%x} The first line assigns "gdp" to the % variable %x. The second line is read by EViews as: series y = "gdp" This will error (series are numeric and cannot contain text). The third line, however, is read by EViews as: series z = gdp 30
Replacement Variables A good rule of thumb to follow when deciding whether you should enclose your % variable inside braces or not, is to think "Does EViews expect quotes in this command?" If EViews is expecting quotes, leave the % variable as it is. If it is not expecting quotes, uses the braces. Note the difference between the last two the first sets A equal to "name", and the second sets B equal to the alpha series called NAME. series y = {%z} + {%z} scalar p = @instr(%z, %y) %z = "name" alpha a = %z alpha b = {%z} 31
Program Arguments Program arguments are special % string variables whose value may be changed every time you run the program. The individual arguments are called "%0", "%1", "%2" and so on. You can set the arguments using the Run dialog: Simply enter a space delimited list of values in the Program arguments box. 32
Program Arguments For example, take the following program line: equation eq1.ls {%0} C {%1} If you enter "Y X" into the Program arguments box on the run dialog, then the program will execute the line: equation eq1.ls Y C X Whereas entering "GDP UNEMP" would execute: equation eq1.ls GDP C UNEMP 33
If/else/endif statements If statements are used when you wish to execute a line of code only if a certain condition is met. The basic syntax is: if [condition] then 'line of code to execute endif [condition] must be an expression that evaluates to a scalar value of 1 or 0, or a scalar true/false. Note this means you cannot, in general, use a series expression as part of an if statement. 35
If/else/endif statements Examples: if 1+1=2 then wfcreate a 1990 2000 endif Since 1+1 does equal 2, the wfcreate command will be executed (creating an annual workfile between 1990 and 2000). if !p>3 then equation eq1.ls y c x1 x2 endif Only if the program variable, !p, is greater than three will equation EQ1 be estimated. 36
If/else/endif statements if @instr(%x, "gdp")>0 then var v1.ls 1 3 {%x} unemp m2 endif Only if the program variable %x contains the string "gdp" will the VAR be estimated. if @max(sales)>1000000 then show price.hist endif If the maximum value of SALES is greater than 1,000,000, show the histogram and descriptive statistics of the series PRICE. 37
If/else/endif statements You may use an else statement to tell EViews what to do if the condition is not met. The basic syntax is: if [condition] then 'line of code to execute if true else 'line of code to execute if not true endif 38
If/else/endif statements Example: if !p>3 then equation eq1.ls y c x1 x2 x3 else equation eq1.ls y c z1 z2 z3 endif If !p is greater than 3, equation Y is regressed against X1, X2 and X3. Otherwise Y is regressed against Z1, Z2 and Z3. 39
If statements and series/samples As already mentioned, you may not use an if statement on a series expression. If you want to conditionally assign values to a series you must either use a sample, or the @recode function. Examples: smpl if x<0 series y = 100 smpl if x<=0 series y = 200 smpl @all series z = @recode(x<0, 100, 200) 40
For Loops EViews supports two types of for loop; numerical and string. Numerical for loops take the form: for !i=1 to 10 'lines to be repeatedly executed next A scalar variable (either a ! variable, as shown here, or a scalar object in the workfile) is used to control the loop. Each time through the loop the scalar variable is incremented by 1. The loop stops once the variable reaches its terminal value (here 10). 41
For Loops Examples: for !i=1 to 5 series x{!i} = @nrnd next This loop generates 5 random normal series, X1, X2, X3, X4 and X5. for !i=1 to 10 equation eq1.ls y c x{!i} next Five equations are created, each regressing Y against a single X variable. 42
For Loops You may optionally add a step statement to change how much the control variable increases at each iteration of the loop: for !i=1 to 10 step 2 series x{!i} = @nrnd next This loop generates 5 random normal series, X1, X3, X5, X7 and X9. for !i=20 to 1 step -5 equation eq1.ls y c x{!i} next Four equations are created, each regressing Y against a single X variable, first X20, then X15, then X10, then X5 43
For Loops String for loops simply loop a string control variable over different string values. String for loops take the form: for %j [space delimited list of values] 'lines to be repeatedly executed next A string variable (either a % variable, as shown here, or a string object in the workfile) is used to control the loop. Each time through the loop the control variable is set equal to the next value in the given list. 44
For Loops Examples: for %j gdp unemp time series {%j} = @nrnd next This loop generates 3 random normal series, GDP, UNEMP and TIME. %regs = "sales_uk sales_usa sales_fra" for %k {%regs} equation eq1.ls {%k} c demand_global next Three equations are created, each with a different dependent variable, but the same independent variable. 45
Maximum Number of Errors By default, an EViews program will stop as soon as EViews issues an error. There are two methods available to override this behavior: Use the Run dialog to increase the "Maximum errors before halting" Use the setmaxerrs command within the program to dynamically change the number of errors allowed. 47
Maximum Number of Errors Example: wfcreate m 1990 2000 series y=@nrnd series x=@nrnd series w=@nrnd series z=3 for %reg x z w equation eq_{%reg}.ls y c {%reg} next This program loops through the series X, Z and W, performing a regression of Y against a constant and each of those series, one at a time. It will cause an error when it regresses against Z, since Z is perfectly collinear with the constant. 48
Maximum Number of Errors Increasing the maximum number of errors to something greater than 1 in the Run dialog will let the program continue past the error. Similarly, adding a setmaxerrsline to the program will allow it to run: wfcreate m 1990 2000 series y=@nrnd series x=@nrnd series w=@nrnd series z=3 setmaxerrs 100 for %reg x z w equation eq_{%reg}.ls y c {%reg} next 49
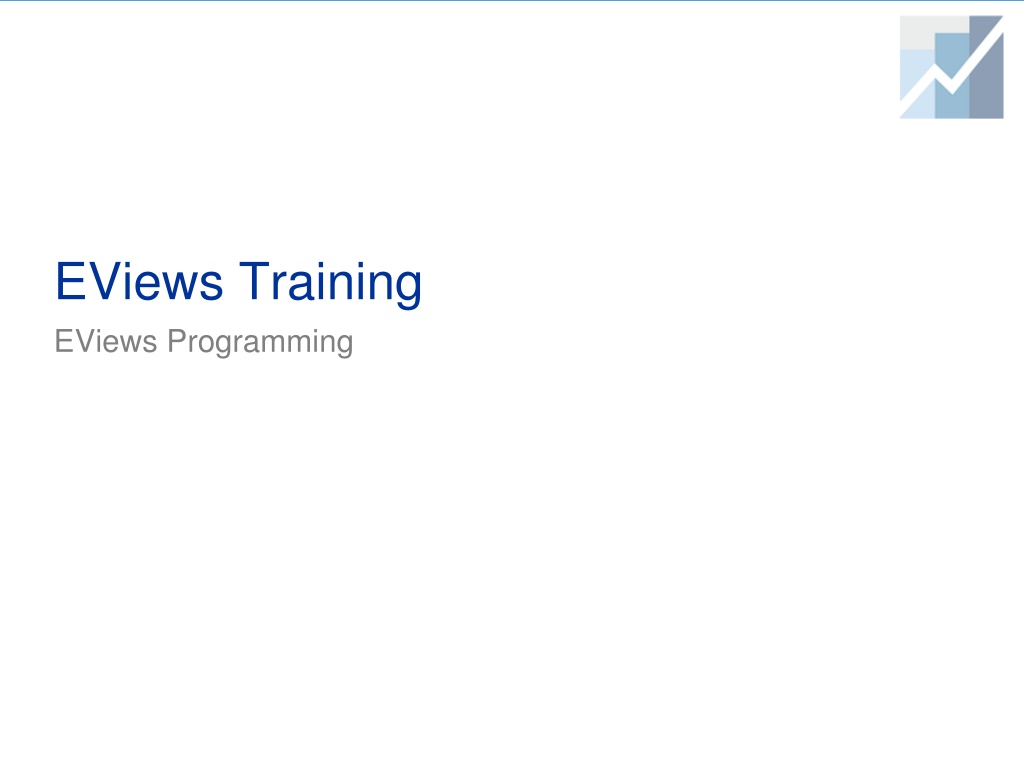
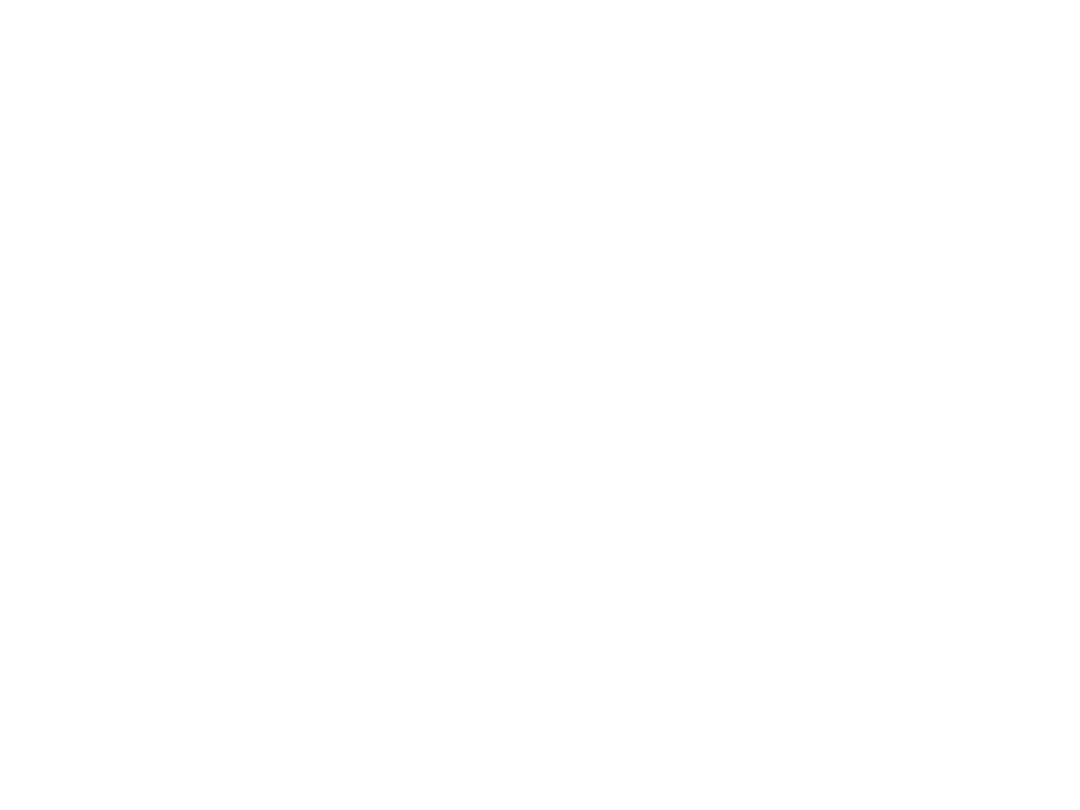 undefined
undefined