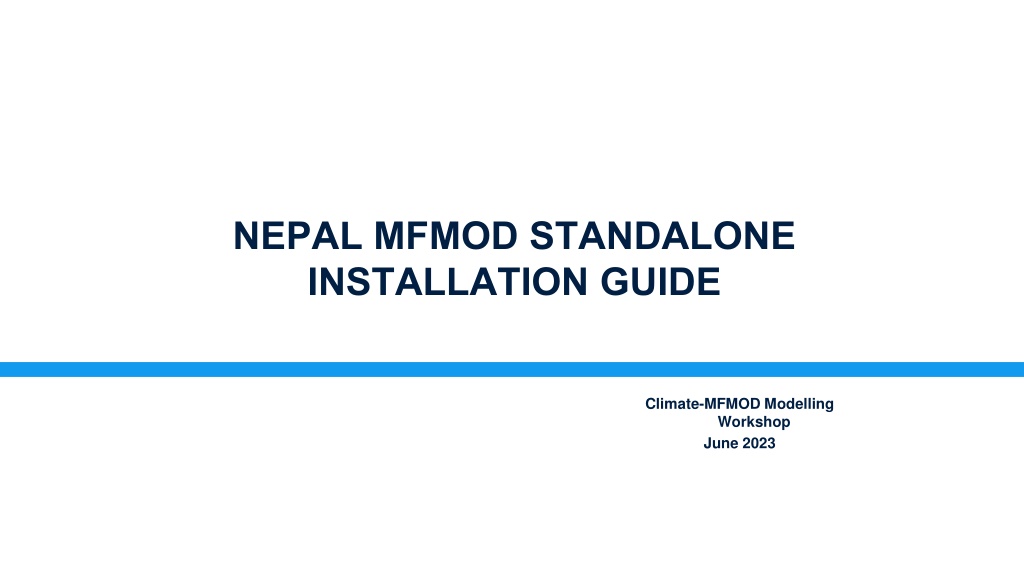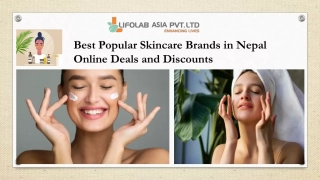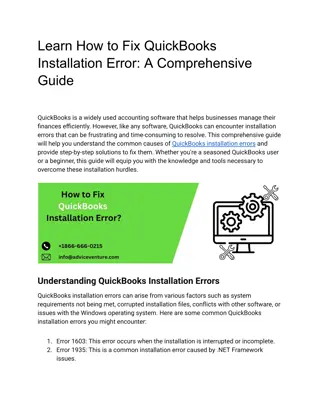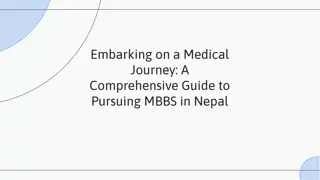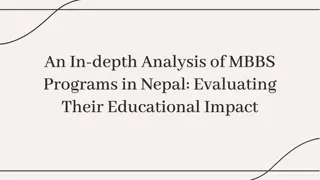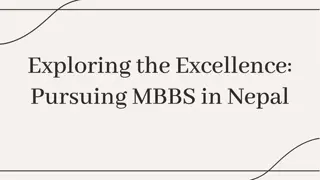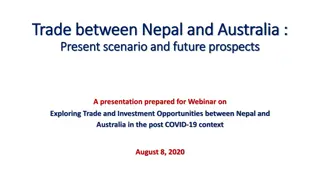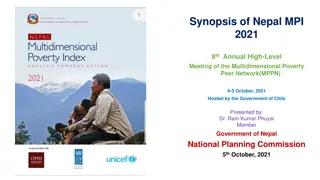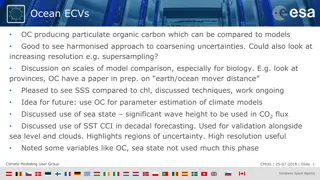NEPAL MFMOD Standalone Installation Guide - Climate Modelling Workshop
Detailed installation guide for setting up the NEPAL MFMOD standalone environment, including requirements, installation process steps for Excel and EViews, and executing necessary components. The guide provides essential links and instructions for a seamless setup process.
Download Presentation

Please find below an Image/Link to download the presentation.
The content on the website is provided AS IS for your information and personal use only. It may not be sold, licensed, or shared on other websites without obtaining consent from the author. Download presentation by click this link. If you encounter any issues during the download, it is possible that the publisher has removed the file from their server.
E N D
Presentation Transcript
NEPAL MFMOD STANDALONE INSTALLATION GUIDE Climate-MFMOD Modelling Workshop June 2023
Requirements 1. A 64-bit version of Windows (Windows 7 or later) 2. A 64-bit version of Excel 2010 or later 3. A 64-bit version of Eviews 9.0 or later (training license can be arranged for those currently without Eviews) 4. MFMSA-specific middleware: + Downloadable from https://isimulate.worldbank.org/mfm_admin/mfmsav1/setup.exe + Save the setup.exe file to a directory from which it can be executed + Run the program and follow the prompts (this might require admin rights) 2
Installation Process 1. 2. 3. Ensure Excel 2010 or later is installed and in good running order Ensure Eviews 9.0 or later is installed and in good running order From the EViews command prompt, execute the command REGCOMPONENTS (this will require admin rights) Using a web browser, download the following file: https://isimulate.worldbank.org/mfm_admin/mfmsav1/setup.exe Save the setup.exe file to a directory from which it can be executed Run the program and follow the prompts (this might require admin rights) Acquire the MFMOD Standalone Excel file (example: MFMSA_NPL_MF.xlsx) from the Modelling team and open it with Excel. 4. 5. 6. 7. 3
Install EViews If necessary, install a version of Eviews 9.0 or later. If you do not have Eviews installed in your computer already, please use the following trial license: Training Serial Number: 13B01035 - 37B1272D - 8C494569 Eviews 13 Installer:https://cdn1.eviews.com/EViews13Installer.exe Expiration Date: November 1, 2023 Name: World Bank Training A step-by-step Eviews 12 installation guide: Eviews13_Installation.docx 4
Execute REGCOMPONENTS in EViews Type REGCOMPONENTS in the Eviews command prompt, and hit Enter Press Yes (All) 5
Execute REGCOMPONENTS in EViews You administrator asked if you want to proceed will be prompted credentials for or Enter credentials or indicate you wish to proceed 6
Execute REGCOMPONENTS in EViews After about 5 seconds the successful registration dialog should appear Exit Eviews 7
Download MFMod StandAlone middleware Navigate to https://isimulate.worldbank.org/mfm_admin/mfmsav1/setup.exe When prompted, save setup.exe file to a place on your computer from which it can be executed Choose Save As from the dropdown: 8
Install MFMod StandAlone middleware WB-issued computers: For example, create a clear WBG folder and LocalITUtilities subfolder in the C: drive Non-WB computers: create a clear folder in the location where you have full read and write access 9
Install MFMod StandAlone middleware Select Install 10
Install MFMod StandAlone middleware Close the Installer 11
Acquire Excel spreadsheet for your model and open The MFMSA_CTY StandAlone has several parts a. Eviews (Eviews 9 or later) b. Excel (Excel 2010 or later) c. The middleware that you have just installed that controls Excel and Eviews d. A specially modified excel spreadsheets document that knows has been set up to invoke the middleware and has pre-defined sheets relevant for your model (example: MFMSA_NPL_MF.xlsx) Once you have acquired the special Excel file, open it in Excel as per normal and it should work 12
Customize file settings Once you have a model excel sheet, you will have to set the default directories where the front end will read and write programs and data 1. Open the Model excel sheet 2. Accept the opening dialog box 3. Fill up the dialog box 13
Set default file positions to values that exist on your computer All system generated data and program files will be written to these directories. Here we use IRQ as an example. If these directories do not exist, you will have to create them before setting these values. Dates determine the start and end period of solves (this tends to be model-specific). 14
Troubleshooting 1. If you get a message, when installing the add-in, complaining that the publisher is not a trusted site. You need to add isimulate.worldbank.org to your list of trusted sites in Internet Options. 2. If you get a message, when loading the excel file, complaining that the document contains custom code. You need to save the Excel file at a new location using Save as 15
Troubleshooting: Add iSimulate to Trusted Web Sites in Internet Options 16
Troubleshooting: Add iSimulate to Trusted Web Sites in Internet Options Select Security 17
Troubleshooting: Add iSimulate to Trusted Web Sites in Internet Options Select Trusted Sites And then Click on Sites 18
Troubleshooting: Add iSimulate to Trusted Web Sites in Internet Options Type in https://isimulate.worldbank.org And then Click on Add THEN rerun the setup program. This time the interface should install properly 19
Troubleshooting: Save the Excel file to a new location If you are getting the following message, when loading the Excel file, complaining that the document contains custom code. This means you are trying to open the file from a network location or from an email. Go to File > Save as and save the document under a new name in the destination folder. 20