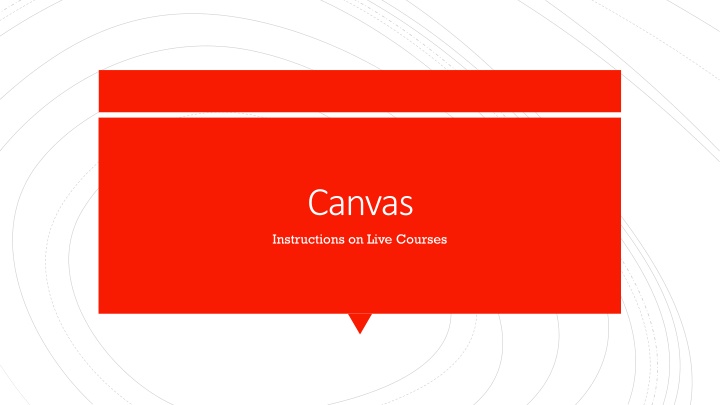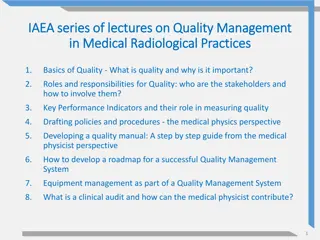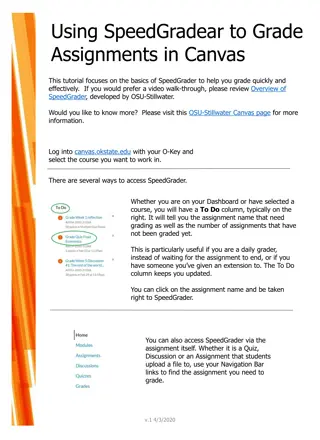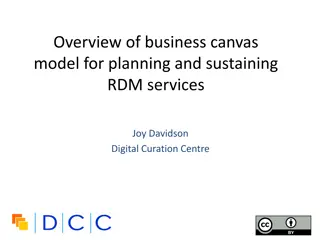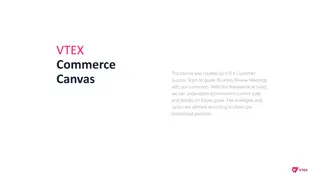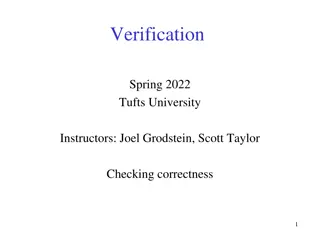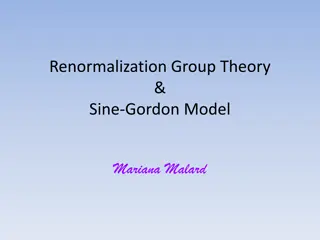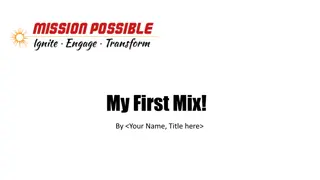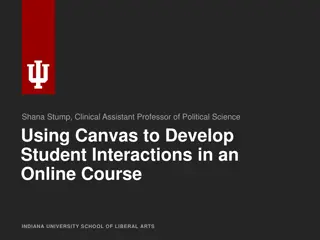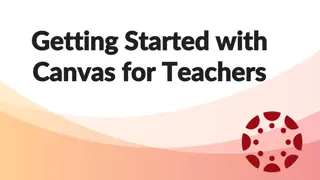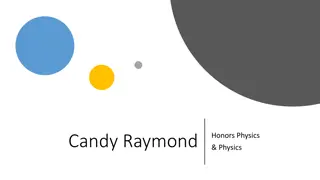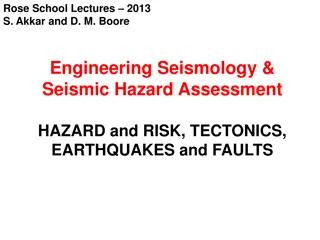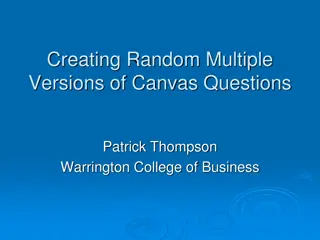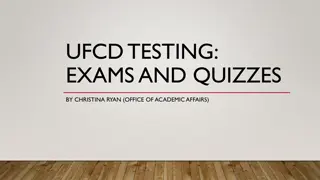Instructions for Recording Online Lectures via Canvas
In this guide, you will find detailed instructions on how to record online lectures through Canvas for remote learning. Faculty members can use the Conferences tool within Canvas to record lectures, after which a link is shared with students for accessing the live recording. The guide also includes steps for saving the MP4 video onto desktops for future editing using tools like Camtasia. Additional instructions for setting up new conferences and utilizing features like microphone control are also provided.
Download Presentation

Please find below an Image/Link to download the presentation.
The content on the website is provided AS IS for your information and personal use only. It may not be sold, licensed, or shared on other websites without obtaining consent from the author.If you encounter any issues during the download, it is possible that the publisher has removed the file from their server.
You are allowed to download the files provided on this website for personal or commercial use, subject to the condition that they are used lawfully. All files are the property of their respective owners.
The content on the website is provided AS IS for your information and personal use only. It may not be sold, licensed, or shared on other websites without obtaining consent from the author.
E N D
Presentation Transcript
Canvas Instructions on Live Courses
For remote learning, the following are instructions on how to record online lectures through Canvas. In summary: Faculty will open the Canvas course and record their lectures using the Conferences tool. A link will be sent to the students to access the live recording. Once completed, faculty may then save the MP4 video onto their desktops to be placed in Camtasia at a later date.
Short Video tutorial on BigBlueButton for moderator/presenters
1. Go on Canvas.Rutgers.edu and enter your netID to login.
Click on Conferences Click on Conferences
Click on + Conference shaded in blue: This will allow you to add your new live conference.
In the Name box type in the name of your Live Course Check mark Enable Recording for this conference *Check mark No time limit (for long- running conferences) *this will allow your session to run over the allotted time inputted in Duration section. v Description: feel free to add a description for your Live Course Check mark: Invite All Course Members Lastly: Click Update once done
Click on Microphone This will allow the presenter to speak into the microphone and listen as well.
It will next Connect to echo test. It will ask you if this is a private echo test. You may speak a few words in order to test your audio. You can click yes if you hear audio clear, if no select the no button.
You may be prompted to allow microphone access. If prompted, click on Allow. Click on Allow
Click on Start recording *Presenters sharing screens, please have your materials open prior to the start of your recording. You may be prompted to allow microphone access. If prompted, click on Allow.
Click here to share your screen Share webcam (optional) Mute button Click here to share your screen Clicking on the + symbol will allow you to : Upload a presentation
Share your screen: Select the screen you would like to share. Next: click on the share button below.
Uploading your presentation (optional) Drag your file here from your desktop or you can browse for files
Uploading your presentation (optional) Your uploaded document will be entered here. Click on upload if done You can delete by clicking here
Once uploaded, you can start recording.
Instructions on how to download your video on desktop Click on your recorded lecture listed under Concluded Conferences
Click on the chevron to expand and select video
Right click on your mouse and click on Save video as ..
You may save your video into your desired folder and click the save button
You may now look into your folder to ensure your video has been saved before closing the window. Once completed, faculty may send the saved MP4 video for placement in Camtasia at a later date.
Polling Options 1. You can run a poll during your slides. Click on plus and then click on Start a poll 2. Select your poll option for display. 3. Click on Publish polling results when ready to display to students You can Custom poll if none of the above match your slide.
You can go to your next slide with question and click on Back to polling options and repeat steps 2 3.