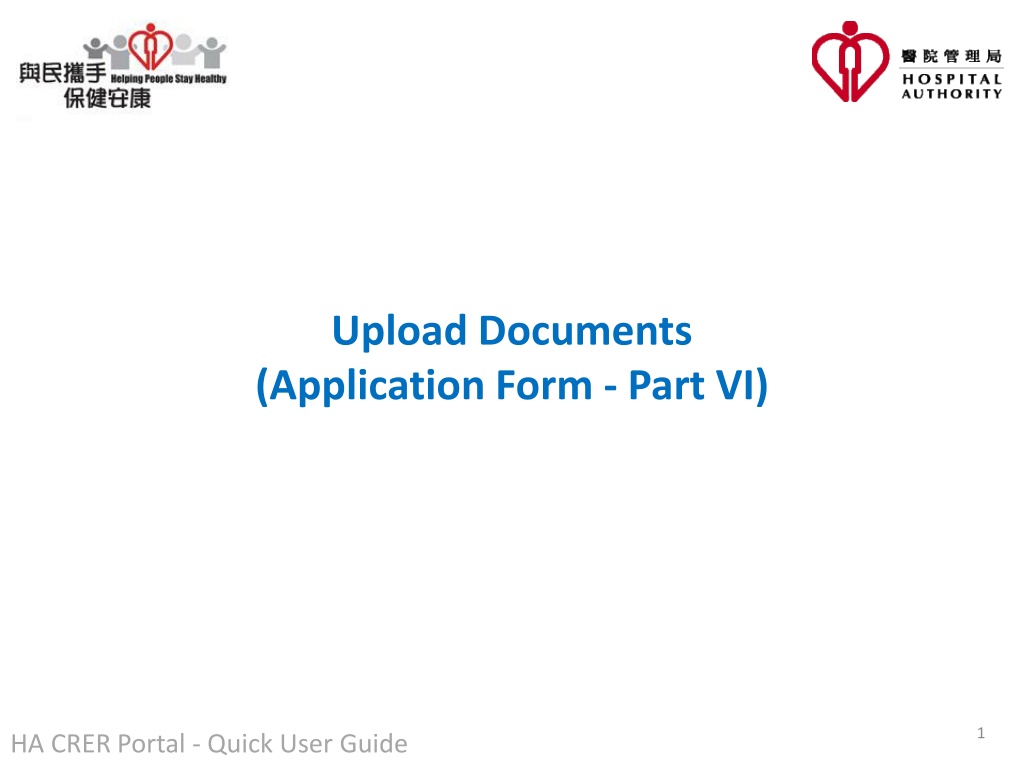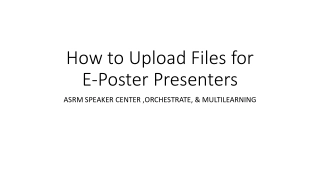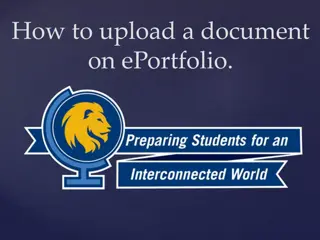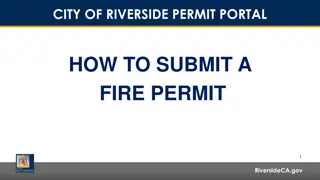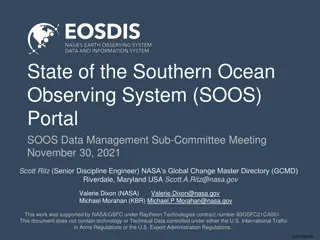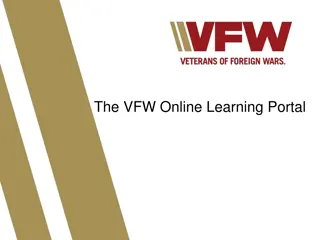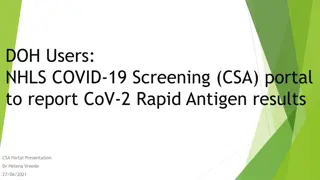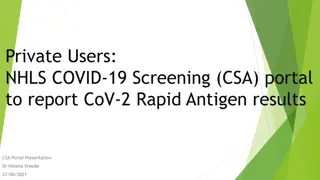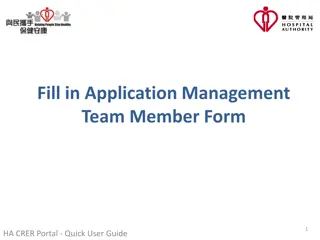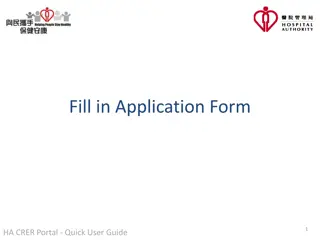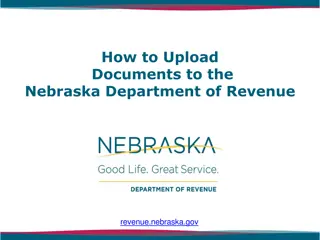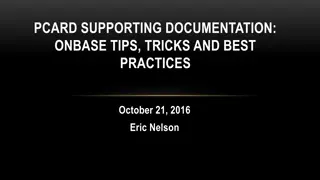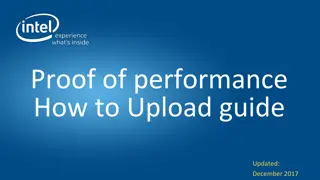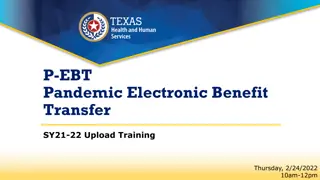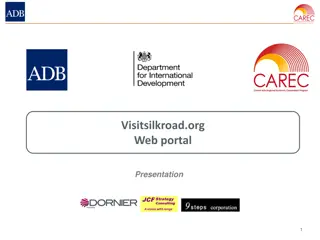HA.CRER Portal Quick User Guide for Document Upload Process
"Learn how to upload documents in the HA.CRER Portal efficiently with this detailed user guide. Understand the importance of renaming attachments, submitting mandatory documents, and zipping large reports for easy upload. Follow step-by-step instructions with images for a seamless document submission process."
Download Presentation

Please find below an Image/Link to download the presentation.
The content on the website is provided AS IS for your information and personal use only. It may not be sold, licensed, or shared on other websites without obtaining consent from the author. Download presentation by click this link. If you encounter any issues during the download, it is possible that the publisher has removed the file from their server.
E N D
Presentation Transcript
Upload Documents (Application Form - Part VI) 1 HA CRER Portal - Quick User Guide
Note to Users: 1. Rename the attachment(s) name in the Suggested Print Name column which to be shown on the approval letter. 2. Mandatory documents such as Indemnity agreement, is required to submit with the application for sponsored trial. Users need to provide the mandatory documents (even a draft version) in order to process the submission. Submission of application without mandatory documents is not allowed in the Portal. 2 HA CRER Portal - Quick User Guide
Note to Users: 3. If there are large number of reports (e.g. over 100 SUSAR reports), users could zip all SUSAR reports and upload to the Portal in one file. In the future, just download the zip file at once and unzip for review. Zip function is not a build-in function on the Portal, User could take reference from the following links on how to create a zip file with zip tools on your computer: WinZip: http://www.winzip.com/learn/create-zip-files.html 3 HA CRER Portal - Quick User Guide
Click to attach documents 4 HA CRER Portal - Quick User Guide
Click to open the document folder on your computer 5 HA CRER Portal - Quick User Guide
Highlight the document(s) need to be uploaded, then click Open. (Multiple selection is allowed) 6 HA CRER Portal - Quick User Guide
Click OK to confirm upload. 7 HA CRER Portal - Quick User Guide
The selected files are uploaded to the section. 8 HA CRER Portal - Quick User Guide
If you wish to delete the file, click 9 HA CRER Portal - Quick User Guide
Example on how to Zip and Unzip files Remarks: Zip tool is not a build-in function or compulsory configuration requirement for the Portal. Please contact your IT administrator if you wish to install zip tools on computer. 10 HA CRER Portal - Quick User Guide
To zip files Firstly, open a folder window 11 HA CRER Portal - Quick User Guide
Then, find and highlight the files to zip from your PC 12 HA CRER Portal - Quick User Guide
Right click on the selected files, and choose either: Add to SUSAR.7z or Add to SUSAR.zip . Zip file is created on your computer now. 13 HA CRER Portal - Quick User Guide
To unzip files Select the zip file and right click to Extract to SUSAR\ 14 HA CRER Portal - Quick User Guide