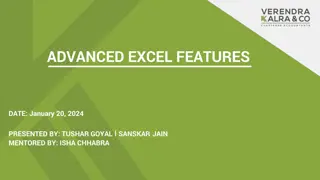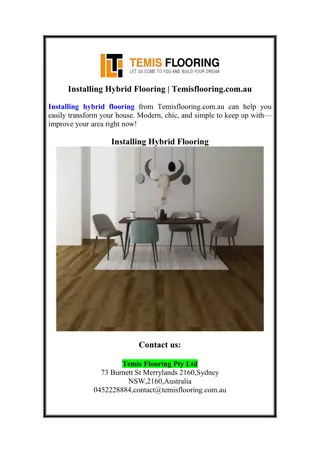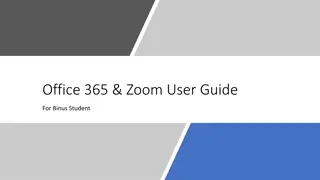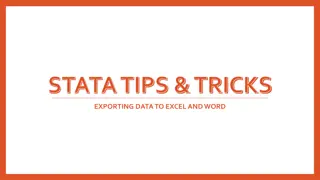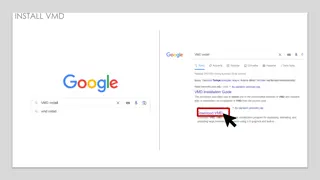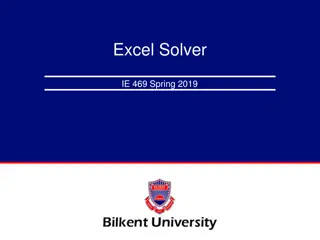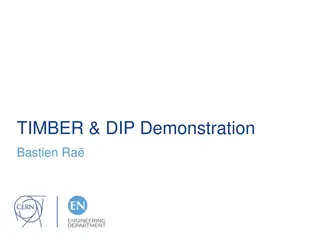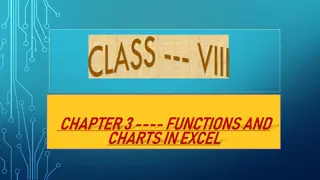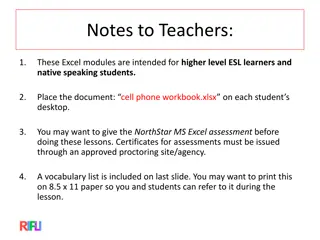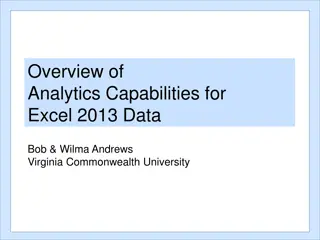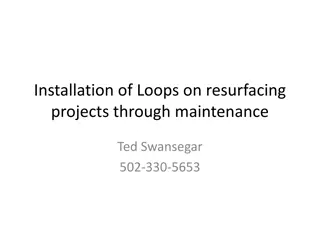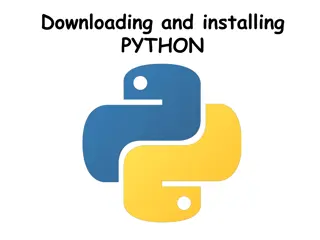Guide on Installing Bloomberg Add-In in Excel
This guide provides step-by-step instructions on how to install the Bloomberg Add-In in Excel for Bloomberg Professional Terminal users. It includes detailed processes for installation, error fixes, and API environment diagnostics to ensure a smooth setup and data import experience. Following these steps is crucial for accessing Bloomberg functions within Excel effectively.
Download Presentation

Please find below an Image/Link to download the presentation.
The content on the website is provided AS IS for your information and personal use only. It may not be sold, licensed, or shared on other websites without obtaining consent from the author.If you encounter any issues during the download, it is possible that the publisher has removed the file from their server.
You are allowed to download the files provided on this website for personal or commercial use, subject to the condition that they are used lawfully. All files are the property of their respective owners.
The content on the website is provided AS IS for your information and personal use only. It may not be sold, licensed, or shared on other websites without obtaining consent from the author.
E N D
Presentation Transcript
Installing Bloomberg Add In Excel Instruction Guide
BLOOMBERG EXCEL INSTALLATION PROCESS 1 This process NEEDS to be done EVERY TIME you login to a terminal! Steps 1 -6. Bloomberg have stated: The process of using "Install Office Add-ins" is required as the Bloomberg add-ins can only be present on 1 Windows profile at a time, this is by design. This is ONLY on the Bloomberg Professional Terminal. Login to computer. 1. Login to Bloomberg and make sure Excel is closed. 2. Click the Windows Start menu icon at the bottom left and type Install Office to search the application for Install Office Add-Ins . Then click the application to run it. 3. Click Install (You will see this screen).
BLOOMBERG EXCEL INSTALLATION PROCESS 2 4. Get confirmation installation successful (Like screen below). We just need it to say Bloomberg Excel is now is your profile. 5. Click OK. Close other dialog box. 6. Open Excel. Now the Bloomberg Tab should be available at the top menu bar in Excel.
BLOOMBERG EXCEL INSTALLATION PROCESS 3 (ERROR FIX) IMPORTANT On step 4. If you get a screen that says Error in updating your profile with the Bloomberg Excel Add In (top line) or any error for Word or PowerPoint add in: Follow These Steps. 1. Click Ok and close install box. 2. Open Excel 3. If Excel Crashes and says disable plug in. Say Yes Disable. 4. Close Excel and REDO Office Add In Install from Step 2 In Process 1 Slide. Repeat Install entirely. 5. Now installation screen should display correctly with no errors 6. Open Excel 7. You should see opening Bloomberg Add In on Excel load and tab at top of excel will appear. This would also be true for PowerPoint and Word. Once you know how to do it is very quick This MUST be done every time you log in.
Bloomberg Excel Add In Repair: API Environment Diagnostics You MUST Do this before doing any Data Imports 1. You MUST be logged into Bloomberg 2. You MUST have done the steps before and Install Office Add in With NO errors. 3. You MUST have Excel, Word and PowerPoint CLOSED 4. Run Bloomberg API Environment Diagnostics from Start Menu 5. Click Start: Let it finish. This may take approx. 1 minute. 6. It should be all green. If it is then don t need to do repair. 7. If any red or yellow errors are visible. Click repair. Let it finish. This may take approx. 1 minute. All should go green. 8. Reload Excel and attempt a data import. Note if you ever get an # N/A #N/A Error after a data import. It could be because a BB Comm Error has occurred and you need to close excel and rerun this API Environment Diagnostics and then load excel and retry import. 5