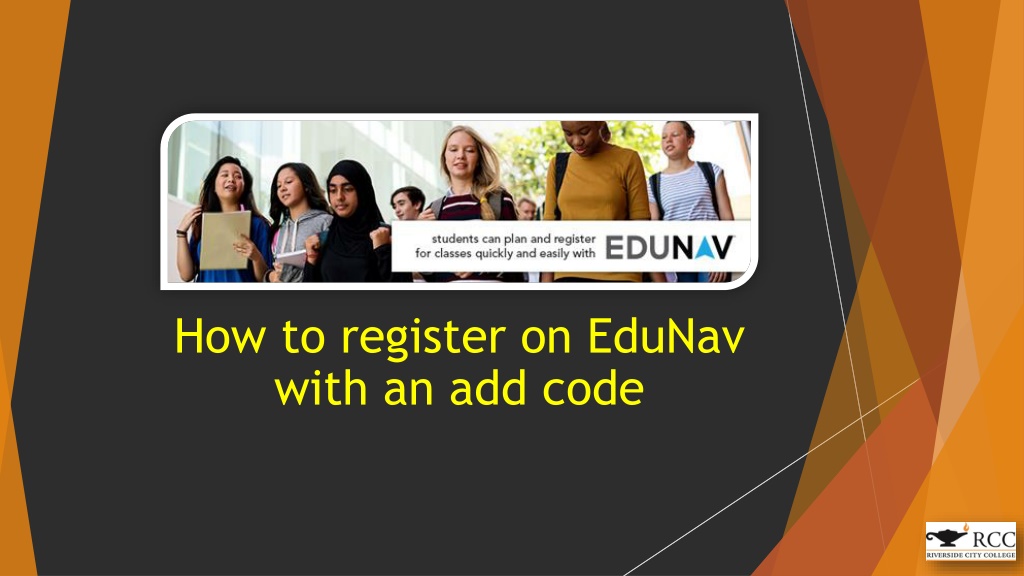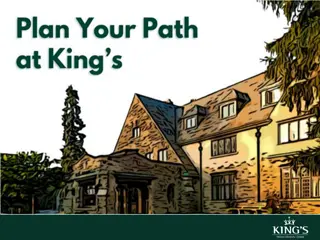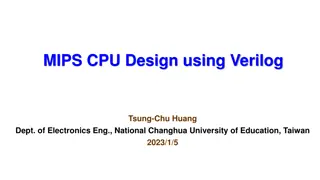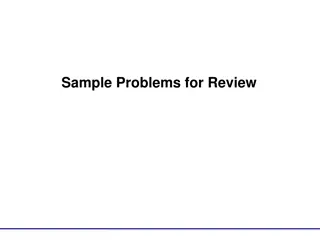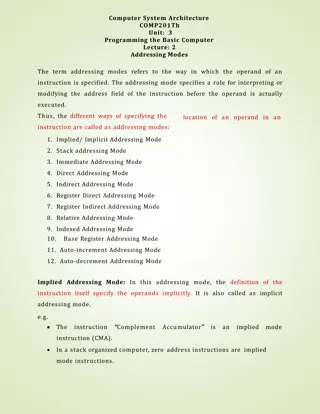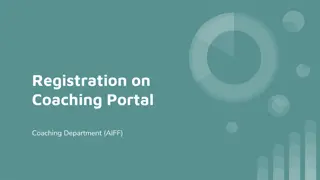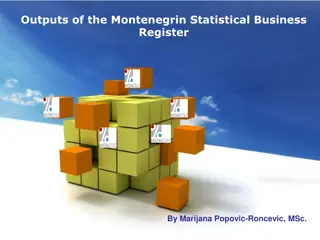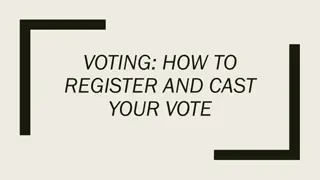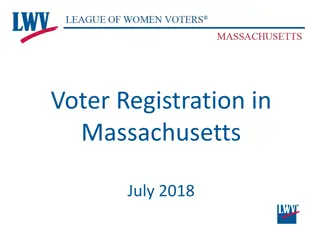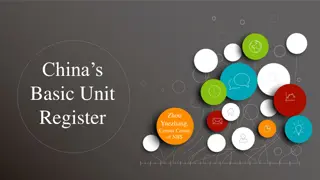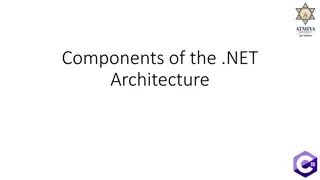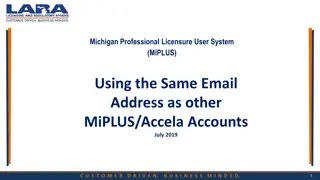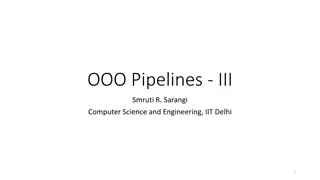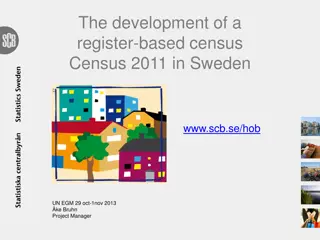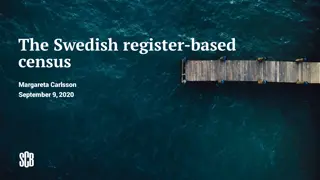Step-by-Step Guide to Register on EduNav Using an Add Code
Learn how to register on EduNav using an add code, a vital process for enrolling in classes seamlessly. Access EduNav, add a course, enter course details, apply the add code provided by your instructor, review, and complete your registration. Follow the steps illustrated to ensure a successful registration process.
Download Presentation

Please find below an Image/Link to download the presentation.
The content on the website is provided AS IS for your information and personal use only. It may not be sold, licensed, or shared on other websites without obtaining consent from the author. Download presentation by click this link. If you encounter any issues during the download, it is possible that the publisher has removed the file from their server.
E N D
Presentation Transcript
How to register on EduNav with an add code
How do you access EduNav? When you attempt to register for classes on WebAdvisor or My Portal you will automatically be redirected to EduNav if your Program of Study is supported User recommendations: Use Chrome browser & PC or Laptop and avoid iPad & mobile device.
Type in the section # of the course and click the select box Colleges: Option to filter colleges to search for classes within the district. Example: Riverside City College, Moreno Valley College, and Norco College
Next click on the CHANGE button and then the mark to register with an Add Code option
Under the CHANGE button, type in the add code given to you by your instructor and click on the Update Registration button.
Review your registration actions and then click on the Continue Registration button.
Once you have registered you will see the Registration completed box. Click OK to go back to your plan.
The course you added will appear on your plan and the word Registered will appear in green next to the course.
Reminders You must be fully vaccinated to be able to register for face to face or hybrid courses. Student COVID-19 Reporting Procedure Students must report any positive test/diagnosis of COVID-19, COVID-19 exposure, or potential COVID-19 symptoms to their college Student Health Services department. The contact person at each location is: Mo reno Valley College-951-571-6103 or email healthservices@mvc.edu Health Services Norco - call 951-372-7046 or email studenthealth@norcocollege.edu Health Services RCC- call 951-222-8151 or email healthservices@rcc.edu
Help using EduNav If you need help navigating through EduNav, you can use the chat feature within the Edunav student dashboard. See icon below. *Chat typically replies within 5 minutes.
Help using EduNav If you need additional help navigating through EduNav, you can visit your school's Engagement Center, a Student Success Team member, or the Welcome Center will be happy to assist you. Academic Engagement Centers: https://www.rcc.edu/student-support/academic-engagement-centers/index.html Welcome Center: https://www.rcc.edu/become-a-student/index.html