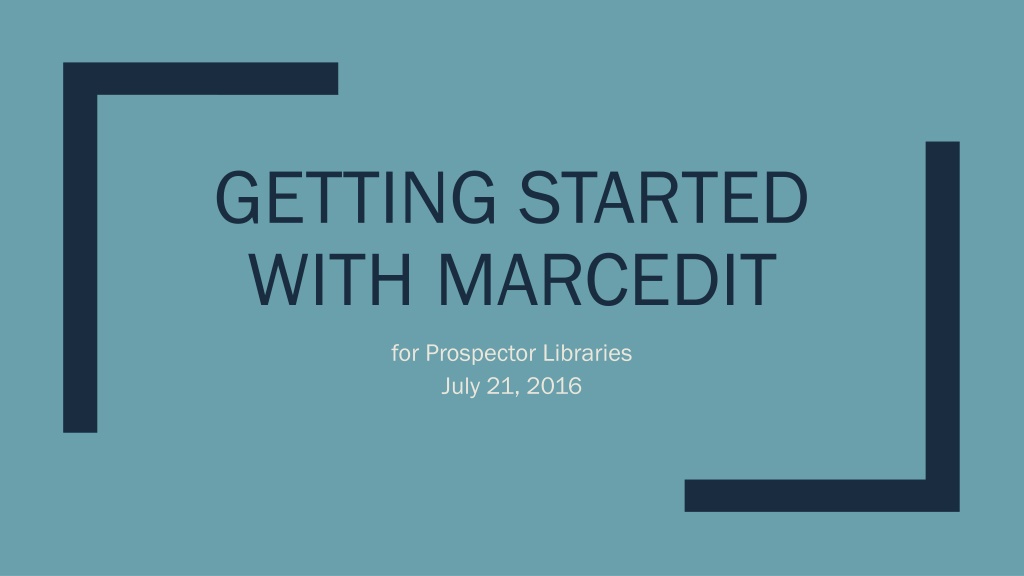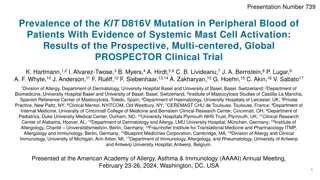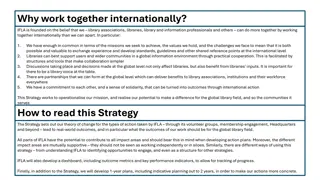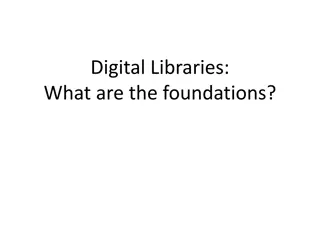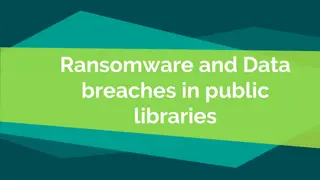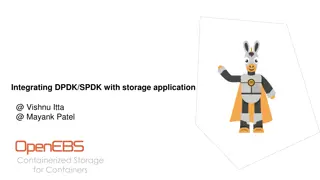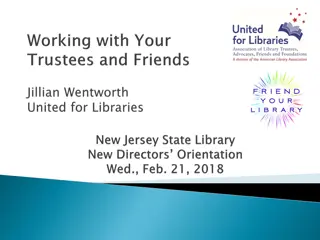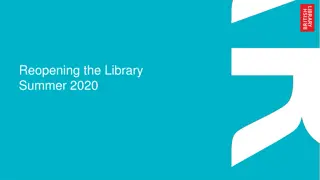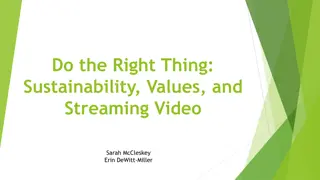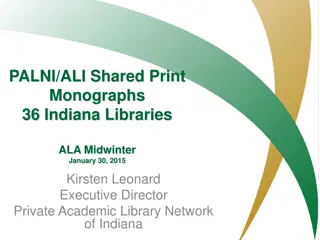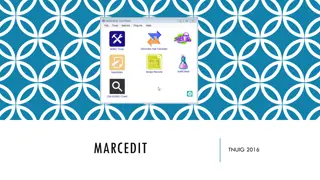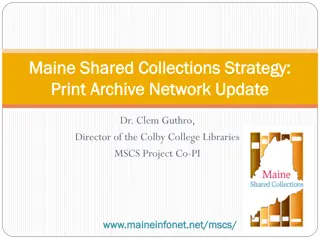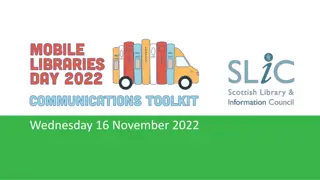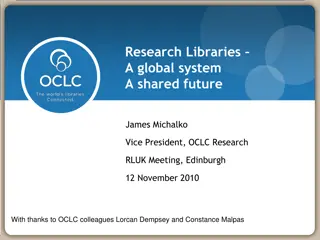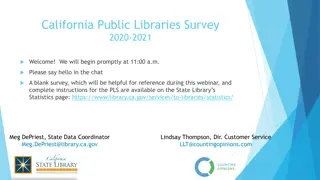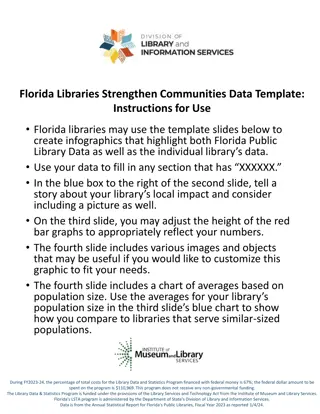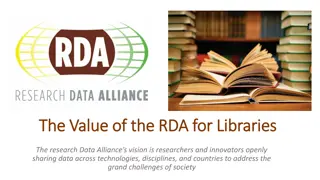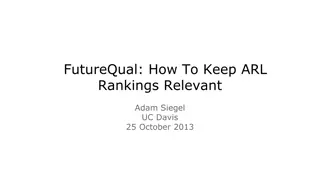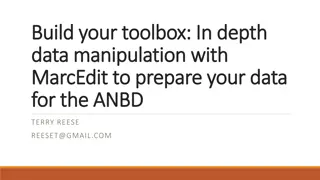Getting Started with MarcEdit for Prospector Libraries - Overview
"Explore the fundamentals of MarcEdit, a powerful tool for managing MARC files, with insights on its capabilities, basic functions, and tools. Learn what MarcEdit can and can't do, how to use MarcBreaker and MarcMaker, and more. Meet the experts and get ready to streamline your cataloging tasks effectively."
Download Presentation

Please find below an Image/Link to download the presentation.
The content on the website is provided AS IS for your information and personal use only. It may not be sold, licensed, or shared on other websites without obtaining consent from the author. Download presentation by click this link. If you encounter any issues during the download, it is possible that the publisher has removed the file from their server.
E N D
Presentation Transcript
GETTING STARTED WITH MARCEDIT for Prospector Libraries July 21, 2016
Who we are Melanie Walker: Cataloging Technician at University of Denver Laura Wright: Serials Cataloging Manager at University of Colorado Boulder
Outline What is MarcEdit and when might I want to use it? what it can do what it can t do Basic functions and tools MarcBreaker Generate call numbers Find all Replace Tasks Dividing files Joining files Validation MarcMaker
WHAT IS MARCEDIT AND WHEN MIGHT I WANT TO USE IT?
What MarcEdit can do review and edit marc files identify (and fix some errors) automate routine edits validate MARC coding (fields, subfields, indicators)
What MarcEdit cant do make bad data good make AACR2 RDA [though it can add fields like 336, 337, 338] fix errors for you, validate cataloging
BASIC FUNCTIONS AND TOOLS
MarcBreaker Using MarcBreaker from your folder A MARC (.mrc) file is purple in your folder: Double click on the file name:
Field Count Reports > Field Count
Tools > Generate Call Numbers Add To All Records is the default.
Click the Classifications tab. You can select Dewey or LC. LC is the default.
This is the Subject Headings Tab (even though options is highlighted)
For ebooks, you might want to check Append Flag to Date box and enter eb This will insert an 090 into your record if no 050 is present
Once you click Classify, Generate Call numbers will run. When complete, a window will pop up with call numbers found and inserted.
Find/Replace Find and Replace can help with editing tasks.
You can fix individually: highlight the field and click jump to page
OR Click Replace: Since the =300 was highlighted it automatically filled into the Find what: box Enter your change in the Replace with box and click Replace all Results screen appears:
Enter field in the field box: 9xx Since we want all 9xx fields out I m leaving data blank Click Delete Field button
Tools > Add/Delete Remember indicators and subfields Click Add field
Tasks: creating task lists, editing task lists, running task lists Any of the tools (find, replace, add, delete, etc.) can be put together and saved into a task list
Dont worry, creating task lists is easier than looking at them like this.
The plus sign is how you add a task you are given options of the type of task you d like to add, then a dialog box appears that looks very much like the tools options we saw earlier
the little green pencil allows you to edit an existing task in a saved task list
Dividing files: 2 different methods MARCSplit Extract Selected Records
MARCSplit Can be used to divide a large file into smaller files (for easier loading), or to create a random smaller sample file to play with. Can either choose a maximum number of records for each file, or a number of files to split into:
Tools Select MARC Records Extract Selected Records Can be used to separate out records based on specific criteria
browse to select your file (lower left) choose a display field and, optionally, subfield select Import File
sort by clicking on Display Field to identify missing fields
or use Search to identify missing fields (or specific text in or missing from a field)
Use Export Selected to save records in a separate file You will be prompted to select to delete or retain the extracted records. If you will be making edits to a subset of records and then rejoining the files, you'll want to delete the extracted records (this deletes them from the main file). If you are extracting a subset for another purpose, you may not want to delete them. After you've made this selection, you will be prompted to name a file. This first file is the file being created from the selected records being extracted. Give it a name that makes sense to you. If you are deleting the selected records, you will be prompted a second time to name a file. This is the file of the records that are left over after the extracted records are removed.
MarcValidator Tools > Validate MARC Records Click OK caveat: this only validates the MARC coding, not the contents of the fields (such as subject headings)
Validator will give you a list with the 001 and 245 and the error following.
Record 21 has a problem with indicators in the 100 field in this case. Scrolling through it looks like all of them have this problem. Find all =100 \\ lists them all:
Joining files I also have a shortcut icon for this tool on my main menu
file types must match that is, if you are joining .mrc files, the new file must be .mrc and vice versa for .mrk files
MarcMaker File > Compile File into MARC A Save file screen comes up Type file name
alternately, open MARC Tools, select MarcMaker, and drag your .mrk file into the Input File box:
Main MarcEdit page: http://marcedit.reeset.net/ Terry Reese s YouTube page: https://www.youtube.com/user/tpreese MarcEdit listserv: http://listserv.gmu.edu/cgi-bin/wa?A0=marcedit-l Laura.Wright@colorado.edu Melanie.Walker@DU.edu