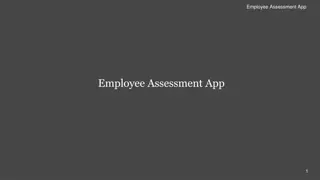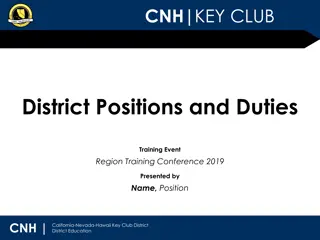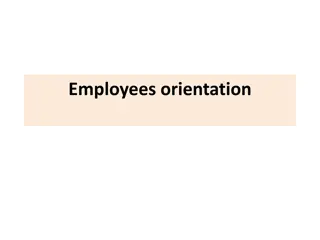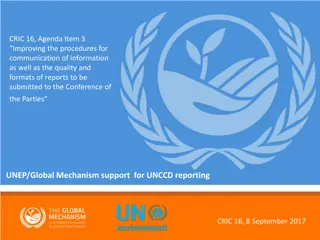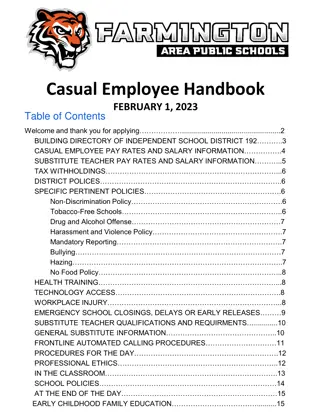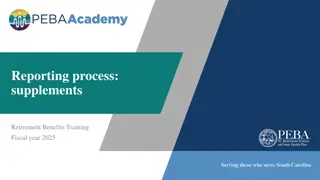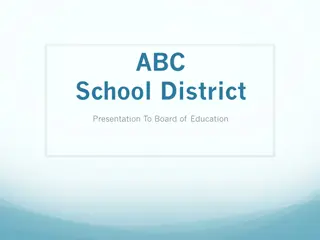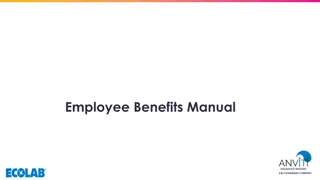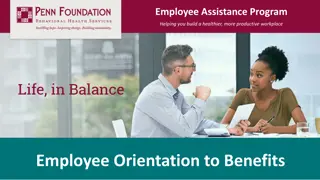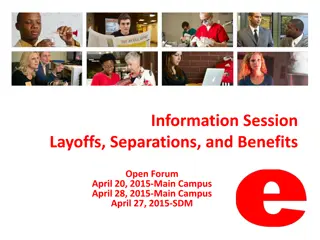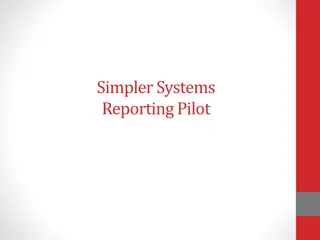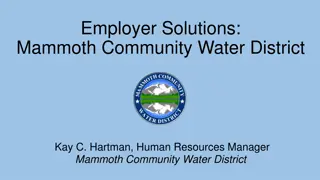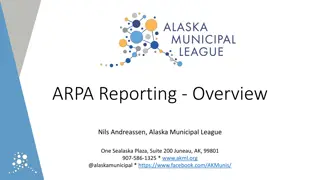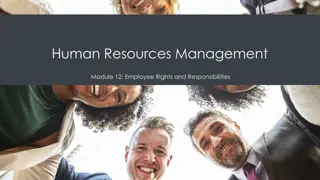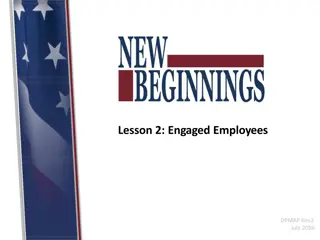Employee Information Screens and Reporting for District Use
Screens showcase various employee information and reporting tools for district use, highlighting features like the top left layout and state reporting requirements. Users can access these pages by clicking on the titles provided. Suggestions for improvements can be directed to Becky Casanova via email.
Download Presentation

Please find below an Image/Link to download the presentation.
The content on the website is provided AS IS for your information and personal use only. It may not be sold, licensed, or shared on other websites without obtaining consent from the author. Download presentation by click this link. If you encounter any issues during the download, it is possible that the publisher has removed the file from their server.
E N D
Presentation Transcript
EMPLOYEE INFORMATION 3
The top left of the employee information screen. 8
Bottom half of employee information screen. This is the state ID/PIC This is the state ID/PIC. . 10
Click the title to Click the title to open the file. open the file. 13
Click the title to Click the title to open the file. open the file. 15
This page required for REP, This page required for REP, state reporting. state reporting. 16
These pages were created by/for District These pages were created by/for District use. If there is information you think use. If there is information you think would be useful that is not already in the would be useful that is not already in the software, send email to Becky software, send email to Becky Casanova. Casanova. 18
We are working on getting this We are working on getting this information entered. information entered. 20
POSITION CONTROL 21
If you want to view If you want to view all positions, all positions, select your school select your school and then click and then click Find . Find . If you want to look If you want to look at only certain at only certain positions, select positions, select the appropriate the appropriate group and then group and then click Find . click Find . 23
There will not yet be any There will not yet be any position history. position history. 24
You can also include accounts and/or comments for each position on your reports. You can also include accounts and/or comments for each position on your reports. 27
You can sort your report by location, class, position or any You can sort your report by location, class, position or any combination of them. combination of them. 28
You can run the report to file or screen. After running the report to file or You can run the report to file or screen. After running the report to file or screen, you can run it to export to Excel. screen, you can run it to export to Excel. 29
This is This is what the what the report report looks like looks like when when printed to printed to screen. screen. 30
Again, you can select Again, you can select to include accounts to include accounts and/or comments on and/or comments on the report. the report. You now have the option to print to Excel. You now have the option to print to Excel. 31
This box will always appear when printing the report to Excel. Click yes and the file This box will always appear when printing the report to Excel. Click yes and the file will open. will open. 32
This is what the file looks like when printed to Excel. You can now format and This is what the file looks like when printed to Excel. You can now format and manipulate the data as you need. manipulate the data as you need. 33