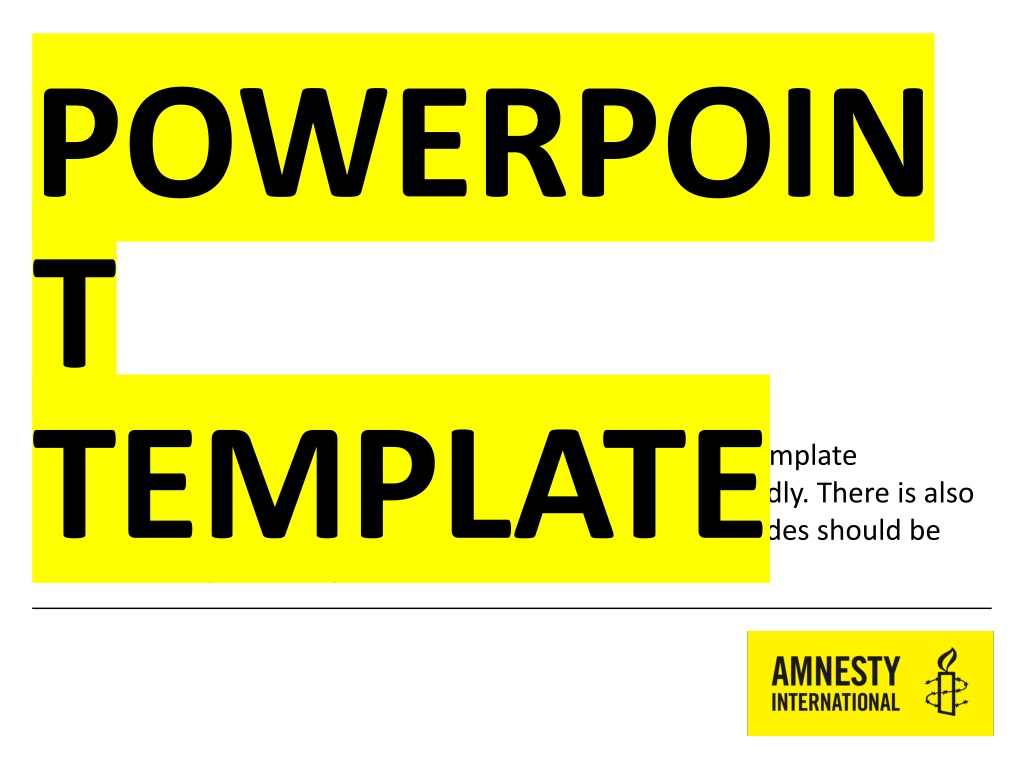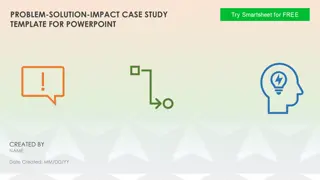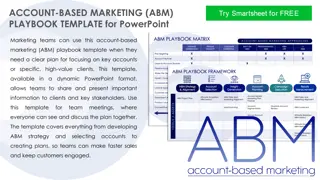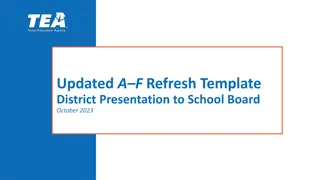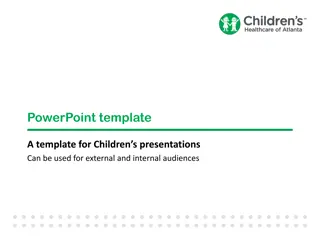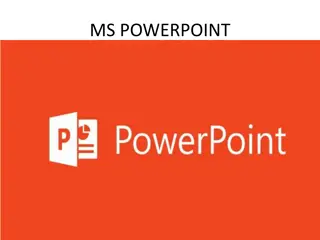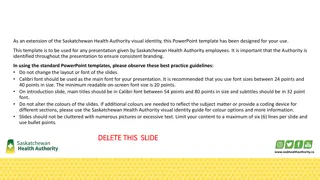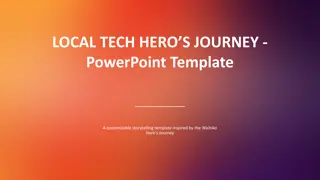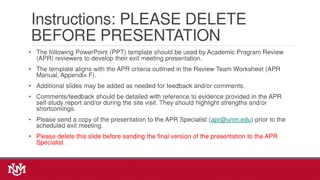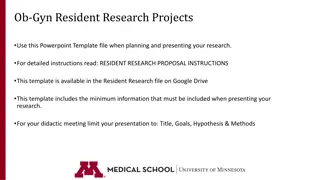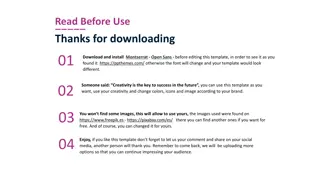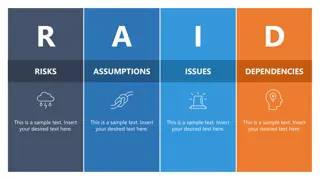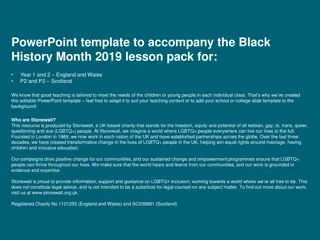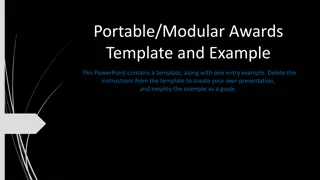Effective Use of PowerPoint Template for Professional Presentations
Learn how to effectively use a PowerPoint template with built-in font styles, master layouts, and formatting tips. Utilize features like Format Painter to enhance the visual appeal of your slides and maintain brand consistency. Follow step-by-step instructions to create a professional presentation that highlights your content seamlessly.
Download Presentation

Please find below an Image/Link to download the presentation.
The content on the website is provided AS IS for your information and personal use only. It may not be sold, licensed, or shared on other websites without obtaining consent from the author. Download presentation by click this link. If you encounter any issues during the download, it is possible that the publisher has removed the file from their server.
E N D
Presentation Transcript
POWERPOIN T Please read the following slides to learn how to use this template effectively. This version has highlighted text and is a bit fiddly. There is also a simple version you can use instead. All these example slides should be deleted from your final presentation. TEMPLATE
HOW TO USE THIS TEMPLATE -PLEASE READ BEFORE USING There are 8 Master Layouts to choose from under Home/Slides The font styles are built-in and can be found using the list levels buttons found on Home/Paragraph Level 1 Body copy Level 2 Bullet Level 3 Second level bullet Level 4 Sub heading To ensure consistency only use this method to format text/bullets 2 TITLE OF THE PRESENTATION
HOW TO USE TEMPLATE -CONTINUED To change footer text TITLE OF THE PRESENTATION go to insert/Header & Footer and Apply to All To ensure brand identity slide titles should ALWAYS be highlighted, read the next slides on how to create this look in PowerPoint 3 TITLE OF THE PRESENTATION
USING FORMAT PAINTER TO HIGHLIGHT TITLE TEXT In PowerPoint the quickest way to highlight Amnesty International headings is to use the Format Painter. It can be found when selecting existing highlighted text It is also found under Home/Clipboard. The following Slide has all example highlighted text sizes for you to copy formatting using Format Painter and then apply to your new title. If you want to copy the formatting to more than one thing, double- click instead of single-clicking Format Painter. To exit the Format Painter, press Esc. 4 TITLE OF THE PRESENTATION
Select a section of text, Format Painter appears in the quick menu SMALL SLIDE TITLES The size below is used on image slides LARGE SLIDE TITLES Use the size below for Title and Chapter Slides XL TITLES 5 TITLE OF THE PRESENTATION
TITLE OF THE PRESENTATION CHAPTER 1 USEFUL TIPS This Layout is named Chapter Slide 1 . The text TITLE OF THE PRESENTATION is linked to the Footer text and will change automatically when changed under Insert/Header & Footer and Apply to All
TIPS FOR SUCCESSFUL SLIDES Please do try and keep to the PRE-SET type sizes shown on slide 5. There is often a temptation to cram more text onto individual slides. Experience and research demonstrates that this is not productive, leading to confusion, annoyance and lack of retention for your audience. Better to avoid this and instead try and simplify what you are communicating or to break down into several steps whenever possible. 7 TITLE OF THE PRESENTATION
TIPS FOR SUCCESSFUL SLIDES 2 If your headline extends over two lines, then you will find that you need to select the text box for the body text (the box that contains the writing you are reading here), and move it down a bit to ensure there is sufficient space after the headline. For best practise try to balance the lines of the headline so that the last line has more than one word by itself. Do this by adding a soft return place your cursor at the point where you want the line to break, (eg after FOR in the above headline), and hold the shift key down whilst pressing return 8 TITLE OF THE PRESENTATION
TITLE OF THE PRESENTATION CHAPTER 2 EXAMPLES This Layout is named Chapter Slide 2 . The text TITLE OF THE PRESENTATION is linked to the Footer text and will change automatically when changed under Insert/Header & Footer and Apply to All
TITLE HERE Example layout, two column. 10 TITLE OF THE PRESENTATION
THIS IS THE NEW TITLE Be careful to preserve the formatting. If you have problems with the yellow highlighting style, try checking out the You Tube video for help.
TITLE HERE 12 TITLE OF THE PRESENTATION
TABLE EXAMPLE Format tables with banded rows as is the example below COLUMN 1 COLUMN 2 COLUMN 3 COLUMN 4 COLUMN 5 3 Lines text 2 lines 2 lines Row 1 2 lines 2 lines Row 2 1 line For tables, choose the no style, no grid layout and manually shade 2 lines Row 3 the rows with Accent 6 in the Theme colour palette. 1 line 1 line Row 4 1 line 1 line 1 line 1 line 13 TITLE OF THE PRESENTATION
CHART EXAMPLE Format charts as the example below. Following the instructions in the box can help save a little time when formatting charts. 32 27 27 21 21 15 15 To save this chart as a template: Right click on the chart border and select Save as Template from the quick menu that appears. Give the chart an appropriate name and save in your Microsoft/templates folder. Apply style to future charts under Chart Tools/Design/Change Chart Type/Templates, to save time. Please note that this will speed up formatting but additional adjustment will depend on the new chart content. 1 2 3 4 5 6 7 14 TITLE OF THE PRESENTATION