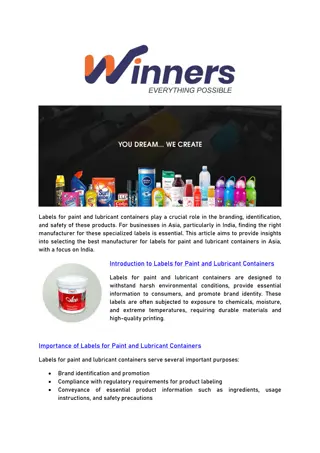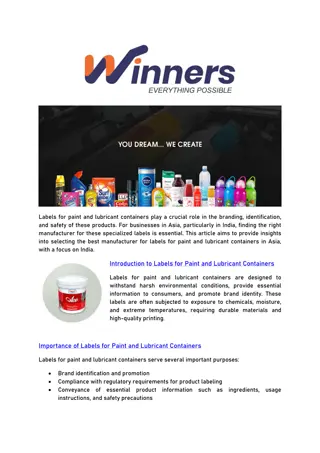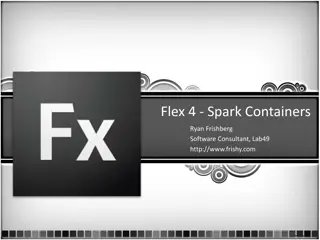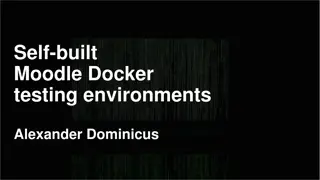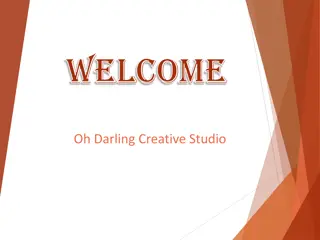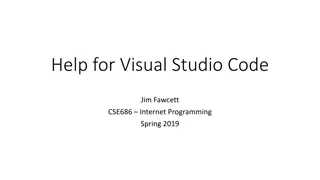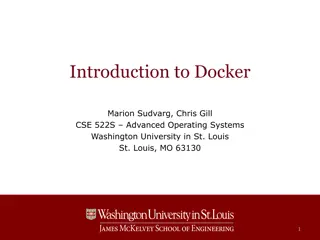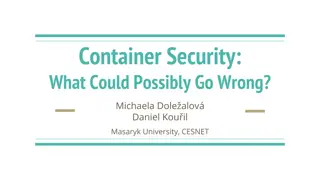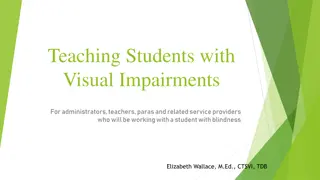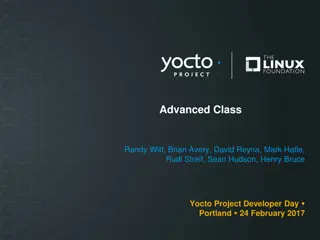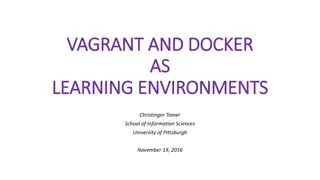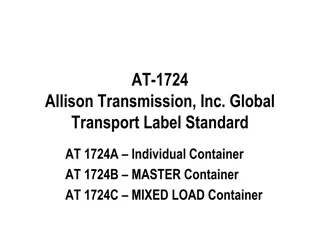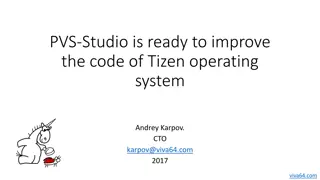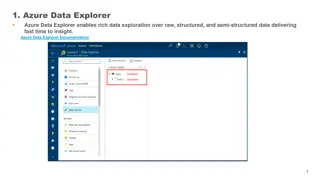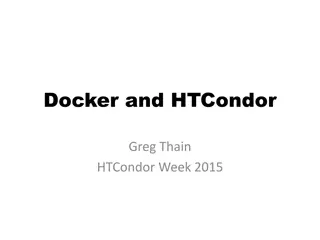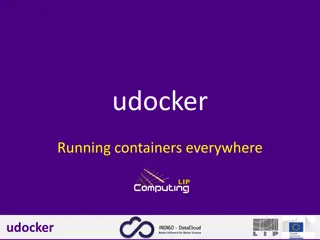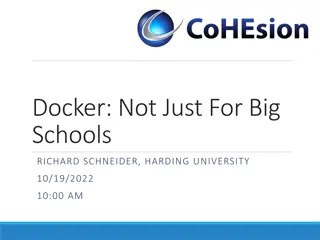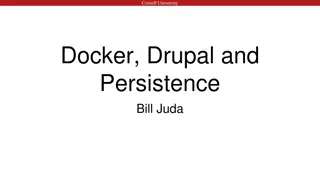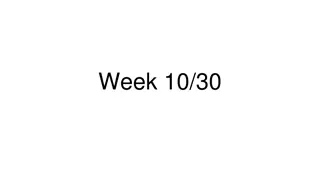Developing with Docker Containers in Visual Studio Code Workshop
Learn how to use Docker containers as a development environment in Visual Studio Code. The workshop will cover prerequisites, learning objectives, agenda, and hands-on exercises to prepare projects, customize settings, and add software to container environments.
Download Presentation

Please find below an Image/Link to download the presentation.
The content on the website is provided AS IS for your information and personal use only. It may not be sold, licensed, or shared on other websites without obtaining consent from the author. Download presentation by click this link. If you encounter any issues during the download, it is possible that the publisher has removed the file from their server.
E N D
Presentation Transcript
Use a Docker container as a development environment with Visual Studio Code Speaker Name Title aka.ms/devcontainersworkshop Speaker Name Title Join the chat at https://aka.ms/LearnLiveTV
Prerequisites Basic knowledge of software development, such as what it means to run code and install a new language. Docker and basic Docker knowledge (familiarity with the concept of images, containers, and registries). Git and basic knowledge of GitHub, such as what a repository is
Learning objectives Install the Visual Studio Code Remote - Containers extension Load and connect to a project in a Docker container Access ports in the container from your local machine Customize settings while working with your container Add software to the container environment
Agenda Introduction Exercise - Prepare the project Use the Remote - Containers extension in Visual Studio Code Exercise - Add a dev container to an existing project Customize project and editor settings Exercise - Customize project and editor settings Add software to an existing container Exercise - Add software to an existing container Knowledge check Summary
Introduction You can use the Remote - Containers extension for Visual Studio Code to develop inside a Docker container.
Exercise Prepare the project
Prepare the project You'll be working with a Python project that shows a dashboard of products. Clone the sample repo Install the Remote - Containers extension Windows Only : Configure Docker
Use the Remote - Containers extension in Visual Studio Code
Use the Remote - Containers extension in Visual Studio Code Docker and Visual Studio Code make it possible to have projects contained in their own preconfigured, containerized environments using the extension.
The Remote - Containers extension The Remote - Containers extension for Visual Studio Code lets you use a Docker container as a full-featured development environment.
How the extension works The Remote - Containers extension lets you grab a dev container with the specific technology stack or dependencies already set up for you, open a project, and find that your code just works without downloading anything on your local machine.
Exercise Add a dev container to an existing project
Add a dev container to an existing project When you're setting up the dev container for a project, you'll need to add a container configuration to that project first. Add a dev container Inspect configuration files Open the project in a container Inspect the container Install project dependencies Run the project
Customize project and editor settings
Customize project and editor settings You've set up a dev container for this sample Python project.
A closer look at devcontainer.json Let's look at the main options in the .devcontainer/devcontainer.json file from the Products Dashboard project.
Build configuration The build section defines how the container will be created. JSON "build": { "dockerfile": "Dockerfile", ... },
Settings The settings option copies machine-specific settings into the container. JSON "settings": { "terminal.integrated.shell.linux": "/bin/bash", "python.pythonPath": "/usr/local/bin/python", "python.linting.enabled": true, ... },
Project settings The last section of the file deals directly with project configuration. JSON You can use the extensions array to specify which Visual Studio Code extensions should be installed in Visual Studio Code when it connects to the container. Your normal Visual Studio Code setup and all the extensions that you already have won't be present when you're using Remote - Containers. Extensions are specified here with their ID. The postCreateCommand option lets you run any commands that you want after the container is created. If you remember from the first exercise, you had to run the pip3 command to install dependencies. But how would you know to do that? You might not. You can configure it here so that it will happen automatically and others won't have to worry about it. // Add the IDs of extensions you want installed when the container is created. "extensions": [ "ms-python.python" ], // Use 'postCreateCommand' to run commands after the container is created. // "postCreateCommand": "pip3 install --user -r requirements.txt", // Comment out connect as root instead. More info: https://aka.ms/vscode-remote/containers/non-root. "remoteUser": "vscode"
Exercise Customize project and editor settings
Customize project and editor settings The devcontainer.json file helps you configure a variety of settings in your containerized Visual Studio Code setup. Reopen the project locally Install Visual Studio Code extensions Automate dependency installation Rebuild the new container Examine syntax highlighting provided by the Jinja extension Run the app
Add software to an existing container
Add software to an existing container Your customized container is coming along well!
Introduction to installing additional software Additional software might include another technology stack, like Node.js.
Methods to install software You can install software via the integrated terminal. Important: Whenever you install something from apt-get, run apt- get update first. This command updates the list of packages and package repos so that you have the most current list cached.
Software installation via Dockerfile A look at installing software via the Dockerfile is as follows: The RUN command creates a new layer. Layers are how the container knows what has changed and what in the container needs to be updated when you rebuild it. You should try to keep related logic together in the same RUN command so that you don't create unnecessary layers. The \ denotes a line break at the end of a line. You need it for multiple-line commands. The && is how you add a command to the RUN line. The DEBIAN_FRONTEND export avoids warnings when you go on to work with your container. When you're adding other software, you might instead use other flags or parameters, such as -y. The -y ensures that apt-get doesn't prompt you to confirm that you want to finish the installation. These prompts would cause the container build to fail because nobody would be there to select Y or N. Dockerfile ARG VARIANT=3 FROM mcr.microsoft.com/vscode/devcontainers/pyth on:${VARIANT} RUN apt-get update && export DEBIAN_FRONTEND=noninteractive \ && apt-get install -y traceroute
Exercise Add software to an existing container
Add software to an existing container The Dockerfile is the best tool for adding new software to your container. Open the Dockerfile Add code to the Dockerfile Rebuild container Check the Node version
Question 1 When you add a dev container configuration to a project, how do you open that project in the container? A. The project automatically opens in the container. B. Select **Add Development Configuration Files** from the Command Palette. C. Use the **Reopen in Container** option in Visual Studio Code. D. Start the project from the terminal.
Question 1 When you add a dev container configuration to a project, how do you open that project in the container? A. The project automatically opens in the container. B. Select **Add Development Configuration Files** from the Command Palette. C. Use the **Reopen in Container** option in Visual Studio Code. D. Start the project from the terminal.
Question 2 How do you run additional commands after the dev container has been created? A. Use the postCreateCommand property in the devcontainer.json B. Use the post install hook in the devcontainer.json C. Specify the command in the Dockerfile D. Pass the postCreate flag to the build command.
Question 2 How do you run additional commands after the dev container has been created? A. Use the postCreateCommand property in the devcontainer.json B. Use the post install hook in the devcontainer.json C. Specify the command in the Dockerfile D. Pass the postCreate flag to the build command.
Question 3 How would you install additional software in a container so that it's saved as part of the configuration? A. Use an `apt-get` command in the devcontainer.json file's `postSetupCommand` option. B. Use the `apt-get` command in the Dockerfile's `postSetupCommand` option. C. Install the software after the container loads via the terminal. D. Add a `RUN apt-get` command in the Dockerfile.
Question 3 How would you install additional software in a container so that it's saved as part of the configuration? A. Use an `apt-get` command in the devcontainer.json file's `postSetupCommand` option. B. Use the `apt-get` command in the Dockerfile's `postSetupCommand` option. C. Install the software after the container loads via the terminal. D. Add a `RUN apt-get` command in the Dockerfile.
Summary You've created a standard environment for this sample Python project. Learned how and why you would use a container as a development environment. Installed the Remote - Containers extension in Visual Studio Code and used its commands. These commands included adding container configuration files, reopening your app in a container, and rebuilding your container after making changes. Explored the files that make up your container configuration. Customized your container and development experience by forwarding ports, changing settings, and installing additional software.
Learn more! Remote - Containers tutorial Learn to create a development container Main Remote - Containers documentation How students can use dev containers Please tell us how you liked this workshop by filling out this survey: https://aka.ms/workshopomatic- feedback