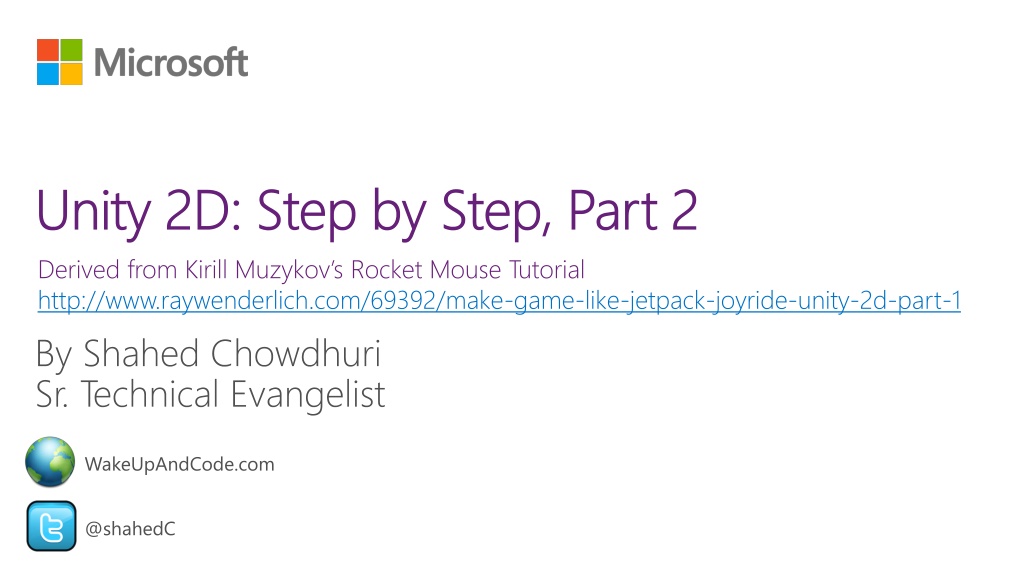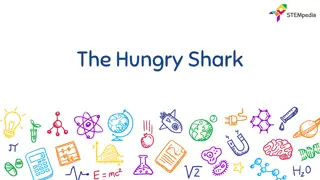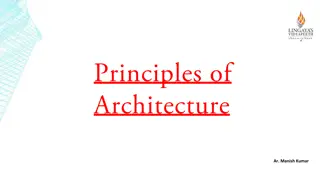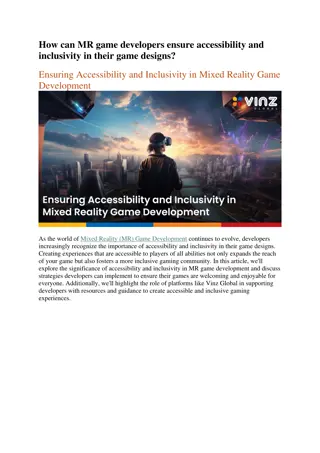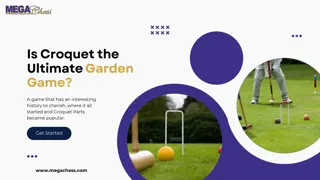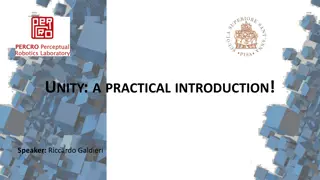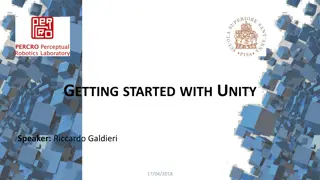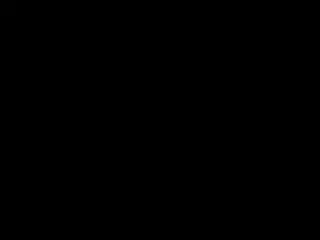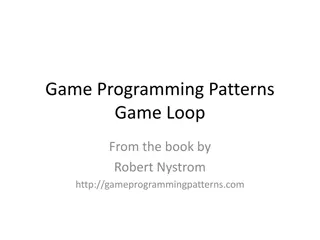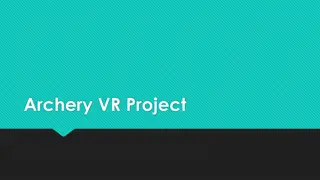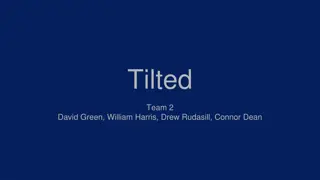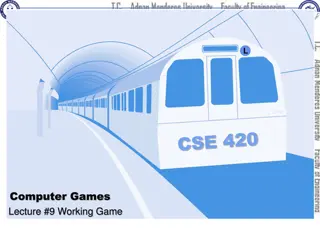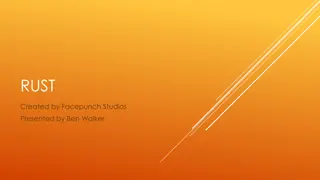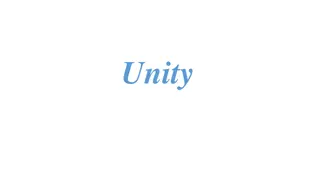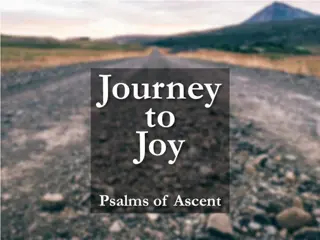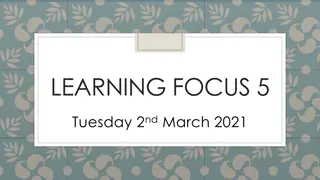Creating 2D Game with Unity: Step-by-Step Guide
In this tutorial series, learn how to create a 2D game using Unity following a step-by-step approach. From setting up movement to directing the camera, this tutorial covers essential aspects of game development. Follow along to master Unity game development techniques.
Download Presentation

Please find below an Image/Link to download the presentation.
The content on the website is provided AS IS for your information and personal use only. It may not be sold, licensed, or shared on other websites without obtaining consent from the author. Download presentation by click this link. If you encounter any issues during the download, it is possible that the publisher has removed the file from their server.
E N D
Presentation Transcript
Unity 2D: Step by Unity 2D: Step by Step, Part 2 Derived from Kirill Muzykov s Rocket Mouse Tutorial http://www.raywenderlich.com/69392/make-game-like-jetpack-joyride-unity-2d-part-1 Step, Part 2 By Shahed Chowdhuri Sr. Technical Evangelist WakeUpAndCode.com @shahedC
Launch CatController Script Double-click Cat Controller in Scripts subfolder
Add Movement Variable Type this inside the class before the Start() method
Update Velocity Type these 3 lines inside FixedUpdate() just before it ends
Run the Game! Run Where does the cat go?
Create CameraFollow Script Right-click Scripts, click Create C# Script Name it CameraFollow
Apply Script to Camera Verify Script Component Drag Script to Main Camera
Launch CameraFollow Script Double-click CameraFollow in Scripts subfolder
Add GameObject to Follow Type this inside the class before the Start() method
Update Camera Position Type these 4 lines inside the Update() method before the class ends
Verify Empty Target Object for Camera Target Object: None
Assign Cat to Target Object Drag Cat to Camera s Target Object
Run the Game! Run Does the camera follow the cat?
Set the Cats Transform Position Position: X = -3.5 Y = 0 Z = 0
Add Distance to CameraFollow Script Type this inside the class before the Start() method
Initialize the Distance Type this inside Start() method
Add Target in Update Method Add distanceToTarget to newCameraPosition
Run the Game! Run The cat should stay to the left
Create Empty Game Object Click Game Object Create Empty Verify Game Object in Hierarchy
Rename and Reposition GameObject Set Position: 0, 0, 0 Rename to mount1
Drag Backgrounds Into mount1 NOTE: you can also add other objects that you may have added as part of the background. Drag mountains , floor and ceiling into mount1
Create Prefabs Folder Click Create, then Folder In Project panel, right-click Assets folder Name it Prefabs
Drag mount1 into Prefabs Folder NOTE: the mount1 in the hierarchy should turn blue. Drag mount1 into Prefabs
Create GeneratorScript Script Right-click Scripts, click Create C# Script Name it GeneratorScript
Apply GeneratorScript to Cat Verify Script Component Drag Script to Cat
Launch GeneratorScript Script Double-click GenerateScript in Scripts subfolder
Update GeneratorScript Script Add using statement above the class Add 3 instance variables inside the class
Update Start() Method Add 2 lines of code inside the Start() method
Write AddMountains() Method Write AddMountains() method with these 6 lines of code
Write GenerateMountainIfRequired() Create new method, add variables, initialize them
GenerateMountainIfRequired() continued Add foreach loop to figure out mountains
GenerateMountainIfRequired() done! Add foreach loop to destroy/add mountains
Finally, add FixedUpdate() method Create FixedUpdate() Method, add 1 line of code
Apply mount1 to Current Mountains Select Cat in Hierarchy Drag mount1 to Current Mountains Under GeneratorScript
Apply PreFab to Available Mountains Select Cat in Hierarchy Drag mount1 PreFab to Available Mountains Under GeneratorScript
Optional: Remove Extra Mountains Do you have extra mountains in hierarchy? (not part of mount1 ) Remove them!
Run the Game! Run The background should scroll now!