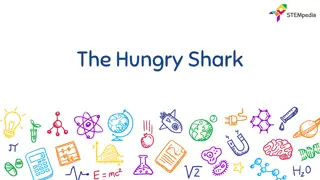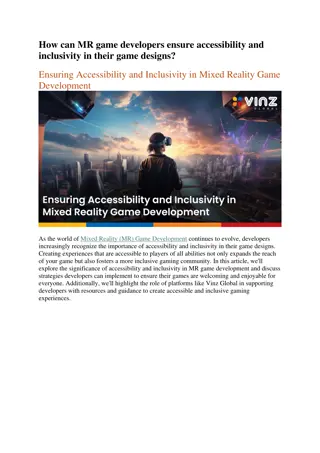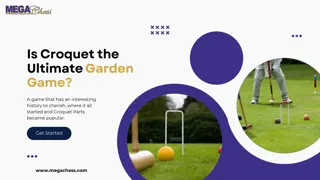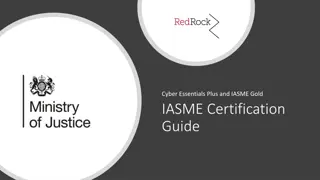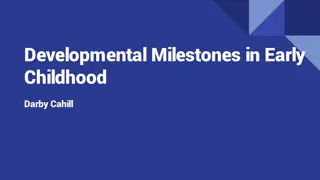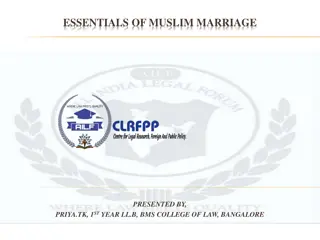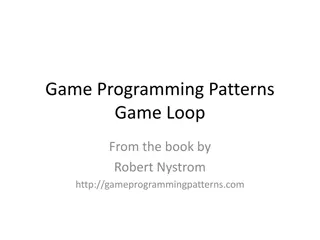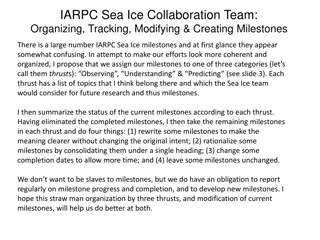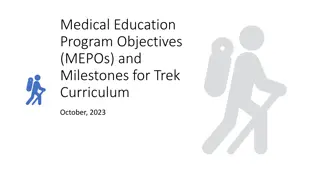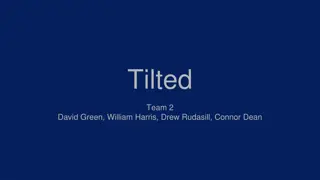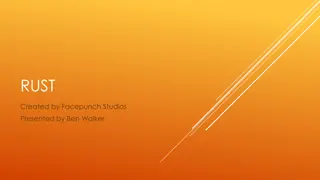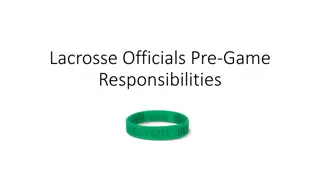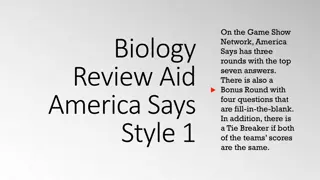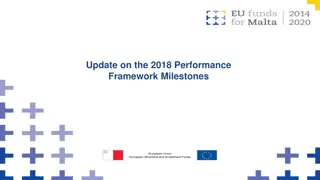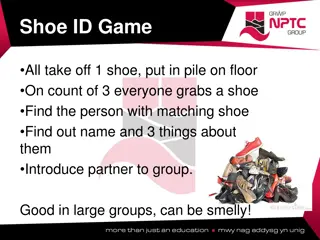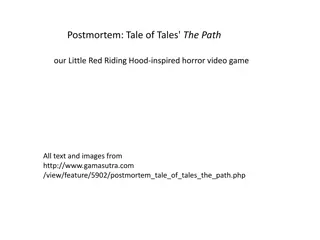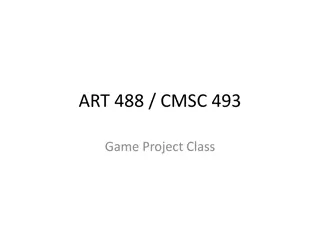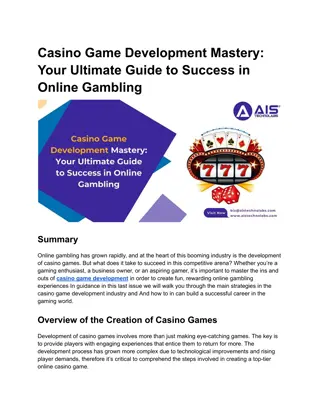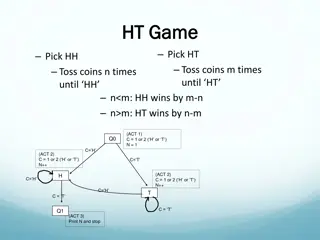Creating an Engaging Game: Essentials and Milestones
Explore the key elements of game design, such as planning, building sprites, and implementing complex projects. Learn about state-transition diagrams, scoring systems, and multi-state game development. Delve into game design essentials including setting goals, obstacles, and appropriate difficulty levels. Discover how to sketch the user's experience and refine the game step by step towards completion.
Download Presentation

Please find below an Image/Link to download the presentation.
The content on the website is provided AS IS for your information and personal use only. It may not be sold, licensed, or shared on other websites without obtaining consent from the author.If you encounter any issues during the download, it is possible that the publisher has removed the file from their server.
You are allowed to download the files provided on this website for personal or commercial use, subject to the condition that they are used lawfully. All files are the property of their respective owners.
The content on the website is provided AS IS for your information and personal use only. It may not be sold, licensed, or shared on other websites without obtaining consent from the author.
E N D
Presentation Transcript
L Computer Games Lecture #9 Working Game
Objectives Planning a game Preparing a strategy for complex projects Building sprites to implement the plan Building an infinitely scrolling background Working with multiple sprite collisions Making a scorekeeping sprite Understanding state-transition diagrams Building a multi-state game Lecture #9 Working Game
Goal: Build a Complete Game Instruction screen Player avatar Opponents and goals Scrolling background Scorekeeping See mailPilot.py. Lecture #9 Working Game
Game Design Essentials An environment Goals Obstacles Appropriate difficulty for user Art and music assets Reasonable scope of programming challenge Lecture #9 Working Game
Game Sketch Sketch the user's experience on paper. Label everything. Describe each object's key features. Describe motion and boundary behavior for each object. Plan for sound effects. Show depth/overlaps. Describe scorekeeping/game end. Lecture #9 Working Game
A Sample Game Sketch Lecture #9 Working Game
Stepwise Refinement Remember, this is a complex program. You can't expect to finish it in one step. Identify milestones to work towards. Lecture #9 Working Game
Milestones for Mail Pilot Basic plane sprite (mpPlane.py) Island sprite (mpIsland.py) Cloud sprite (mpCloud.py) Collisions and sound effects (mpCollide.py) Scrolling ocean background (mpOcean.py) Multiple clouds (mpMultiClouds.py) Scorekeeping (mpScore.py) Intro screen (mpIntro.py) Lecture #9 Working Game
Building the Basic Airplane Sprite Standard sprite Image from spritelib Follows mouse's x value class Plane(pygame.sprite.Sprite): def __init__(self): pygame.sprite.Sprite.__init__(self) self.image = pygame.image.load("plane.gif") self.rect = self.image.get_rect() def update(self): mousex, mousey = pygame.mouse.get_pos() self.rect.center = (mousex, 430) Lecture #9 Working Game
Testing the Plane Sprite See mpPlane.py. Create an instance of Plane. Put it in the allSprites group. plane = Plane() allSprites = pygame.sprite.Group(plane) Update the allSprites group. allSprites.clear(screen, background) allSprites.update() allSprites.draw(screen) pygame.display.flip() Lecture #9 Working Game
Adding an Island See mpIsland.py. Define the island sprite. The island moves down. dx = 0 dy = 5 It resets on reaching the bottom of the screen. Lecture #9 Working Game
Island Sprite Code class Island(pygame.sprite.Sprite): def __init__(self): pygame.sprite.Sprite.__init__(self) self.image = pygame.image.load("island.gif") self.rect = self.image.get_rect() self.reset() self.dy = 5 def update(self): self.rect.centery += self.dy if self.rect.top > screen.get_height(): self.reset() def reset(self): self.rect.top = 0 self.rect.centerx = random.randrange(0, screen.get_width()) Lecture #9 Working Game
Incorporating the Island allSprites now includes both the island and plane. plane = Plane() island = Island() allSprites = pygame.sprite.Group(island, plane) Use allSprites for screen updates. allSprites.clear(screen, background) allSprites.update() allSprites.draw(screen) pygame.display.flip() Lecture #9 Working Game
The Island Illusion Add transparency. Crop close. Small targets are harder to hit. Move down to give the illusion the plane is moving up. Randomize to give the illusion of multiple islands. Lecture #9 Working Game
Adding a Cloud See mpCloud.py. Add one cloud before using multiple clouds. A cloud moves somewhat like the island. Vertical and horizontal speed should be random within specific limits. The cloud resets randomly when it leaves the bottom of the screen. Lecture #9 Working Game
Cloud Sprite Code class Cloud(pygame.sprite.Sprite): def __init__(self): pygame.sprite.Sprite.__init__(self) self.image = pygame.image.load("Cloud.gif") self.image = self.image.convert() self.rect = self.image.get_rect() self.reset() def update(self): self.rect.centerx += self.dx self.rect.centery += self.dy if self.rect.top > screen.get_height(): self.reset() def reset(self): self.rect.bottom = 0 self.rect.centerx = random.randrange(0, screen.get_width()) self.dy = random.randrange(5, 10) self.dx = random.randrange(-2, 2) Lecture #9 Working Game
Using random.randrange() The randrange() function allows you to pick random integers within a certain range. This is useful to make the cloud's side-to-side motion vary between -2 and 2. I also used it to vary vertical motion within the range 5 and 10. Lecture #9 Working Game
Displaying the Cloud Keep adding new sprites to allSprites. plane = Plane() island = Island() cloud = Cloud() allSprites = pygame.sprite.Group(island, plane, cloud) If you start having overlap problems, use pygame.sprite.OrderedUpdate() rather than pygame.sprite.Group(). Lecture #9 Working Game
Adding Sound and Collisions Collision detection is critical to game play. Sound effects are often linked with collisions. They provide a natural test for collisions. Collisions and sound are often built together. Lecture #9 Working Game
Sound Effects Strategy Sound objects will be created for each sound indicated on the plan. Each sound object will be stored as an attribute of the Plane object (because all sound objects are somewhat related to the plane). Collisions will cause sounds to be played. See mpCollision.py. Lecture #9 Working Game
Creating the Sound Objects The following code is in the Plane init method. if not pygame.mixer: print "problem with sound" else: pygame.mixer.init() self.sndYay = pygame.mixer.Sound("yay.ogg") self.sndThunder = pygame.mixer.Sound("thunder.ogg") self.sndEngine = pygame.mixer.Sound("engine.ogg") self.sndEngine.play(-1) Check for mixer. Initialize, if needed. Load sounds. Lecture #9 Working Game
Sound Effects Notes See Appendix D on the Web site for details on creating sounds with Audacity. The engine sound is designed to loop. Use -1 as the loop parameter to make sound loop indefinitely. You may have to adjust volume to make sure background sounds aren t too loud. Don't forget to turn sound off at end of the game. Lecture #9 Working Game
Checking for Collisions Code occurs right after event checking in the main loop. #check collisions if plane.rect.colliderect(island.rect): plane.sndYay.play() island.reset() if plane.rect.colliderect(cloud.rect): plane.sndThunder.play() cloud.reset() Use colliderect() to check for collisions. Reset the sprite and play sound. Lecture #9 Working Game
Why Reset the Sprites? If two sprites collide, you need to move one immediately. Otherwise, they ll continue to collide, causing a series of events. The island and cloud objects both have a reset() method, making them easy to move away from the plane. Lecture #9 Working Game
Building a Scrolling Background Arcade games frequently feature an endless landscape. You can create the illusion of an endless seascape with a carefully constructed image. Use some image trickery to fool the user into thinking the image never resets. Lecture #9 Working Game
How Scrolling Backgrounds Work The background image is actually a sprite. It's three times taller than the screen. The top and bottom parts of the image are identical. The image scrolls repeatedly, swapping the top for the bottom when it reaches the edge. Lecture #9 Working Game
The Background Image Lecture #9 Working Game
Building the Background Sprite See mpOcean.py. class Ocean(pygame.sprite.Sprite): def __init__(self): pygame.sprite.Sprite.__init__(self) self.image = pygame.image.load("ocean.gif") self.image = self.image.convert() self.rect = self.image.get_rect() self.dy = 5 self.reset() def update(self): self.rect.bottom += self.dy if self.rect.top >= 0: self.reset() def reset(self): self.rect.bottom = screen.get_height() Lecture #9 Working Game
Changes to Screen Refresh The background sprite is larger than the playing surface. The background will always cover the screen. There's no need to call the sprite group update() method! #allSprites.clear(screen, background) allSprites.update() allSprites.draw(screen) Lecture #9 Working Game
Using Multiple Clouds All the basic objects are done. Adding more clouds makes the game more challenging. The code for the clouds is done. Simply add code to control multiple clouds. See mpClouds.py. Lecture #9 Working Game
Creating Several Clouds Create multiple cloud instances. cloud1 = Cloud() cloud2 = Cloud() cloud3 = Cloud() Put the clouds in their own group. friendSprites = pygame.sprite.Group(ocean, island, plane) cloudSprites = pygame.sprite.Group(cloud1, cloud2, cloud3) Lecture #9 Working Game
Multiple Cloud Collisions Modify the collision routine to use spritecollide(). hitClouds = pygame.sprite.spritecollide(plane, cloudSprites, False) if hitClouds: plane.sndThunder.play() for theCloud in hitClouds: theCloud.reset() spritecollide returns a list of hit sprites or the value False. Lecture #9 Working Game
Analyzing the List of Hit Clouds If the hitClouds list isn t empty: Play the thunder sound. Step through the hitClouds list. Reset any clouds that were hit. if hitClouds: plane.sndThunder.play() for theCloud in hitClouds: theCloud.reset() Lecture #9 Working Game
Screen Refresh Modifications Now there are two sprite groups. Each group needs to be updated and drawn. There's still no need for clear() because the screen background is always hidden by the ocean sprite. friendSprites.update() cloudSprites.update() friendSprites.draw(screen) cloudSprites.draw(screen) pygame.display.flip() Lecture #9 Working Game
Adding a Scorekeeping Mechanism The game play is basically done. The user needs feedback on progress. At a minimum, count how many times the player has hit each type of target. This will usually relate to the game-ending condition. See mpScore.py. Lecture #9 Working Game
Managing the Score The score requires two numeric variables: self.planes counts how many planes (user lives) remain. self.score counts how many clouds the player has hit. Both variables are stored as attributes of the Scoreboard class. Lecture #9 Working Game
Building the Scoreboard Class The scoreboard is a new sprite with scorekeeping text rendered on it. class Scoreboard(pygame.sprite.Sprite): def __init__(self): pygame.sprite.Sprite.__init__(self) self.lives = 5 self.score = 0 self.font = pygame.font.SysFont("None", 50) def update(self): self.text = "planes: %d, score: %d" % (self.lives, self.score) self.image = self.font.render(self.text, 1, (255, 255, 0)) self.rect = self.image.get_rect() Lecture #9 Working Game
Adding the Scoreboard Class to the Game Build an instance of the scoreboard. scoreboard = Scoreboard() Create its own sprite group so it appears above all other elements. scoreSprite = pygame.sprite.Group(scoreboard) Modify screen-refresh code. friendSprites.update() cloudSprites.update() scoreSprite.update() friendSprites.draw(screen) cloudSprites.draw(screen) scoreSprite.draw(screen) Lecture #9 Working Game
Updating the Score When the plane hits the island, add to the score. if plane.rect.colliderect(island.rect): plane.sndYay.play() island.reset() scoreboard.score += 100 When the plane hits a cloud, subtract a life. hitClouds = pygame.sprite.spritecollide(plane, cloudSprites, False) if hitClouds: plane.sndThunder.play() scoreboard.lives -= 1 Lecture #9 Working Game
Manage the Game-Ending Condition The game ends when lives gets to zero. For now, simply print "game over." The actual end of game is handled in the next version of the program. if hitClouds: plane.sndThunder.play() scoreboard.lives -= 1 if scoreboard.lives <= 0: print "Game over!" scoreboard.lives = 5 scoreboard.score = 0 for theCloud in hitClouds: theCloud.reset() Lecture #9 Working Game
Adding an Introduction State Most games have more than one state. So far, you've written the game play state. Games often have states for introduction, instruction, and end of game. For simplicity, mailPilot will have only two states. Lecture #9 Working Game
Introducing State Transition Diagrams State diagrams help programmers visualize the various states a system can have. They also indicate how to transition from one state to another. They can be useful for anticipating the flow of a program. Lecture #9 Working Game
The mailPilot State Transition Diagram Lecture #9 Working Game
Implementing State in pygame The easiest way to manage game state is to think of each major state as a new IDEA framework. Intro and game states each have their own semi-independent animation loops. The main loop controls transition between the two states and exit from the entire system. Lecture #9 Working Game
Design of mpIntro.py Most of the code previously in main() is now in game(). instructions() is a new IDEA framework displaying the instructions, previous score, and animations. main() now controls access between game() and instructions(). Lecture #9 Working Game
Changes to game() All game code is moved to game(). Return the score back to the main function so it can be reported to instructions(). Lecture #9 Working Game
Building the instructions() Function Build instances of plane and ocean. Store them in a sprite group. plane = Plane() ocean = Ocean() allSprites = pygame.sprite.Group(ocean, plane) Create a font. insFont = pygame.font.SysFont(None, 50) Lecture #9 Working Game
Preparing the Instructions Store instructions in a tuple. instructions = ( "Mail Pilot. Last score: %d" % score , "Instructions: You are a mail pilot,", "other instructions left out for brevity" ) Create a label for each line of instructions. insLabels = [] for line in instructions: tempLabel = insFont.render(line, 1, (255, 255, 0)) insLabels.append(tempLabel) Lecture #9 Working Game
Rendering the Instructions The instructions aren't sprites. They'll need to be blitted onto the screen after updating and drawing the sprites. Use a loop to blit all labels. allSprites.update() allSprites.draw(screen) for i in range(len(insLabels)): screen.blit(insLabels[i], (50, 30*i)) pygame.display.flip() Lecture #9 Working Game
Event-Handling in instructions() Although instructions() isn't the full-blown game, it still has some event handling. for event in pygame.event.get(): if event.type == pygame.QUIT: keepGoing = False donePlaying = True if event.type == pygame.MOUSEBUTTONDOWN: keepGoing = False donePlaying = False elif event.type == pygame.KEYDOWN: if event.key == pygame.K_ESCAPE: keepGoing = False donePlaying = True Lecture #9 Working Game