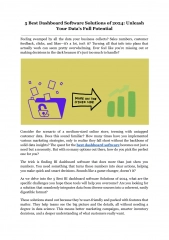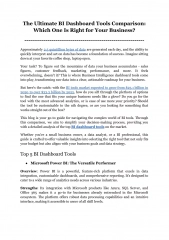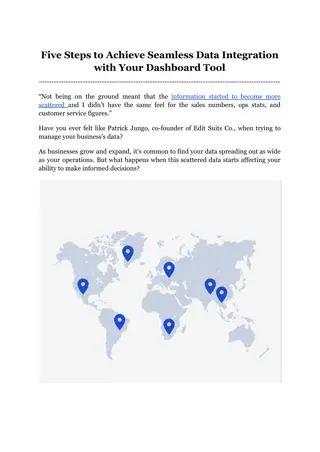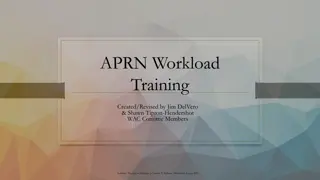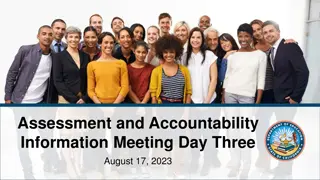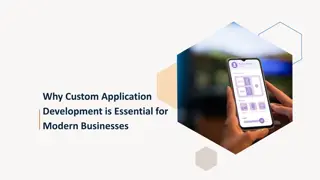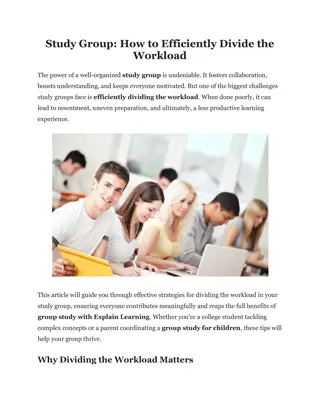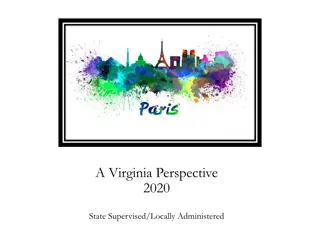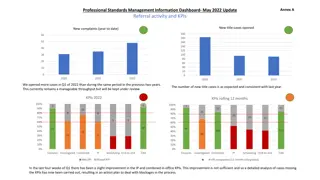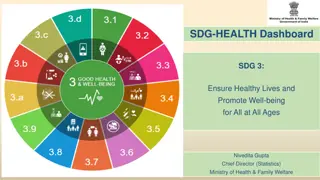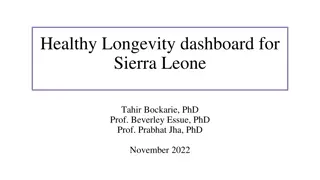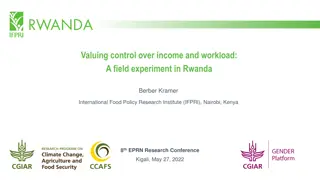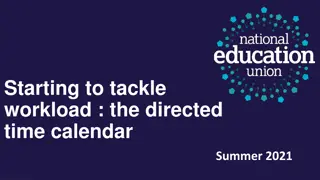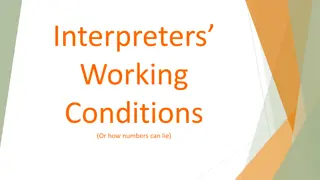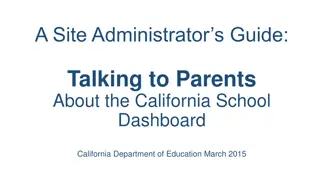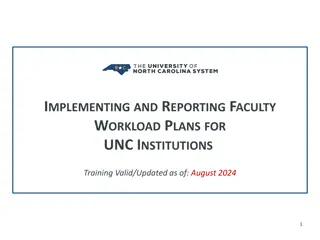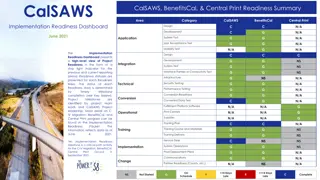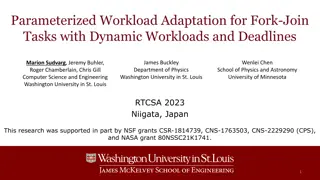Building a Custom Workload Dashboard with Netanel Ferdinaro
Learn how to create a personalized workload dashboard with Netanel Ferdinaro. Follow the step-by-step instructions to customize your dashboard, add data sources, and configure display settings. Enhance your monitoring capabilities and analyze workload performance efficiently.
Download Presentation

Please find below an Image/Link to download the presentation.
The content on the website is provided AS IS for your information and personal use only. It may not be sold, licensed, or shared on other websites without obtaining consent from the author. Download presentation by click this link. If you encounter any issues during the download, it is possible that the publisher has removed the file from their server.
E N D
Presentation Transcript
Build a Custom Workload Dashboard BY Netanel Ferdinaro
Click on the right (hidden) pane Create dashboard Use All DataNext
Add Name for your dashboard Auto refresh Rate: choose 300 sec Next
Fixed Size Finish This window will pop up Click On Cancel
In the right pane Click on DataDatabasesSQL ServerInstances Choose one of your Instances and Drag it to the center than click on Select a view
Choose SQL Server realtimeHistory Homepage History Workload click on Common Name a Title for this view Finish
Click Edit Layout edit the size and the position of this View
You can do it again for a different Instance on the same Dashboard
Here is an example for the Dashboard that we created. You can access it from the left pane on My Dashboards (Dashboard name) You can see the Baseline and the Breakdown of each Instance You can see the history of the Baseline from the Calendar